Возможные причины проблем со звуком в zoom
Не слышно собеседника, не слышно меня, не слышу звук.
● Обрыв провода от колонок/микрофона к компьютеру;
● Не до конца вставлен штекер колонок/микрофона в компьютер;
● Колонки подключены не в то гнездо компьютера;
● Колонки не включены или убавлена громкость;
● Убавлена громкость в настройках компьютера.
Звук в zoom прерывистый, плохое качество, заикается.
● Компьютер устарел и не справляется с нагрузкой;
● Низкая скорость интернет-подключения по тарифу или загруженность интернета;
● Низкое качество микрофона.
Звук в zoom тихий, плохой (если вас плохо слышно).
● Низкое качество микрофона;
● Убавлена чувствительность микрофона в зум или настройках системы;
● Большое расстояние между вами и микрофоном;
● Убавлен уровень громкости в колонках или в системе;
● Микрофон телефона расположен близко к динамику, зум снижает его чувствительность. Попробуйте заткнуть пальцем динамик расположенный рядом с микрофоном или воспользуйтесь гарнитурой.
Отключается звук zoom, при входе пропадает.
● Организатор конференции выключил ваш микрофон;
● Не настроено автоматическое подключение к аудиоконференции.
В zoom фонит звук.
● В конференции, в одном помещении подключены с микрофоном два или более устройств;
Использование панели инструментов Zoom
Для отключения звука в приложении Zoom удобней всего пользоваться панелью инструментов.

- Откройте мессенджер Zoom (мы рассматриваем десктоп-версию для Windows).
- Войдите в конференцию или создайте новую (если вы не участвуете в ней в данный момент).
- Панель инструментов доступна при наведении на нижний край окошка мессенджера (в момент, когда конференция запущена).
- Нажмите на значок микрофона (надпись “Выключить звук”).
Полная инструкция по применению Zoom
Университет ИТМО приобрел официальную лицензию Zoom, и теперь у вас появилась возможность преподавать дистанционно с помощью самой современной и удобной системы для видеоконференций в мире.
О том, как легко запланировать проведение занятия Zoom через ИСУ, читайте здесь.
В этой статье мы собрали подробную инструкцию о том, как зарегистрироваться в Zoom и пользоваться его основными функциями.
- демонстрировать свой экран другим участникам (показывать презентацию, сайты, видео);
- комментировать любые файлы в режиме реального времени;
- использовать доску для рисования, т.е. полностью заменить привычную доску в аудитории на онлайн аналог;
- работать в режиме дистанционного управления (предоставить участнику видеоконференции возможность управлять вашим компьютером);
- записывать видеозвонок (теперь вы можете создать хранилище записанных лекций или наконец перейти на «перевернутый класс»);
- использовать виртуальный фон
Если вы хотите сразу перейти к функциям, нажмите здесь. А если вам больше интересно, как преподавать с помощью Zoom, нажмите здесь.


Введите электронную почту и пароль от нужной вам вебинарной комнаты. (Пример: email: zoom001@itmo.ru, пароль: ABcdeFg1). Получить электронную почту и пароль для использования университетской лицензии Zoom можно на своем факультете (по общеуниверситетским дисциплинам – через отдел планирования и сопровождения учебного процесса).
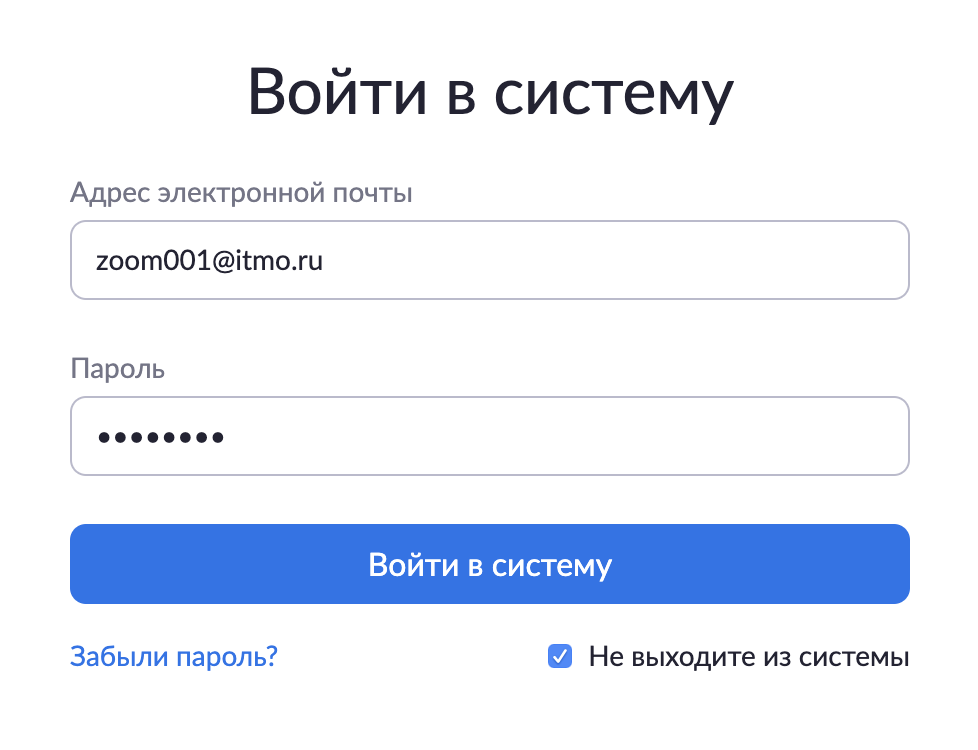
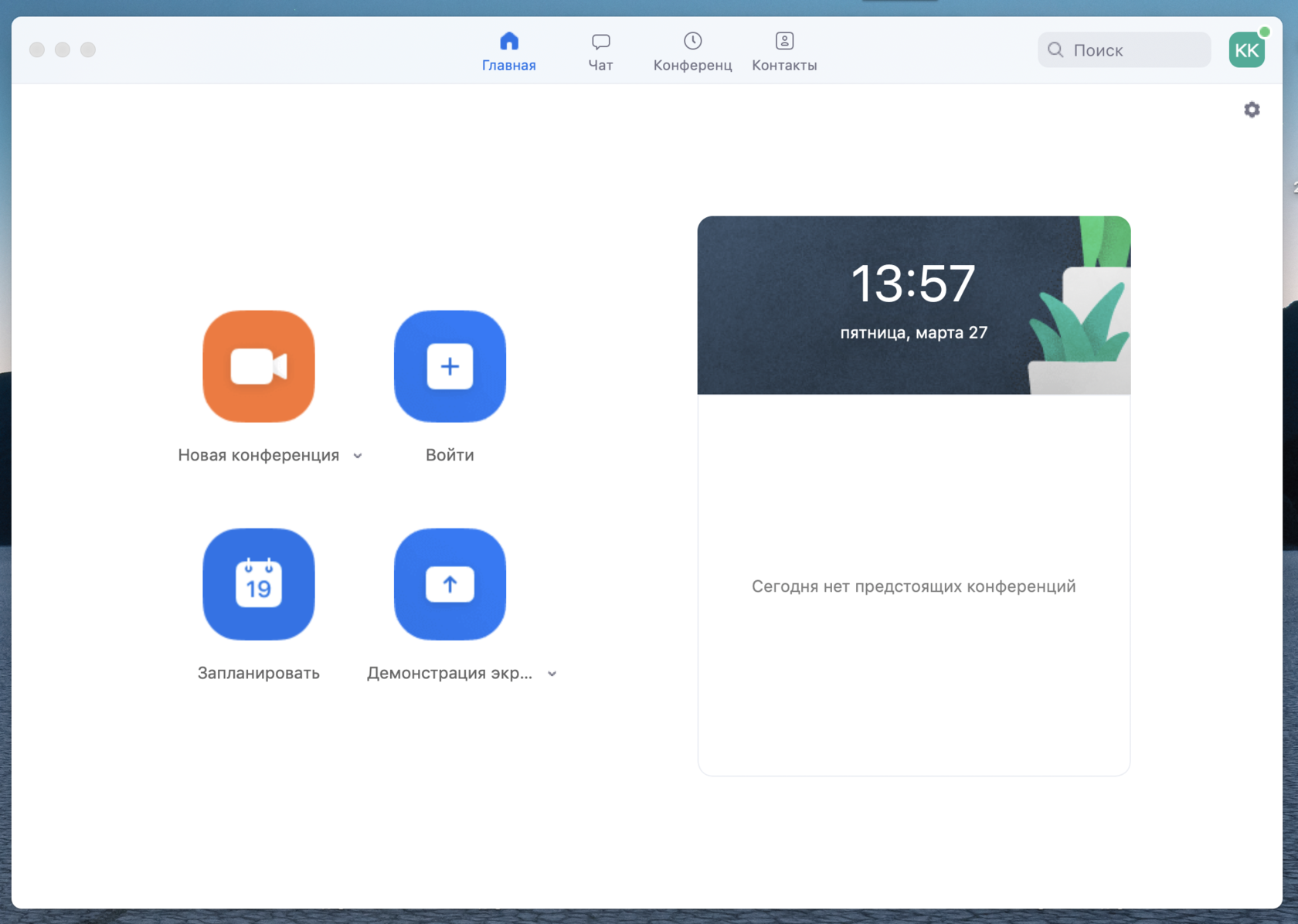
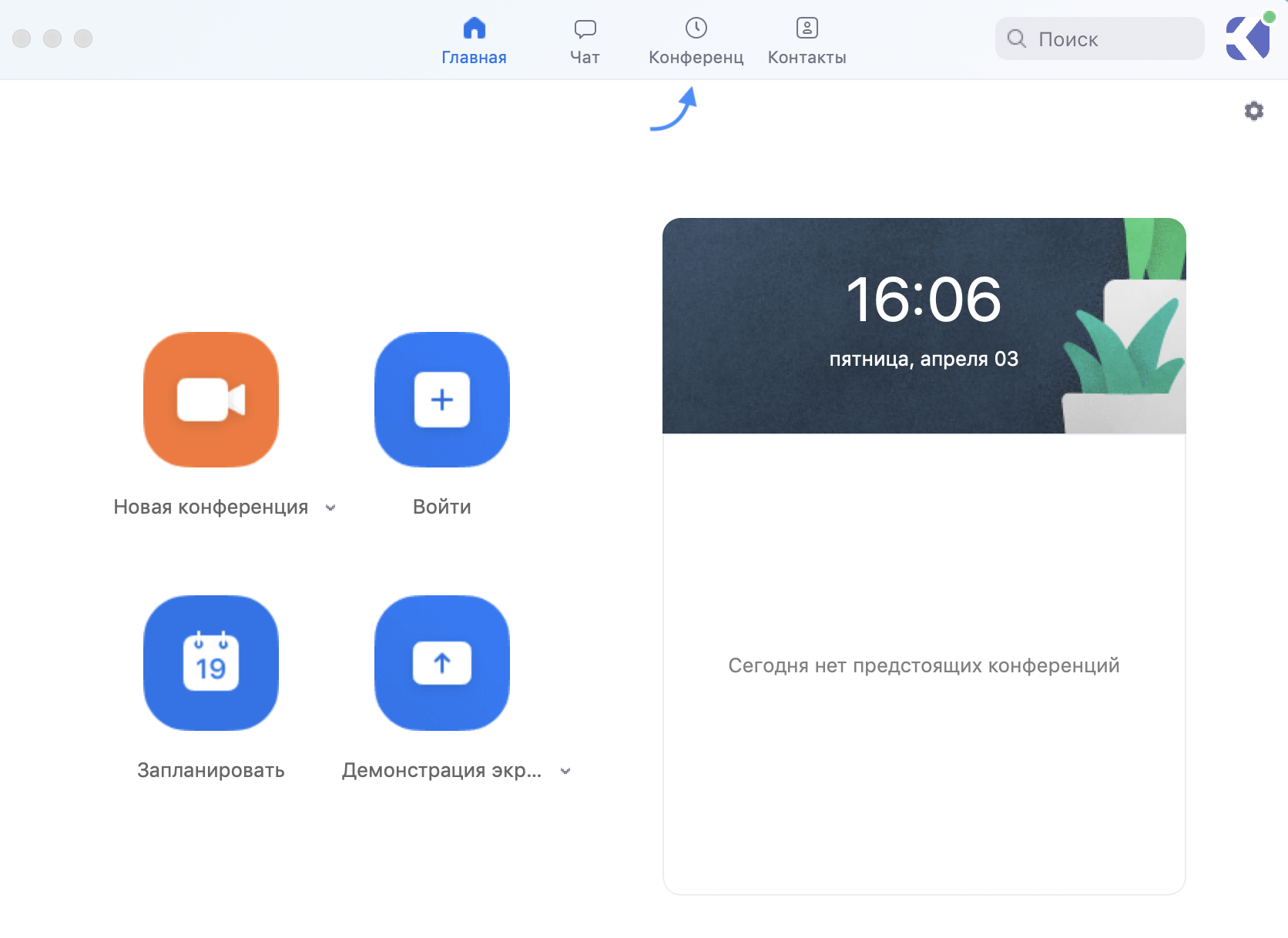
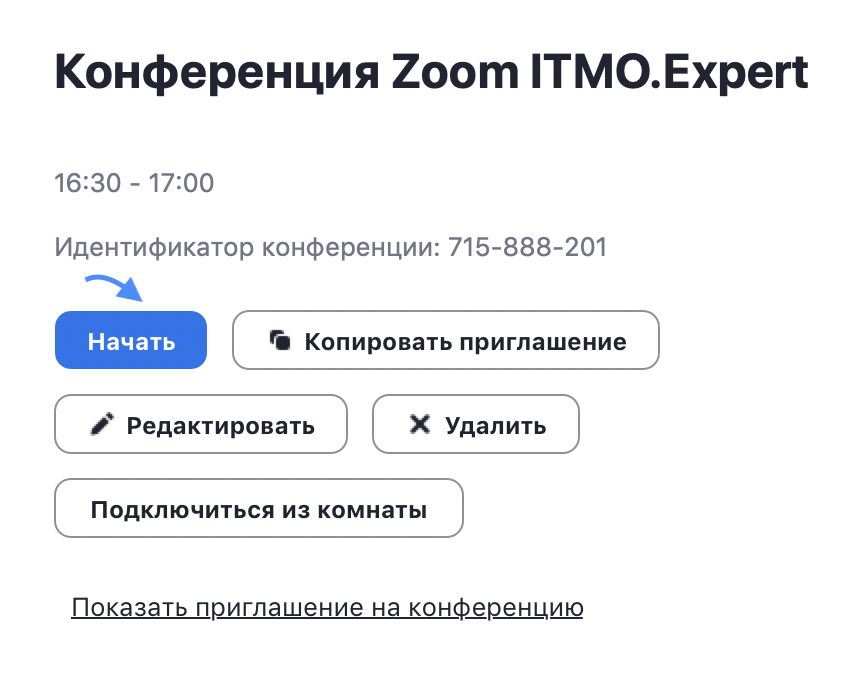
Если конференция не запланирована и вы планируете проведение конференции в данной вебинарной комнате, то нажмите на кнопку «Главная» наверху слева. Затем нажмите на «Запланировать».
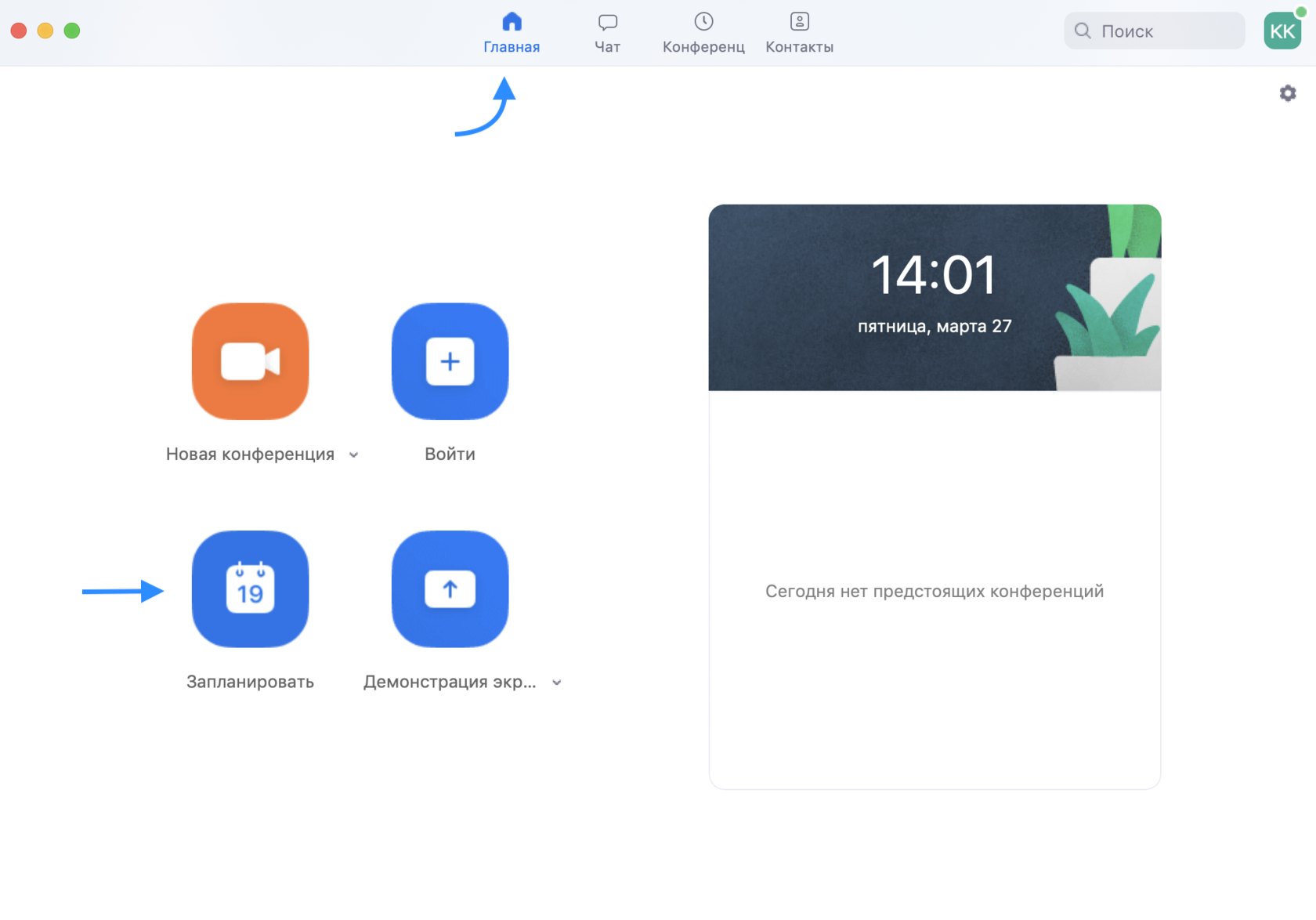
В теме конференции укажите название дисциплины, ФИО преподавателя и учебную группу или поток (Пример: Математика – Иванов А. А.,
гр. R3477 )
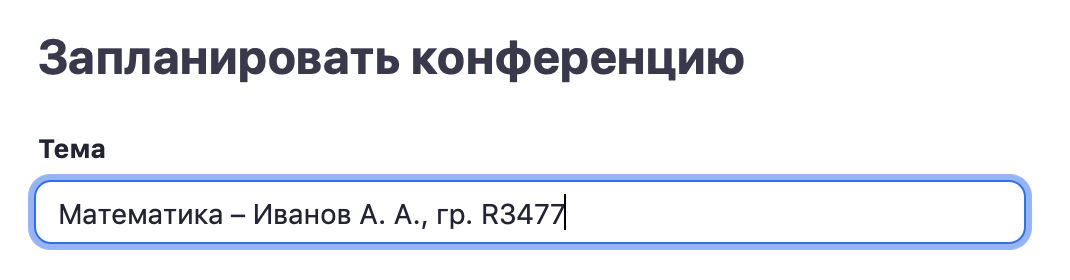

Далее необходимо выбрать идентификатор конференции. Можно выбрать «идентификатор персональной конференции»: тогда конференции будут иметь одну и ту же ссылку всегда.


Рекомендуем установить трансляцию видеоизображения как
для организатора (т.е. вас), так и для участников.

В расширенных параметрах следует указать «Включить вход раньше организатора» и «Выключать звук участников при входе». Если установить «Включить зал ожидания», то участники будут попадать сначала в него, и затем вы сможете самостоятельно добавлять их
в видеоконференцию.

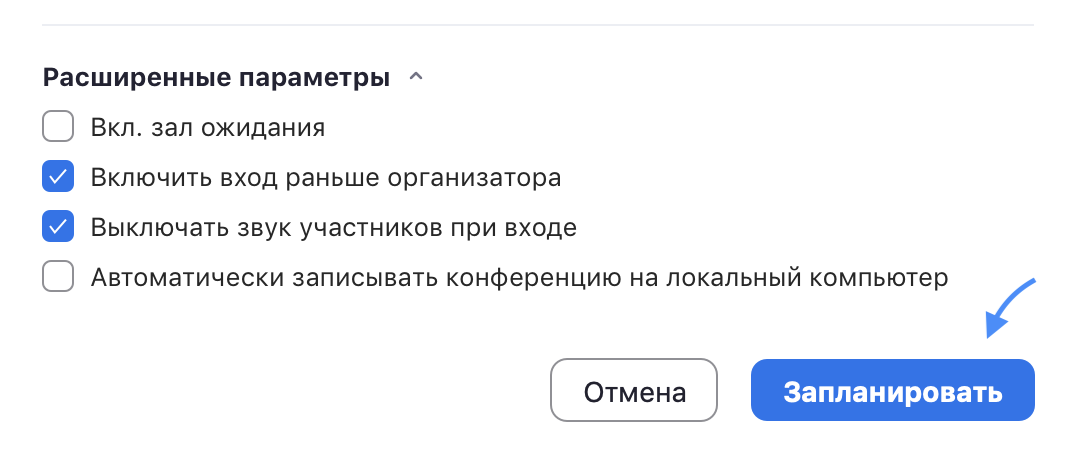
Получилось! Теперь вы можете зайти в «Конференции» в верхнем меню и просмотреть созданную конференцию (а также, при желании, изменить или удалить ее). Нажмите на кнопку «Копировать приглашение» и отправьте ссылку студентам. Когда подойдет время начала конференции, просто нажмите на кнопку «Начать».
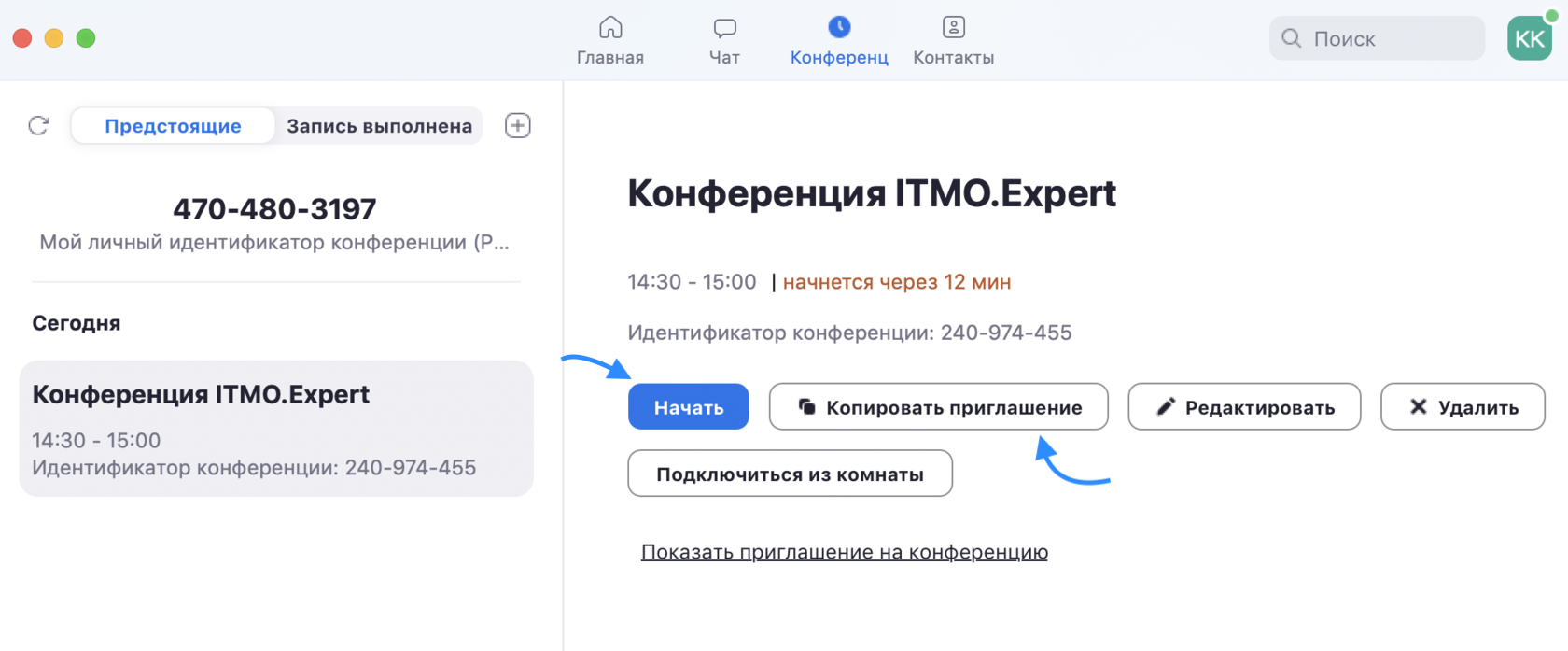
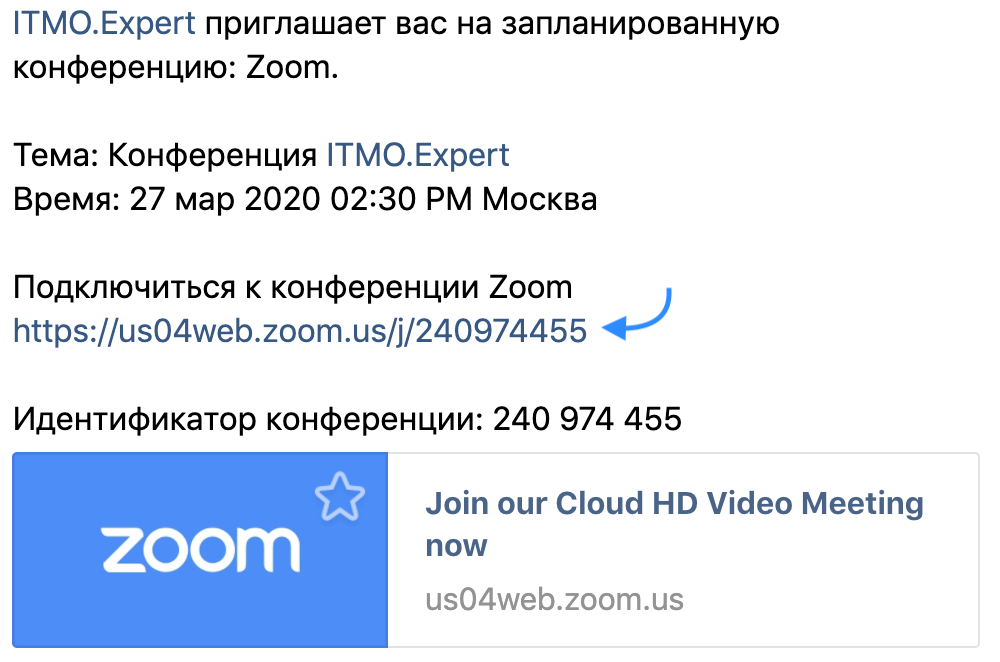
Далее у студентов будет выбор: загрузить и запустить Zoom (рекомендуется, если вы планируете пользоваться программой длительное время) или подключиться из браузера – тогда скачивать программу не придется.
Если нижняя строка не видна (см. картинку), нажмите на «нажмите здесь», и она появится.
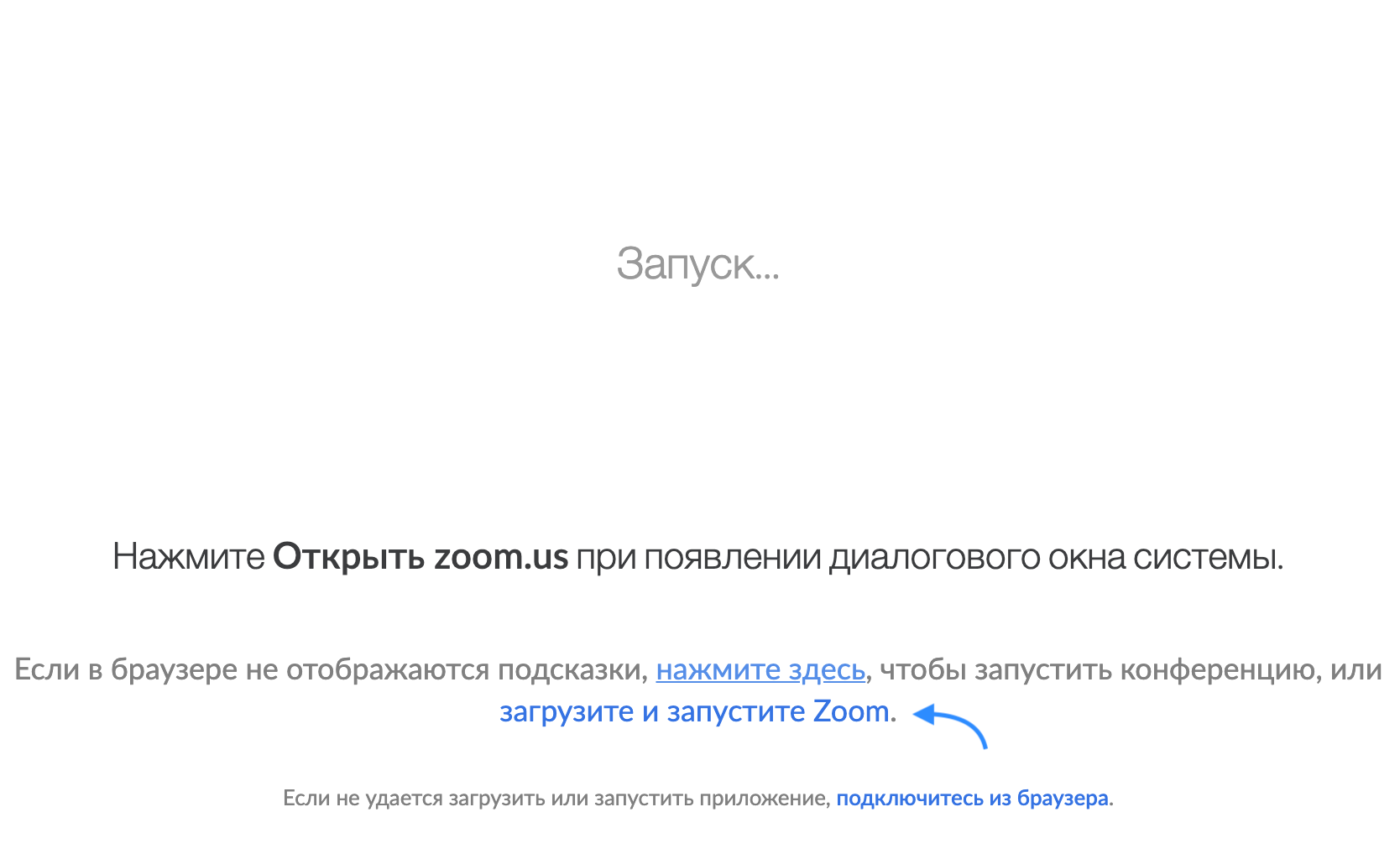
Проверьте скорость вашего интернета. Если интернет плохой, а качество связи низкое, отключите камеру — тогда вас будет лучше слышно.
Когда вы начнете видеоконференцию, Zoom спросит вас, какой звук ему лучше использовать. Рекомендуем выбрать «войти с использованием звука компьютера».

Помните о том, что происходит позади вас. Если сзади вас нет сплошной стены и видна квартира, рекомендуем включить виртуальный фон
(к примеру, в качестве фона можно включить мост в Сан-Франциско!).
Чтобы включить виртуальный фон, нажмите на стрелку справа от «Остановить видео» и выберите «Выбор виртуального фона». В первый раз вам потребуется загрузить пакет виртуального интеллектуального фона, зато потом его можно будет менять без дополнительных действий.
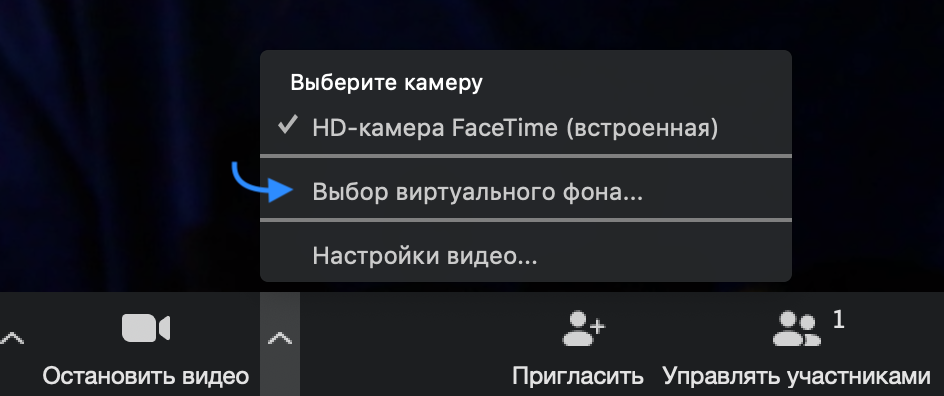
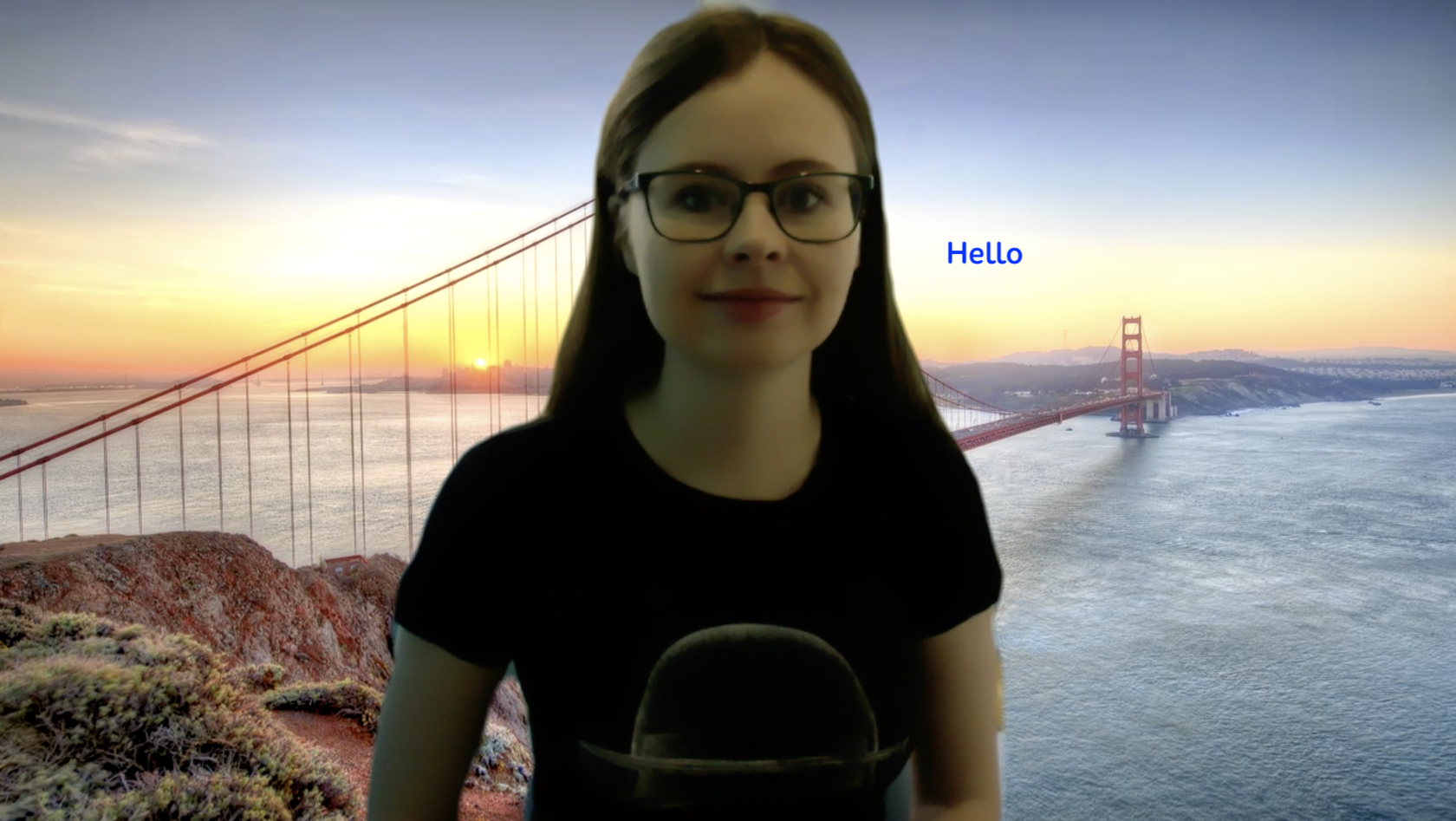
Кроме того, в Zoom вы можете немного поправить свой внешний вид. Эта приятная функция доступна по стрелке справа от «Остановить видео». Нажмите на «Настройки видео», и вам откроется меню со всеми настройками Zoom. Во вкладке «Видео» можно поставить галочку около «Подправить мой внешний вид» — тогда Zoom немного «распылит» ваше лицо одним цветом, и оно будет выглядеть более гладким.
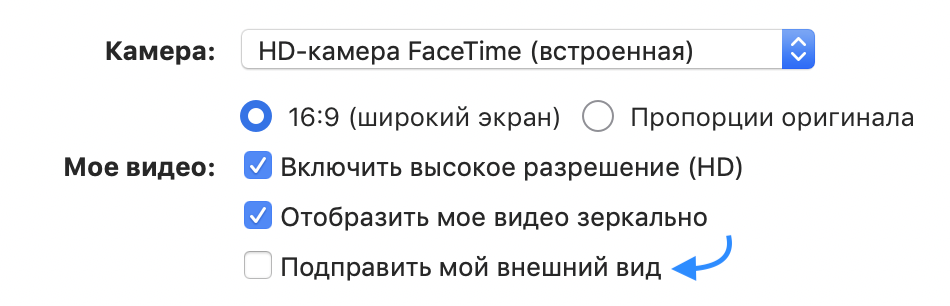
Демонстрация экрана
Чтобы продемонстрировать свой экран другим участникам, нажмите на кнопку «Демонстрация экрана» на нижней панели.

У вас появится меню, в котором будет необходимо выбрать, что именно вы хотите показать. Если вы хотите показать презентацию, нажмите на «Рабочий стол» (Desktop), а затем на синюю кнопку «Демонстрация экрана» справа внизу.
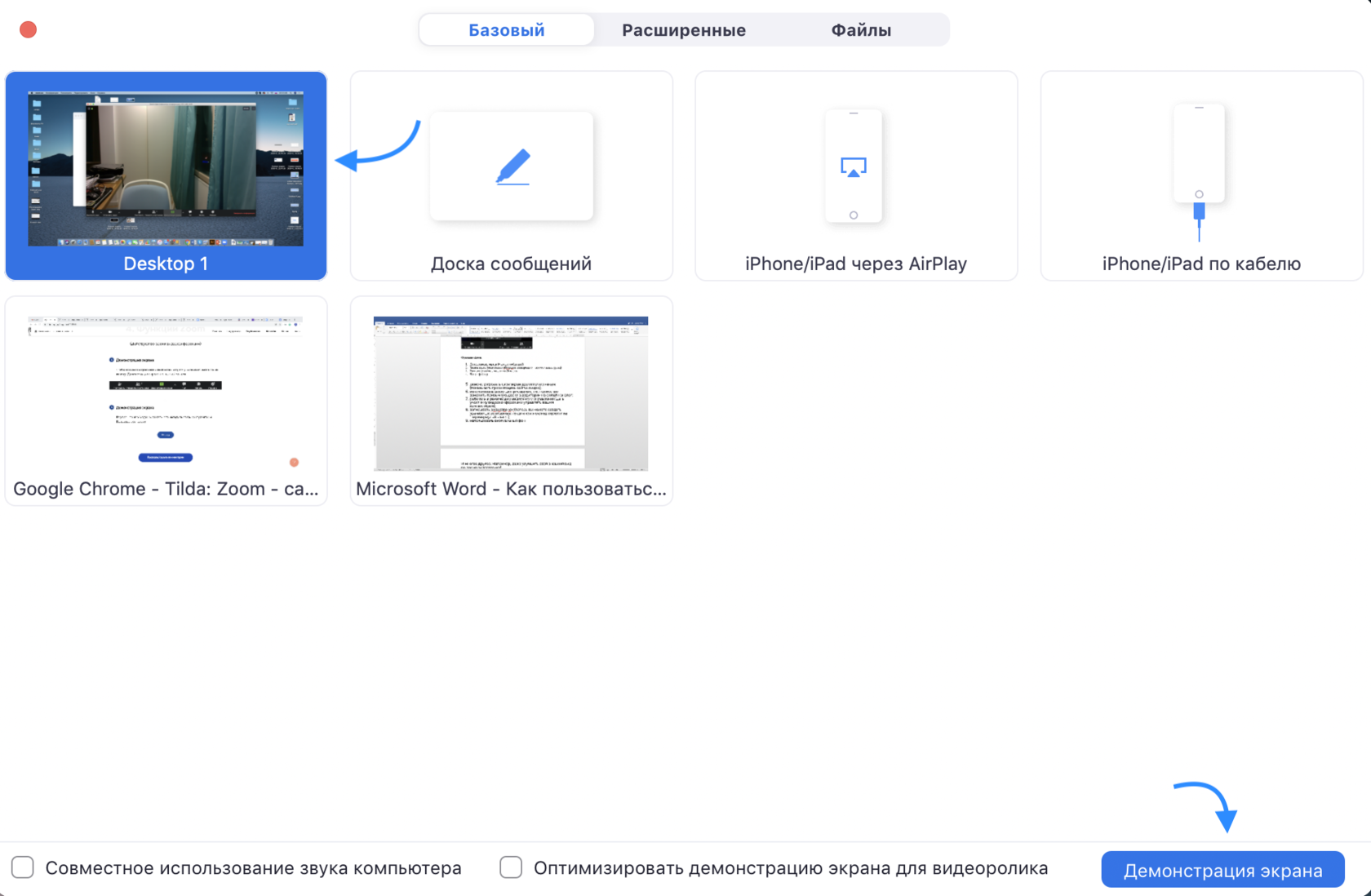
Зеленая обводка вокруг экрана будет напоминать вам, что ваш экран видят другие участники. Теперь вы можете открыть презентацию и начать ее комментировать.
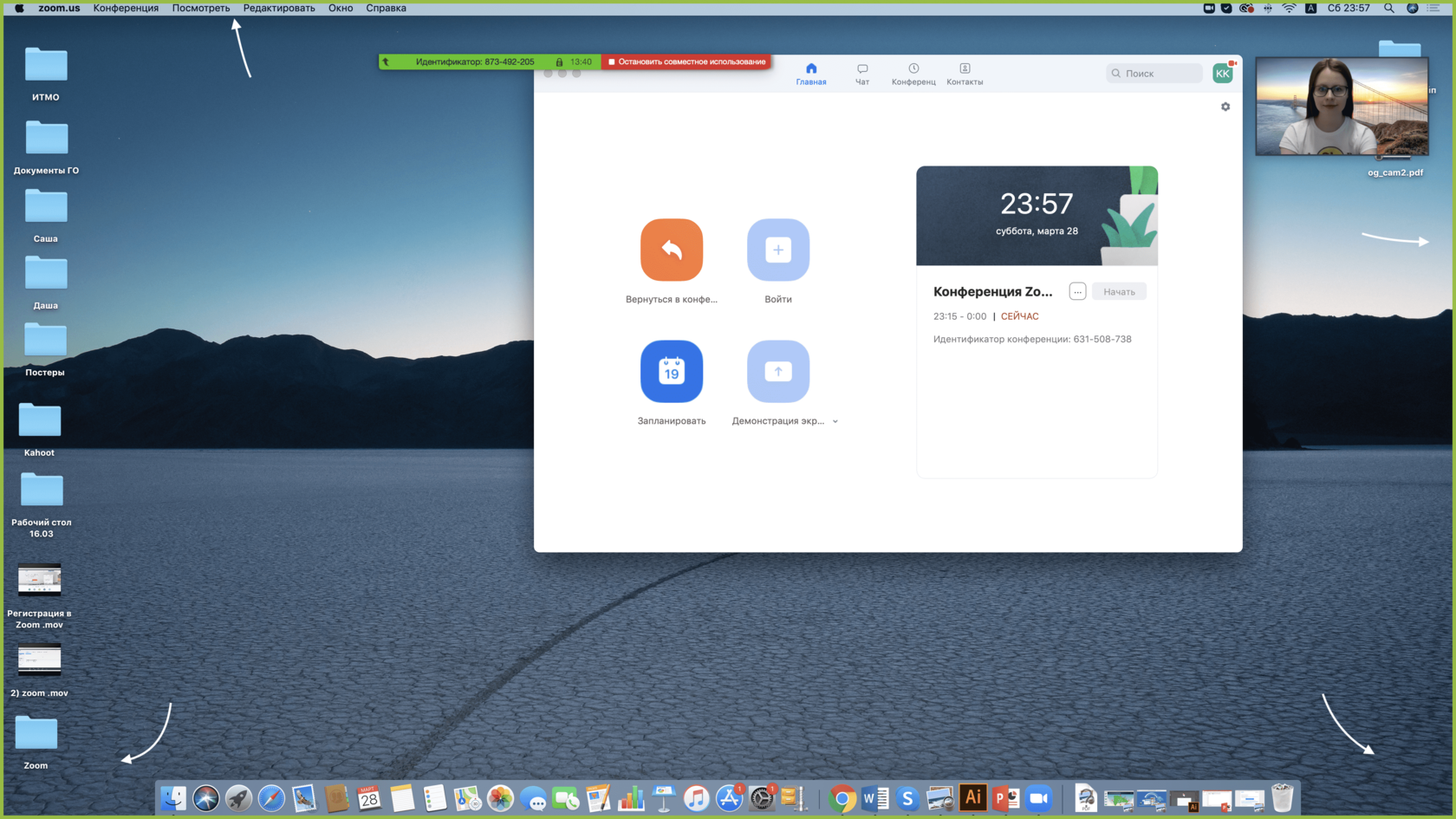
Если вы хотите показать студентам не презентацию, а, например, сайт или документ Word, кликните по соответствующим значкам и нажмите на «Демонстрацию экрана». Используйте эту функцию только тогда, когда вы уверены, что хотите показать студентам только документ или сайты, — если вы решите, к примеру, вернуться к презентации, в этом режиме демонстрация экрана остановится.
Рекомендуем всегда выбирать режим демонстрации рабочего стола, поскольку в нем можно показывать и презентации, и сайты, и документы.
Кстати, студенты тоже смогут показать свои экраны. Чтобы это сделать, остановите демонстрацию своего экрана (если у вас включен режим «Демонстрацию может осуществлять одновременно только один участник»; изменить его можно по стрелке справа от кнопки «Демонстрация экрана» на нижней панели). Студенту аналогично нужно нажать на кнопку «Демонстрация экрана» и выбрать режим.
Горячие клавиши по умолчанию для Zoom на Mac
Если вы используете Zoom на macOS, вы можете использовать все следующие горячие клавиши:
навигация
- Присоединиться или назначить встречу: Cmd + J
- Начать встречу: Cmd + Ctrl + V
- Поделиться экраном через Direct Share: Cmd + Ctrl + S
- Переключить режимы «Активный динамик» и «Галерея»: Cmd + Shift + W
- Перейти в меню приглашения: Cmd + I
- Перейти к предыдущему видео в галерее: Ctrl + P
- Перейти к следующему потоку видео в галерее: Ctrl + N
Интерфейс
- Переключить панель участников вкл / выкл: Cmd + U
- Включить / выключить панель чата во время встречи: Cmd + Shift + H
- Включить / выключить полноэкранный режим: Cmd + Shift + F
- Включить / выключить управление собраниями: Ctrl + Opt + Cmd + H
- Включить / выключить функцию «Всегда показывать панель управления собранием»: Ctrl +
- Переключиться в свернутое окно: Cmd + Shift + M
управления
- Включить / выключить звук: Cmd + Shift + A
- Включить / выключить видео: Cmd + Shift + V
- Переключить портрет / пейзаж: Cmd + L
- Toggle Screen Share Вкл / Выкл: Cmd + Shift + S
- Пауза / Возобновить Экран Share: Cmd + Shift T
- Переключить камеру: Cmd + Shift + N
- Переключить вкладку: Ctrl + T
- Отключить звук для всех, кроме хоста: Cmd + Ctrl + M
- Включить звук для всех, кроме хоста: Cmd + Ctrl + U
- Нажми чтобы говорить: Космос
- Поднять / опустить руку: Опция + Y
- Получить пульт дистанционного управления: Ctrl + Shift + R
- Стоп пульт дистанционного управления: Ctrl + Shift + G
- Завершение / выход из собрания или закрытие текущего окна: Cmd + W
Документация
- Сделать скриншот: Cmd + T
- Начать локальную запись: Cmd + Shift + R
- Начать облачную запись: Cmd + Shift + C
- Пауза / возобновление записи: Cmd + Shift + P
Как настроить ZOOM?
Как зарегистрироваться в Zoom, настроить конференцию или присоединиться к существующей, включить звук, отключить микрофон или видео, поменять фон на телефоне или на компьютере, установить приложение на iOS или Android
С немалым удивлением узнал, что под удаленной работой или удаленной учебой многие понимают что угодно – от электронной почты и телефонной связи до Skype-, WhatsApp- или Viber-видеочатов, а о существовании облачно-ориентированных сервисов знают далеко не все, кому они могут оказаться очень полезны. Ну а некоторая часть потенциальных пользователей просто не хочет связываться с незнакомыми продуктами – мол, «сложно, непривычно, мы уж так как-нибудь». И зря, ведь любой специализированный сервис для проведения видеоконференций с легкостью даст фору бытовым коммуникаторам. Да и настраивается совсем несложно.
Итак, ZOOM – современный и очень удобный инструмент, в равной степени пригодный как для ведения обучающих мероприятий (в том числе в школе, университете), так и для телеработы. Впрочем, с неменьшим успехом его можно задействовать для празднования дня рождения или коллективной игры в «Монополию» – словом, везде, где требуется собрать энное количество участников интерактивного взаимодействия. Разумеется, все могут говорить одновременно и видеть друг друга.
Кроме того, с помощью ZOOM можно организовать совместное использование экрана, создавать «комнаты» (room) для совместной работы, демонстрировать экран (в том числе мобильного устройства), работать с документами, размещенными в «Google Диск», Dropbox и Box, задействовать групповые чаты для обмена текстом, изображениями и прочим медиаконтентом в реальном времени. А еще доступна видеозапись встреч, так что ни одно событие не окажется забытым. И да, решение кроссплатформенное, так что неважно, Windows, MacOS или Linux, Android или iOS – просто зайдите на сайт и начните.
Шаг первый: пройдя на официальный сайт zoom.us и нажав вверху ссылку «Войти в систему», получаем классическое окно регистрации. Хотите быстро – пожалуйста, через Google или Facebook, а для корпоративного сегмента еще и SSO (Enterprise SSO, ESSO) имеется.
После проверки (по дате рождения) будет предложено создать учетную запись – в результате пользователь окажется в главном меню браузерной версии приложения. Там можно сразу же установить плагины для популярных браузеров и клиентов электронной почты (Google Chrome, Mozilla Firefox, Microsoft Outlook), настроить свою первую конференцию или присоединиться к существующей. А также ознакомиться со справочной системой и пройти обучающий курс (что, на мой взгляд, избыточно – всё и так предельно просто).
Но лучше всего загрузить клиентскую часть на ПК: все-таки standalone-версия надежнее, стабильнее и удобнее. Как правило, эта операция предлагается в процессе регистрации, но можно и самостоятельно проследовать по ссылке в нижней части экрана.
Распознавание ОС работает прекрасно: мне, например, сразу предложили установить клиента для Linux.
Запустив установщик, необходимо дождаться завершения процедуры и появления диалогового окна, с которого и начнется работа с продуктом.
Обратите внимание: продукту обязательно требуется связь с Интернетом, поэтому даже в стартовом окне (внизу справа) есть пиктограмма для доступа к сетевым настройкам, где можно указать при необходимости прокси-сервер. Если того требует подсоединение к корпоративному ресурсу, обязательно проконсультируйтесь с ответственным за это лицом или ИТ-администратором.
Самое время начать работу. Если у вас есть ID или имя персональной ссылки, можно присоединиться к существующей конференции, нажав “Join a Meeting”. Если же нет, жмите Sign In, после чего потребуется ввести логин и пароль, указанные при регистрации на сайте.
Главное окно приложения содержит минимум элементов: вверху – меню, позволяющее переключаться между режимами конференции, справа вверху – индикатор активности («доступен», «занят», «нет на месте»), чуть ниже – аватарки (пиктограмма «Шестеренка», открывающая доступ к настройкам).
В основном окне справа представлены календарь и список запланированных конференций, а слева – кнопки управления. С их помощью можно создать новую конференцию, присоединиться к уже существующей, запланировать отложенное событие и включить трансляцию собственного экрана в видеопоток. Кстати, можно транслировать не только экран, но и отдельное приложение.
В «Настройках» есть возможность проверки видеокамеры и звука (весьма полезны могут оказаться пункты «Отключать звук при входе в конференцию» и «Не стартовать видео сразу»). В том, как наилучшим образом настроить программу под свои нужды, подскажут опытные пользователи или ИТ-специалисты. Но в подавляющем большинстве ситуаций их вмешательства не потребуется – настройки, предлагаемые по умолчанию, создают универсальную среду.
После того как видеоконференция будет открыта, участник получает следующие возможности:
приглашать других участников по электронной почте, с помощью МС, СМС (мобильные пользователи) или идентификатора конференции;
включать демонстрацию своего рабочего стола или окна конкретного приложения;
общаться в групповом или приватном чате;
делать множество других операций.
К слову, всё это доступно в бесплатной версии приложения, что делает его идеальным выбором в качестве основного инструмента не только для телеработы, но и для телеобучения. Об этом говорят ограничения, налагаемые на бесплатную лицензию: не более 100 участников, имеющих возможность проводить встречи длительностью не выше 40 минут. Единственный нюанс – возможность бесплатного подсоединения реализована только для двух (тет-а-тет) собеседников, а для трех и более требуется наличие лицензии «организатор» (от $14,99 в месяц) у того, кто создает телеконференцию.
Отключить все собрание Zoom на iPhone и iPad
Если вы хотите отключить (или включить) весь звук собрания, вы можете легко сделать это одним нажатием кнопки:
- Находясь в активном собрании Zoom, посмотрите в левый верхний угол и нажмите кнопку динамика, чтобы отключить / включить звук всего собрания.

Показанные скриншоты взяты из Zoom на iPhone, но в основном они идентичны Zoom на iPad и Zoom на Android. Интерфейсы такие же, как и кнопки, и их соответствующие функции.
Если вы пользователь iPad с внешней клавиатурой, такой как Magic Keyboard или Smart Keyboard, есть несколько полезных сочетаний клавиш iPad Zoom, которые могут быть вам интересны.
Теперь вы знаете, как отключить звук для себя, включить звук для себя, отключить звук для всей встречи Zoom или включить звук для всей встречи — и все это в Zoom на любом мобильном устройстве.
Как отключить звуковой сигнал, когда я нажимаю кнопку «Отключить / включить звук» в Zoom на iPhone?
Звуковой сигнал, который активируется при отключении и включении звука в Zoom, на самом деле является частью iOS, начиная с iOS 15, поэтому, если вы посмотрите в настройки Zoom, чтобы отключить звуковой эффект звукового сигнала при отключении или включении звука, вы ничего не найдете.
Оказывается, в любом случае на данный момент вы не можете отключить звуковой эффект звукового сигнала при отключении и включении звука на iPhone с iOS 15 или новее. Возможно, со временем это изменится, но пока это так.











