Подключение интернет розетки RJ-45 и обжим коннектора
Во многих семьях подключается к интернету несколько устройств: без всемирной паутины мы жизни себе и не представляем, потому каждому требуется своя линия. Работают они, в основном, по беспроводному протоколу — Wi-Fi, но провод все-таки имеется, так как пока проводной интернет более стабильный, чем безпроводной. Во время ремонта все провода прячутся в стены и «интернетовские» не исключение. Их, как электрические, заводят на розетки, только другого стандарта: называют компьютерными или информационными. Они могут быть с разными разъемами, но наиболее распространенный — RJ 45. Установку и подключение можно сделать самостоятельно, но так как внешне выглядит разъем непривычно, проводов в нем больше чем два или три, да и соединение обеспечивается не пайкой и не скрутками, необходимо знать, как подключить интернет розетку а также коннектор, который в нее должен вставляться.
Заходящий в квартиру или дом интернет-кабель, который чаще всего называют витой парой, часто заканчивается небольшим пластиковым разъемом. Вот это пластиковое устройство и есть коннектор, причем обычно RJ45. На профессиональном жаргоне их еще называют «Джек».

Так выглядит коннектор RJ-45
Корпус его прозрачный, благодаря чему видны провода разного цвета. Такие же устройства используются на соединительных проводах, которыми соединяются компьютеры между собой или с модемом. Отличаться может только порядок расположения (или как говорят компьютерщики, распиновки) проводов. Этот же коннектор вставляется в компьютерную розетку. Если вы поймете, как распределяются проводя в коннекторе, с подключением интернет-розетки проблем не будет.
Схема подключения интернет кабеля по цветам
Есть две схемы подключения: T568А и T568В. Первый вариант — «А» в нашей стране практически не используется, а повсеместно провода располагают по схеме «B». Ее и необходимо запомнить, так как именно она требуется в большинстве случаев.

Схемы подключения интернет кабеля по цветам (используйте вариант B)
Чтобы окончательно прояснить все вопросы, поговорим еще о количестве проводов в витой паре. Этот интернет-кабель бывает 2-х парным и 4-х парным. Для передачи данных со скоростью до 1 Гб/с используют 2-х парные кабели, от 1 до 10 Гб/с — 4-х парные. В квартиры и частные дома сегодня, в основном, заводят потоки до 100 Мб/с. Но с нынешними темпами развития интернет-технологии вполне возможно, что уже через пару лет скорости будут исчисляться Мегабитами. Именно по этой причине лучше сразу расшить сеть из восьми, а не из 4-х проводников. Тогда при изменении скорости вам не придется ничего переделывать. Просто аппаратура будет использовать большее число проводников. Разница в цене кабеля небольшая, а розетки и коннекторы для интернета все-равно используют восьми-контактные.
Если сеть уже разведена двухпарным, используйте те же коннекторы, только после первых трех проводников, уложенных по схеме B, пропускаете два контакта и зеленый проводник укладываете на место шестого (смотрите фото).
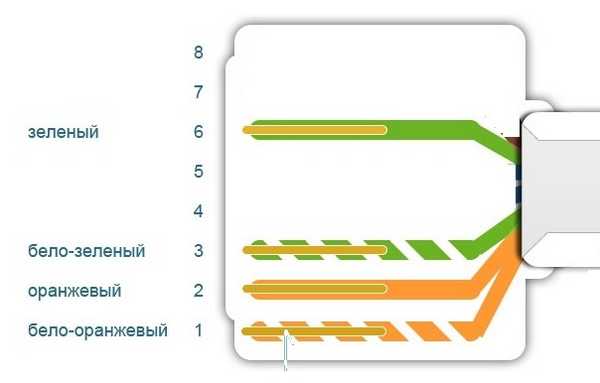
Схема подключения 4-х проводного интернет кабеля по цветам
Обжим витой пары в коннекторе
Для обжима проводов в коннекторе есть специальные клещи. Они стоят порядка 6-10$ в зависимости от производителя. Работать ими удобнее, хотя можно обойтись обычной отверткой и кусачками.

Клещи для обжима коннекторов (один из вариантов)
Сначала с витой пары снимается изоляция. Ее снимают на расстоянии 7-8 см от конца кабеля. Под ней есть четыре пары проводников разных цветов, скрученых по двое. Иногда имеется также тонкий экранирующий провод, его просто отгибаем в сторону — он нам не нужен. Пары раскручиваем, провода выравниваем, разводя в разные стороны. Затем складываем по схеме «В».

Порядок заделки разъема RJ-45 в коннекторе
Провода в нужном порядке зажимаем между большим и указательным пальцем, Проводки выкладываем ровно, плотно друг к другу. Выровняв все, берем кусачки и отрезаем лишнюю длину выложенных по порядку проводов: остаться должно 10-12 мм. Если приложить коннектор как на фото, изоляция витой пары должна начинаться выше защелки.

Отрезаем так, чтобы остались проводки 10-12 мм
Витую пару с отрезанными проводами заводим в коннектор. Обратите внимание, что взять его нужно защелкой (выступ на крышке) вниз.

Заводим провода в коннектор
Каждый проводник должен попасть в специальную дорожку. Вставляют провода до упора — они должны дойти до края коннектора. Придерживая кабель у края разъема, его вставляют в клещи. Ручки клещей сводят плавно сводят вместе. Если корпус стал нормально, особых усилий не требуется. Если чувствуете, что «не идет» перепроверьте, правильно ли стоит RJ45 в гнезде. Если все нормально, попробуйте еще раз.
При надавливании имеющиеся в клещах выступы подвинут проводники к микроножам, которые прорежут защитную оболочку и обеспечат контакт.

Как работают клещи для обжима коннекторов
Подобное соединение надежное и проблемы с ним возникают редко. А если что и случается, перезаделать кабель легко: отрезаете и повторяете процесс с другим «джеком».
Видео-урок: обжим коннектора RJ-45 клещами и отверткой
Процедура несложна, ее легко повторить. Возможно, вам будет легче все проделать, после видео. В нем показано как работать клещами, а также как обойтись без них, а проделать все при помощи обычной прямой отвертки.
Цветовая распиновка разъемов БП компьютера
В современных компьютерах применяются Блоки питания АТХ, а для подачи напряжения на материнскую плату используется 20 или 24 контактный разъём. 20 контактный разъем питания использовался при переходе со стандарта АТ на АТХ. С появлением на материнских платах шины PCI-Express, на Блоки питания стали устанавливать 24 контактные разъемы.

20 контактный разъем отличается от 24 контактного разъема отсутствием контактов с номерами 11, 12, 23 и 24. На эти контакты в 24 контактном разъеме подается продублированное уже имеющееся на других контактах напряжение.
Контакт 20 ( белый провод) ранее служил для подачи −5 В в источниках питания компьютеров ATX версий до 1.2. В настоящее время это напряжение для работы материнской платы не требуется, поэтому в современных источниках питания не формируется и контакт 20, как правило, свободный.
Иногда блоки питания комплектуются универсальным разъемом для подключения к материнской плате. Разъем состоит из двух. Один является двадцати контактным, а второй – четырехконтактный (с номерами контактов 11, 12, 23 и 24), который можно пристегнут к двадцати контактному разъему и, получится уже 24 контактный.

Так что если будете менять материнскую плату, для подключения которой нужен не 20, а 24 контактный разъем, то стоит обратить внимание, вполне возможно подойдет и старый блок питания, если в его наборе разъемов есть универсальный 20+4 контактный.
В современных Блоках питания АТХ, для подачи напряжения +12 В бывают еще вспомогательные 4, 6 и 8 контактные разъемы. Они служат для подачи дополнительного питающего напряжения на процессор и видеокарту.

Как видно на фото, питающий проводник +12 В имеет желтый цвет с черной долевой полосой.

Для питания жестких и SSD дисков в настоящее время применяется разъем типа Serial ATA. Напряжения и номера контактов показаны на фотографии.
Морально устаревшие разъемы БП
Этот 4 контактный разъем ранее устанавливался в БП для питания флоппи-дисковода, предназначенного для чтения и записи с 3,5 дюймовых дискет. В настоящее время можно встретить только в старых моделях компьютеров.

В современные компьютеры дисководы Floppy disk не устанавливаются, так как они морально устарели.

Четырехконтактный разъем на фото, является самым долго применяемым, но уже морально устарел. Он служил для подачи питающего напряжения +5 и +12 В на съемные устройства, винчестеры, дисководы. В настоящее время вместо него в БП устанавливается разъем типа Serial ATA.
Системные блоки первых персональных компьютеров комплектовались Блоками питания типа АТ. К материнской плате подходил один разъем, состоящий из двух половинок. Его надо было вставлять таким образом, чтобы черные провода были рядом. Питающее напряжение в эти Блоки питания подавалось через выключатель, который устанавливался на лицевой панели системного блока. Тем не менее, по выводу PG, сигналом с материнской платы имелась возможность включать и выключать Блок питания.

В настоящее время Блоки питания АТ практически вышли из эксплуатации, однако их с успехом можно использовать для питания любых других устройств, например, для питания ноутбука от сети, в случае выхода из строя его штатного блока питания, запитать паяльник на 12 В, или низковольтные лампочки, светодиодные ленты и многое другое. Главное не забывать, что Блок питания АТ, как и любой импульсный блок питания, не допускается включать в сеть без внешней нагрузки.
Популярные вопросы по подключению и выбору кабеля
Вариант 1: на мониторе и компьютере есть один и тот же интерфейс (HDMI или Display Port)
Пожалуй, это наиболее благоприятный вариант. В общем случае, достаточно купить стандартный HDMI кабель (например), подключить устройства с помощью него и включить их. Никакой дополнительной настройки не требуется: на монитор сразу же подается изображение.

Классический HDMI кабель
Важно!

При «горячем» подключение HDMI может сгореть порт! Как этого избежать, и что делать (если не работает монитор/ТВ по HDMI) рассказано в этой инструкции.
Вариант 2: на устройствах разные интерфейсы. Например, на ноутбуке HDMI, на мониторе VGA.
Этот вариант сложнее.
Здесь необходим помимо кабеля, купить специальный переходник (иногда стоимость таких переходников достигает 30% от нового монитора!). Лучше и кабель, и переходник покупать в комплекте (от одного производителя).
Также учтите, что старые ПК/ноутбуки с VGA/DVI разъемами могут просто не «выдать» картинку высокого разрешения, если вы к ним захотите подключить большой монитор/ТВ.

Переходник HDMI — VGA

Переходник Display Port — HDMI
В продаже сейчас достаточно много переходников, которые обеспечивают взаимодействие разных интерфейсов между собой (VGA, Display Port, HDMI, DVI, USB Type-C).

Совет!
Практически любой переходник можно заказать за «бесценок» в китайском онлайн-магазине
Как к ноутбуку подключить больше одного монитора
Довольно популярный вопрос.
Обычно у большинства ноутбуков есть только один порт HDMI (VGA), и, разумеется, подключить по нему можно только один дисплей. Для подключения второго дисплея — понадобиться спец. адаптер (своего рода аналог внешней видеокарты).
Подключается такой адаптер к обычному USB-порту: на выходе есть VGA и HDMI интерфейсы (см. фото ). Ссылку на инструкцию с более подробной настройкой оставляю ниже.
В помощь!
Как подключить два монитора к компьютеру (или ноутбуку) — см. инструкцию

Внешний вид адаптера

К ноутбуку подключено 2 монитора!
А что, если я возьму разные версии разъёма HDMI
Если имеется ввиду форм-фактор — т.е. Micro и классический размер разъемов, то, чтобы их соединить нужен спец. кабель (возможно, переходник).
Если речь идет о том, чтобы видеокарту, поддерживающую стандарт HDMI 1.4 (с 3D), скажем, подключить к монитору с HDMI 1.2 — то устройства будут работать по стандарту HDMI 1.2 (без поддержки 3D).
Важна ли длина кабеля? Какому интерфейсу отдать предпочтение?
Да, длина кабеля имеет большое значение. Чем длиннее кабель — тем слабее сигнал, тем больше вероятность появления различных помех и т.д. Скажем, в общем случае нежелательно, чтобы его длина превышала 1,5÷3 м.
Конечно, на длину влияет еще выбранный вами интерфейс. Скажем, интерфейс HDMI позволяет использовать кабель длиной до 10 метров (а с усилителем и до 25-30!). В то время, как тот же VGA — кабель, длиннее 3 м. может существенно «испортить» картинку.
Что насчет качества, то сегодня одну из лучших картинок обеспечивают HDMI и Display Port (разрешение вплоть до 4K, при одновременной передаче аудио-сигнала, и при практически полном отсутствии помех).

Классический USB и USB Type C
Кстати, на новых ноутбуках и ПК можно встретить разъем USB Type C . Он, конечно, пока не получил широкого применения, но выглядит многообещающе.
Позволяет на «горячую» подключать монитор к ПК, одновременно передается аудио- видео-сигналы. В некоторых случаях, даже дополнительного питания монитору не требуется — хватает питания от USB-порта.
PS

Возможно, вам будет полезна статья о том, как правильно подключить монитор к ноутбуку (инструкция по шагам).
Популярные вопросы по подключению и выбору кабеля
С особенностями интерфейсов разобрались, теперь поговорим о том, на каком же из них остановить выбор. Как правило, компьютер или ноутбук имеет несколько выходов, а экран – несколько входов и кабель питания монитора. Какой кабель лучше и надежнее? Нужен ли переходник на монитор? В следующих разделах будут рассмотрены эти и другие вопросы.
На мониторе и компьютере один и тот же интерфейс. HDMI или DisplayPort?

Какой же из интерфейсов выбрать? Когда стоит выбор между аналоговым и цифровым методами передачи данных, логично, что стоит остановить выбор на последнем. Но вот HDMI и DisplayPort, на первый взгляд, очень похожи друг на друга. На каком же из них лучше остановиться?
Стоит отметить, что интерфейсом DisplayPort оснащается, как правило, техника «бизнес-класса», а бюджетные компьютеры им не обладают. Так в чем же разница? HDMI – это полноценный мультимедийный инструмент, способный передавать аудио (в двух направлениях), видео и даже данные Ethernet (при использовании соответствующего типа HDMI кабеля). Что касается DisplayPort, то он специализируется именно на работе с мониторами высокого разрешения, и как бонус, может передавать многоканальный звук. Однако несомненный плюс – то, что в один разъем возможно подключить до 4 мониторов без потери качества картинки.
Итак, применение DisplayPort целесообразно, если:
- У вас несколько мониторов с этим интерфейсом;
- У вас монитор с высоким разрешением;
- Имеется один монитор, но разъемы HDMI нужны для другой техники.
Во всех же остальных случаях смело используйте HDMI – это будет наилучшим выбором!
На устройствах разные интерфейсы. Например, на ноутбуке HDMI на мониторе VGA

Распространенная проблема – когда разъемы устройств не совпадают. Впрочем, беспокоиться не стоит – инженеры компьютерной техники нашли решение. Хотя HDMI и VGA используют принципиально разные способы передачи данных, в продаже можно найти конвертеры, которые не занимают много места и трансформируют один тип сигнала в другой. Таким образом, совместив кабель SVGA и адаптер для HDMI, возможно продолжать пользоваться монитором, забыв о таком досадном несоответствии.
А что если я возьму разные версии разъема HDMI?
Проблемы могут возникнуть только, если вы хотите подключить в стандартный разъем кабель Mini или Micro HDMI. В таком случае потребуется использовать переходник (это не адаптер, а потому стоит он недорого).
Если же речь идет о разных версиях интерфейса HDMI – например, 1.3 и 1.4, то устройства можно смело соединять. Просто передача данных будет происходить соответственно более старой версии. В нашем случае это будет 1.3.
Важна ли длина кабеля, какому интерфейсу отдать предпочтение?

Если коротко – да, важна. Кабель для монитора большей длины теряет качество изображения. Для каждого типа подключения имеется своя максимальная длина кабеля, на котором картинка не претерпевает искажений. Поэтому выбирая кабель, учитывайте, на какую длину нужно передать сигнал. Так, для VGA этот параметр составляет всего 3 метра, а вот HDMI при использовании усилителя передает превосходный сигнал даже на 30 м. Поэтому, если нужно подключить удаленный экран с высоким качеством изображения, лучше использовать HDMI кабель с усилением сигнала.
Совет: Обратите внимание на материал, из которого изготовлен кабель. Советуем использовать оптические кабели, так как они передают изображение более высокого качества, а также имеют большую дальность сигнала, чем их медные «собратья».
Надеемся, после прочтения нашей статьи выбор оптимального кабеля для монитора не станет проблемой. Если попытаться собрать всю информацию из статьи в один совет, он может выглядеть примерно так: Используйте наиболее современные интерфейсы, а при выборе одного из них учитывайте характеристики мониторов, их количество и планируемую длину кабеля. Пусть использование компьютерной техники не вызывает никаких трудностей, а все возникающие вопросы решаются так же быстро, как и этот!
Как подключить два системных блока к одному монитору?
В этом случае понадобится такая вещь, как переключатель (свитч) KVM. Аксессуар дает возможность подключать минимум 2 системника к 1 монитору, а также к мышке и клавиатуре.
Такое решение не только избавляет от необходимости пользоваться несколькими дисплеями, но и позволяет освободить рабочее пространство: лишних проводов, периферийных девайсов попросту не будет.
KVM-свитч — компактное устройство, корпус которого оснащен несколькими разъемами. Обычно они размещены по периметру. Например, у DKVM-4U их четыре.

Каждый из разъемов, которые подсоединяются к видеокарте системного блока, передает не только видеосигнал, но и данные с клавиатуры, мыши. Как правило, переключатель оснащается еще и кнопками, которые дают пользователю возможность выбрать тот компьютер, который нужно задействовать.
Достоинство свитчей в том, что они не искажают картинку: качество зависит от порта, которым оснащен девайс. К тому же, они работают с любыми операционками, включая серверные варианты. Некоторые модели также оснащаются аудиоинтерфейсом, но они стоят дороже. Впрочем, искать такой не обязательно: можно приобрести монитор с динамиками, вроде CURVED C27F591F.
Порядок подключения пары системников к монитору посредством такого переключателя почти не отличается от изложенного в предыдущем разделе. Единственная разница — все кабели проходят через свитч.
Лайфхак: Как подключить планшет к телевизору или монитору: 7 способов на все случаи жизни
Процесс подключения довольно прост. Если разъемы у девайсов неодинаковые, тогда следует запастись подходящим переходником. Можно подсоединить и пару ПК. Тогда нужен специальный переключатель.
Рекомендации
Несмотря на то что само подключение не требует каких-либо специальных навыков, во время процесса могут возникнуть некоторые проблемы. Чтобы избежать их, стоит прочесть некоторые рекомендации.
- подбирать монитор в зависимости от работы, которая будет проводиться за ним;
- перед покупкой техники разобраться, какие порты есть, и какой кабель нужно будет приобрести, возможно, что потребуется купить переходник;
- проверить наличие драйверов;
- купить надежный удлинитель, чтобы подключить всю технику в один «пилот»;
- проверить совместимость видеокарты с экраном;
- вставлять и закреплять кабель в порт аккуратно, не нажимать сильно на винтики;
- после подключения проверить работу техники, отрегулировать параметры насыщенности, яркости.
ВАЖНО! Как правило, операционная система при первом включении автоматически устанавливает необходимые драйверы.
Если же этого не произошло, то придется установить их вручную. Диск с драйверами может идти в комплекте, в противном случае, их легко найти и скачать в Интернете.
Таким образом, самостоятельное подключение нового монитора к системному блоку компьютера не отнимет много времени и сил. Конечно, нужно, чтобы порты обеих устройств совпадали, и кабель был правильно подобран. При возникновении каких-либо неполадок после подключения следует проверить надежность кабеля и разъемов, совместимость отдельных составляющих компьютера друг с другом. Если соблюсти все рекомендации и аккуратно соединить экран и ПК посредством кабеля, то никаких проблем не возникнет, а яркая картинка на новом мониторе будет радовать пользователя долгое время.
Важно помнить
Если вы выбираете блок питания на многие годы и хотите его использовать в следующих сборках, то нужно выбирать модель:
- с сечением кабелей 18AWG, если на каждый провод приходится по одному силовому разъему;
- с сечением 16AWG, чтобы запитать мощную видеокарту при помощи одного кабеля (1х6+2pin);
- c расстоянием между разъемами SATA и Molex не мене 10 см;
- с кабелем в оплетке, если в корпусе компьютера есть острые части;
- с модульной конструкцией, если вы не хотите захламлять пространство системного блока ненужными кабелями.
Пользователи могут также приобрести кастомные кабели для блоков питания, которые имеют оригинальную оплетку, необходимую длину и сечение. Главное — подобрать продукцию, совместимую с разъемами блока питания.












