Почему клавиатура печатает цифры вместо некоторых букв на компьютере, ноутбуке: что делать, как исправить?
Ситуация крайне распространенная. Включаете вы свой ноутбук, пытаетесь зайти в любимую социальную сеть, а вместо привычного vk.com у вас набирается какой-то странный набор цифр. Само собой, пользователь пребывает в шоковом состоянии и просто не знает, что ему делать. На самом деле не стоит переживать, поскольку проблема в 99% случаев решается за несколько секунд.
Скажу сразу, что наиболее часто с данной неполадкой сталкиваются пользователи небольших ноутбуков и нетбуков. Дело в том, что именно на них чаще всего используется, так сказать, урезанная клавиатура. Возьмите для примера обычную компьютерную клавиатуру — на ней в правой части имеется выделенный блок с цифрами, который можно включать и отключать. Во многих нетбуках и ноутбуках такой дополнительной панели нет, поэтому цифры располагаются только в верхней части клавиатуры. Но для тех, кто привык пользоваться правым блоком с цифрами, создатели предусмотрели возможность использования клавиатуры для набора цифр. Если вы посмотрите, то ближе к ее правой стороне имеется цифры от 0 до 9, они выделены сине-голубым цветом. Скорее всего кто-то, возможно, по случайности нажал на сочетание клавиш, включив режим использования данных цифр, поэтому клавиатуру будет печатать только их. Чаще всего это происходит из-за домашних животных, которые любят не только ходить по клавиатуре, но иногда и спать на ней.
На клавиатурах ноутбуков обычно есть специальная клавиша под названием Fn, которая меняет поведения других клавиш. С ее помощью обычные клавиши клавиатуры можно использовать для управления различными функциями ноутбука. Например, с помощью клавиши Fn можно менять громкость динамиков, яркость дисплея, а также включать и отключать Wi-Fi, Bluetooth и многое другое.
Если на клавиатуре нет отдельного цифрового блока, то клавиша Fn вместе клавишей Num Lock может включать режим, в котором клавиши с буквами будут печатать цифры. Поэтому если ваша клавиатура печатает цифры вместо букв, то вам нужно найти на клавиатуре клавишу Num Lock и нажать комбинацию клавиш Fn + Num Lock. Это должно выключить данный режим печати и клавиши должны начать работать нормально.

Также в некоторых случаях этот режим печати может выключаться отдельной клавишей Num Lock (без использования Fn) либо комбинацией клавиш Fn + Shift + Num Lock. Если ничего из этого не помогает, то посмотрите в инструкции к вашему ноутбуку (ее можно скачать на сайте производителя). Там обязательно будет написано, как включаются и отключаются подобные функции ноутбука.
Почему не работает клавиатура: причины
Причины, по которым клавиатура компьютера может не работать бывают двух типов:
- Механические (обрыв кабеля, попадание влаги, излишняя загрязненность клавиатуры, нарушение целостности портов для подключения и так далее).
- Программные (сбои в программном обеспечении, неправильные настройки BIOS, неправильные драйвера на клавиатуру и так далее).
Рассмотрим все основные причины, из-за которых клавиатура не работает и методы устранения неисправностей.
Временное отключение клавиатуры
«Обесточить» клаву (отключить встроенную клавиатуру на ноутбуке) на время можно тремя способами. Рассмотрим пошагово их выполнение.
Способ №1: в Диспетчере
1. Чтобы открыть список оборудования, зажмите вместе «Win + Break» и в появившемся окне выберите «Диспетчер устройств».

Или откройте «Пуск», в поисковой строке наберите «диспетчер… » и затем щёлкните появившуюся в верхней части меню надпись «Диспетчер устройств».

2. В перечне оборудования откройте раздел «Клавиатуры».

3. Правой кнопкой мышки кликните строку с названием подключенной клавиатуры. В списке команд кликните «Отключить».

4. Перед тем, как выключать оборудование, необходимо подтвердить команду. В панели запроса «… действительно хотите отключить… » клацните кнопку «Да».

Способ №2: при помощи программы
Чтобы оперативно включать/отключать клавиатуру, «не копаясь» в настройках Windows, можно использовать специальные утилиты. Познакомимся с самыми популярными решениями.
Kid Key Lock
Бесплатное приложение. Поставляется в портативном формате (не требует установки). Управляется набором команд с клавиатуры:
- kklsetup — настройки;
- kklquit — выход.
В опциях программы можно задать следующие режимы блокирования:
- кнопки мышки;
- отдельную клавишу, комбинации клавиш;
- глобальное отключение.
Также можно изменить символьную комбинацию команды входа и выхода из настроечной панели.

KeyFreeze
Блокиратор, действующий на платформе .NET Framework 3.5 (её наличие в системе обязательно). После запуска отображает на дисплее панель с одной единственной кнопкой для тотального отключения клавиатуры, мышки и тачпада. Включение осуществляет «горячей» комбинацией: «Ctrl + Alt + Del» → «Esc» (для закрытия окна утилиты).

Способ №3: в командной строке
1. Откройте меню Windows: щёлкните «Пуск».
2. В строке поиска наберите «CMD».

3. С правами администратора запустите иконку файла, появившуюся в панели.
4. В консоли наберите команду: rundll32 keyboard, disable

4. Нажмите «Enter».
Что делать, если вместо букв печатаются цифры
Клавиатура переходит в режим печати цифр вместо букв, когда включен режим Num Lock. Его нужно отключить, чтобы вновь печатались буквы, изображенные на клавиатуре.
Обратите внимание: Если вместо букв печатаются цифры, нужно внимательно посмотреть на клавиатуру. Можно увидеть, что рядом с обозначением букв нанесены цифры.
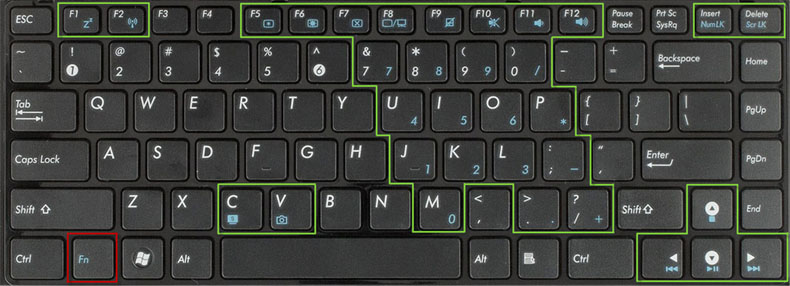
Переход в режим Num Lock и выход из него на клавиатурах ноутбуков может осуществляться несколькими способами. Иногда достаточно нажать на клавиатуре просто отдельную клавишу Num Lock (если на ней имеется светодиод, он горит, когда режим Num Lock активирован). На некоторых клавиатурах требуется нажать некоторую комбинацию клавиш, чтобы отключить режим Num Lock, например: Fn+F11 или Fn+Scroll. Посмотрите на клавиатуре, на какой из букв у вас нанесена надпись «Num Lock» и нажмите ее в сочетании с функциональной клавишей ноутбука.
Когда режим Num Lock будет отключен, вновь все буквы начнут печататься в стандартном режиме.
Вместо букв печатаются цифры: почему клавиатура неправильно работает.
Всем доброго дня!
Рассматриваемая сегодня проблема достаточно популярна среди пользователей компактных ноутбуков (в последние несколько лет такие устройства в тренде и все более популярны) . Из-за небольшого размера этих устройств — у них нет цифрового блока на клавиатуре, и производители на некоторых устройствах — “совместили” цифры с буквами. ☝
С одной стороны — решение может быть достаточно удобным, с другой — многие даже не догадываются, что их ноутбук имеет такую “фишку” и в результате случайного нажатия по клавише NumLK — переводят клавиатуру в режим работы с цифрами и не знают как из него выйти (разумеется, набирать текст становится невозможным, т.к. наряду с буквами печатаются цифры. ). Хотя, в ряде случаев проблема кроется не только в этом.
Что же, взглянем на причины и решение подробнее.
Пролитая на клавиатуру жидкость и загрязнения
Залитая клавиатура — это головная боль всех айтишников и золотая жила для всех сервисных центров по ремонту ноутбуков. Очень часто люди при работе на компьютере выливают на клавиатуру чай, кофе, пиво и другие жидкости. Как следствие, клавиатура может выйти из строя.

Как правило, визуально и по запаху, легко определить, что на клавиатуру была пролита жидкость. Внимательно осмотрите клавиатуру. Снимите пару клавиш. Если вы видите, что на клавиатуре или под клавишами остались следы пролитой жидкости или еды, то у вас есть два пути. Либо купить новую клавиатуру, либо дотошно разобрать залитую клавиатуру, прочистить, просушить и собрать обратно. С большой долей вероятности, клавиатура заработает.
Ранее, мы уже подробно рассказывали о том, что как почистить клавиатуру компьютера в домашних условиях.
Неисправность кабеля или порта для подключения клавиатуры
Экранная клавиатура windows 10
Первым делом следует оценить физическое состояние клавиатуры.
Посмотрите на индикацию кнопок Caps Lock и Num Lock. Скорее всего, если они работают, то физически с клавиатурой все должно быть в порядке.
Глазами осмотрите кабель клавиатуры. Может быть он пережат или перерезан. Например, у многих владельцев домашних животных питомцы перегрызают кабеля.
Также, проверьте визуально порт подключения клавиатуры, нет ли в нём переломов или изгибов. Порты подключения клавиатуры бывают двух типов — USB и PS/2.

Очень часто бывает, что в порте PS/2 при попытке подключения к компьютеру люди отламывают кончик жилы и подключение клавиатуры не происходит.
Если внешне кабель USB клавиатуры и порт подключения выглядят хорошо, то попробуйте воткнуть клавиатуру в другой порт USB компьютера. Возможно, испорчен порт на самом компьютере. Если в другом порту компьютера клавиатура заработала, значит у вас проблема с USB портом. Обычно их на компьютере несколько и можно просто оставить клавиатуру подключенной к тому порту, который работает.
В случае клавиатуры с портом PS/2, вам следует проверять работоспособность порта подключения клавиатуры на другом компьютере, так как такой порт на материнской плате всего один. Чтобы проверить работоспособность порта PS/2 компьютера, вам придется найти другую такую клавиатуру.
Как ее устранить?
Устранение этого неудобства обычно не вызывает проблем, однако на разных компьютерах алгоритм отключения этой функции может немного отличаться.
Попробуйте выполнить несколько действий по очереди — некоторые из них помогут отключить печать чисел:
- Если эти действия не помогли, одновременно нажмите и удерживайте кнопки Fn и F
- Если это не помогает, удерживайте Num Lock одновременно с кнопкой Fn;
- Нажмите кнопку питания для этой функции Num Lock — на некоторых ноутбуках она также отключает ее;

После отключения функции индикатор в правом верхнем углу клавиатуры указывает на то, что он погаснет.
Если индикатора нет, то после каждого метода придется проверять вручную, то есть распечаткой, отключена ли эта функция.
Если его успешно отключить, в текстовом файле или любом другом поле ввода на вашем ПК все кнопки на основной блокировке клавиатуры, как и раньше, начнут печатать только буквы.
Возможные проблемы и их решение
Вполне может быть, что включение/выключение боковой клавиатуры никак не влияет на ее работу: вы нажимаете NumLock, а вводить цифры все равно не получается. Или может не работать одна конкретная кнопка. Рассмотрим каждую проблему отдельно и попробуем найти оптимальные решения.
Боковая клавиатура с цифрами не работает после включения компьютера
Если вы хотите, чтобы боковая панель с цифровыми клавишами работала сразу после включения операционной системы, нужно поменять соответствующую настройку в BIOS. Первым делом перезагрузите (включите) компьютер и нажмите кнопку входа в меню BIOS. Это может быть кнопка Del, F12 или любая другая, в зависимости от модели компьютера (ноутбука). Узнать какую клавишу необходимо нажать можно на экране, который появляется сразу после включения устройства.

Кнопка входа в меню BIOS
В открывшемся окне перейдите на вкладку «Boot». Там вы найдете опцию «NumLock Key» (она может называться по-другому, например, «NumLock Enable»). Нажмите Enter и переключите значение на «On» или «Enabled». Перейдите на вкладку «Exit» и выйдите из BIOS, сохранив изменения.

Включите опцию «NumLock Key»
При следующем включении компьютера боковая клавиатура будет работать сразу.
Боковые цифры справа не работают
Если боковая цифровая клавиатура не работает при нажатии NumLock (или другой функциональной клавиши), проблема именно в этой клавише. Вероятно, отошел контакт или клавиатура засорилась. Так или иначе, понадобится помощь специалиста.
Прежде чем обращаться в сервисный центр, есть смысл проверить, действительно ли что-то не так с той или иной кнопкой. Сделать это можно при помощи экранной клавиатуры.
Чтобы открыть программу «Экранная клавиатура», которая встроена в Windows по умолчанию, откройте меню «Пуск». Нажмите на «Все программы» и найдите папку «Стандартные». В ней содержится еще одна папка — «Специальные возможности». Искомая программа находится здесь.
Найдите программу «Экранная клавиатура» в меню «Пуск»
«Экранная клавиатура» — полноценный заменитель обычной. Клавиши в ней нажимаются левой кнопкой мыши. Чтобы проверить, работает ли каждая отдельная кнопка цифровой клавиатуры, в окне программы нажмите «Параметры» и выберите «Включить цифровую клавиатуру».

Поставьте галочку напротив «Включить цифровую клавиатуру»
Теперь нажмите на кнопку «NUMLOCK» в интерфейсе программы, а затем попробуйте ввести цифры с помощью аппаратной боковой клавиатуры.
Нажмите на кнопку «NUMLOCK»
Если цифры вводятся, значит, проблема конкретно в клавише «NumLock». Обратитесь к мастеру, чтобы он почистил клавиатуру и проверил ее исправность.
Кстати, с помощью программы «Экранная клавиатура» можно работать вообще без аппаратной. Например, если вы сдали оную в ремонт. Также она поможет вам, если каких-либо клавиш не хватает, или они неудобно расположены.
Видео: что делать, если клавиатура не работает вовсе
Набираются буквы вместо цифр
Эта проблема может быть знакома пользователям ноутбуков. Если ваша клавиатура при нажатии на кнопку буквы печатает цифру, значит, включен режим «NumLock». Чтобы выключить его, нужно нажать комбинацию клавиш, о которой говорилось выше. Кроме того, может быть и такое, что всегда после включения компьютера буквенные клавиши печатают цифры. В таком случае нужно отключить опцию «NumLock Key» в BIOS. Как это сделать тоже рассказано выше.

Выключите опцию «NumLock», если клавиатура печатает цифры вместо букв
Видео: программная настройка переферии в Windows
Печатаются не те буквы
Данная проблема одинаково часто встречается как на компьютерах, так и на ноутбуках. Причиной такого поведения клавиатуры чаще всего является неисправность, связанная с засорением.

Клавиатура печатает не те буквы из-за механической неисправности
Так, несколько датчиков нажатия клавиш могли слипнуться или вовсе выйти из строя после того, как на клавиатуру пролили какую-то жидкость. Заметим, что если ваша клавиатура печатает не те буквы, причина такая же. В любом случае нужно обратиться к специалисту. Вполне может быть, что отремонтировать устройство не получится вовсе. Тогда придется покупать новое.












