Компьютерная грамотность с Надеждой
Прежде чем переходить к вопросу, как на ноутбуке включить или отключить тачпад, следует уточнить, что же это такое — тачпад. Ноутбуки, нетбуки и иные подобные портативные устройства (например, планшетный компьютер) обычно имеют в своем составе встроенную компьютерную мышь. Эта встроенная мышь совсем не похожа на привычную компьютерную мышь, которую можно двигать по столу и нажимать на кнопки.
Встроенная в портативные переносные компьютеры мышь имеет совершенно иное устройство. Если обычная мышка двигается по столу, то встроенная мышка переносных компьютеров стоит, что называется, намертво. Но двигать по ней можно пальцами руки, что по ответной реакции полностью аналогично движению обычной компьютерной мышки по столу.
Плюсы тачпада или для чего нужен тачпад?
Такое неподвижное устройство встроенной мышки удобно для переносных компьютеров, где нужно иметь как можно меньше движущихся частей. Именно в силу того, что сам компьютер является переносным, в нем не желательно иметь еще что-то двигающееся.
По этой встроенной мышке можно не только двигать пальцем, но и выполнять много других действий. Например, можно постукивать по встроенной мышке, что будет аналогично нажатию на левую кнопку обычной компьютерной мыши. В более развитых компьютерах, особенно в MAC производства компании Apple, на встроенной мышке можно движениями нескольких пальцев поворачивать изображение, увеличивать или уменьшать его масштаб и выполнять множество других удобных действий.
Также встроенные мышки переносных компьютеров имеют левую и правую кнопки, полностью аналогичные левой и правой кнопкам обычной компьютерной мышки.
Действия на встроенной компьютерной мышке портативных переносных устройств выполняются чаще всего касаниями пальцев рук по прямоугольной площадке на корпусе компьютера. Поэтому такая мышка получила название «тачпад» от английских слов «touch» – касаться и «pad» – площадка. На простом языке
«тачпад» означает «касаться пальцами специальной площадки».
А если говорить техническим языком, то
Минусы тачпада или как тачпад мешает пользователю
У любого удобства всегда может найтись и обратная сторона – неудобство. Этот «закон вредности» не обошел и тачпад (сенсорную панель, встроенную мышку переносных компьютеров).
Дело в том, что обычно эта сенсорная панель конструктивно расположена чуть ниже клавиатуры компьютера (ноутбука, нетбука, планшетного компьютера и т.п.). При работе с клавиатурой можно незаметно для себя самого случайно коснуться и тачпада, той самой панели (площадки), расположенной ниже клавиатуры.
Тачпад любое прикосновение не только пальцем, но и, например, манжетой рубашки может воспринимать, как сигнал к действию. По этому ложному сигналу в компьютер из тачпада пойдет сигнал, например, на перемещение курсора мыши вверх, вниз, влево или вправо.
И теперь представьте себе, например, что Вы печатаете текст. И вдруг в какой-то момент курсор мыши «съезжает» совершенно в другое место текста, где Вы продолжаете, ничего не подозревая, печатать текст дальше. Далеко не все владеют методом слепой печати, поэтому при печати все внимание, обычно, направлено не на экран, а на клавиатуру. И Вы просто не замечаете, что курсор уже давно «съехал», и текст печатается совершенно не там, где он должен быть.
Неприятно? Еще бы. А потом надо все править, искать, куда «уехал» текст. Извлекать его оттуда, перемещать туда, где этому тексту место. Долго и порой нудно приходится все исправлять.
Поэтому разработчики портативных переносных компьютеров давно озаботились проблемой временного выключения тачпада, сенсорной панели, встроенной мышки. Если, конечно, это нужно пользователю. Эта функция выключения (и, разумеется, включения, если тачпад вновь востребован) весьма удобна. Поэтому полезно знать и уметь этой функцией пользоваться.
В домашних условиях, где ноутбук можно поставить на стол, многие предпочитают пользоваться обычной компьютерной мышкой. Только в этом случае включенный тачпад может сильно мешать, поэтому возникает вопрос: как отключать/включать тачпад?
Производители побеспокоились о функции выключения тачпада. Для этого в ноутбуках предусмотрена специальная клавиша либо комбинация клавиш. К каким-либо специальным техническим или программным средствам прибегать не нужно.
Вертикальные мыши
Вертикальные манипуляторы отличаются от привычных девайсов и по внешнему виду, и по хвату. Как понятно из названия, корпус таких мышей вытянут вертикально. Как правило, они имеют конусовидную форму или выполнены в виде рычага, а клавиши в них расположены сбоку друг над другом.
Главная их особенность (по заявлению производителей) — удобство и меньший вред для кисти, чем при использовании стандартной мыши. Вертикальная модель разработана, чтобы поддерживать естественное положение кисти. С ней не нужно поворачивать руку до плоскости мыши — сама эта плоскость уже повернута до положения руки.
Конечно, к вертикальной мыши нужно привыкнуть, но пользователи отмечают, что после начала ее использования рука действительно гораздо меньше устает и возвращаться к привычному манипулятору уже не хочется.
Подобные гаджеты подойдут как для профилактики (чтобы избежать туннельного синдрома), так и в качестве меры «лечения», чтобы облегчить боль, если синдром уже проявился.
Например, благодаря конструкции беспроводной вертикальной мыши Logitech MX Vertica кисть целиком ложится на основание и не касается плоскости стола, а ладонь плотно охватывает устройство. Угол наклона корпуса составляет 57° — согласно проведенным производителем исследованиям, такое положение является наиболее естественным для кисти.

Logitech MX Vertica
Мышь располагает двумя основными клавишами с колесиком прокрутки, под большой палец правой руки предусмотрены две кнопки вперед/назад, а на верхней панели расположена клавиша, на которую можно запрограммировать до четырех жестов. Она подключается к ПК через кабель или по Bluetooth.
Другая модель, Delux M618 mini, сконструирована таким образом, чтобы снизить напряжение в запястье, и напоминает обычную мышку, только повернутую на ребро. Она работает без проводов через Bluetooth, в наличии — 6 клавиш и колесо прокрутки. В комплекте с ней идет провод USB Type-C для зарядки (при этом устройство можно использовать в процессе зарядки). Встроенный аккумулятор емкостью 1000 мАч обеспечивает 2 недели непрерывной работы с включенной RGB-подсветкой и месяц без нее.

Delux M618 mini
Пользователи хвалят устройство за эргономичность и отмечают, что при его использовании симптомы туннельного синдрома значительно уменьшаются. Главное, привыкнуть к новому формату. А еще мышь выглядит очень оригинально и доступа в разных цветах.
Важные клавиши для управления Windows:
Клавиши со стрелками: позволяют перемещаться вверх, вниз, влево и вправо на странице или в меню (где это возможно).

Ввод (Enter): используется для выполнения любой команды или подтверждения диалога.

Пробел: обычно используется для прокрутки. Но если вы работаете только с клавиатурой, без мышки, вы можете использовать клавишу Проблем для включения/выключения различных опций в окне с помощью панели управления или свойств системы.

Tab: позволяет перейти к следующему элементу, текстовому полю или ссылке на странице. Клавиша Tab выделяет все, на что можно щелкнуть на странице для дальнейшего взаимодействия.

Shift: позволяет использовать дополнительные функции отдельных клавиш. Например, комбинация клавиш Shift + Tab позволяет перейти к предыдущему элементу на странице, в отличие от простого нажатия Tab.

Ctrl: используется в сочетании с другими клавишами для быстрого выполнения различных действий.

Клавиша Windows (WIN): клавиша с логотипом Windows называется клавишей Windows. Ее можно использовать для запуска Пуска, или в сочетании с другими клавишами для выполнения различных действий.

Клавиша Меню: данная клавиша расположена между пробелом и правой клавишей Ctrl. Она позволяет перемещаться по клавишам со стрелками. Также клавиша Меню выполняет подобное действие при нажатии правой кнопки мыши, но не аналогичное, потому что она открывает меню только для выделенного элемента.

Page Up/Page Down: эти клавиши позволяют переместиться на одну страницу вверх или вниз. Страница обычно представляет собой размер содержимого, которое вы видите на экране в данный момент.

Полезные комбинации горячих клавиш
Теперь давайте я вам расскажу о самых необходимых, важных и действительно «горячих» клавишах. Сначала команды для работы с файлами и папками (из списка контекстного меню):
- Ctrl+A – выделение всех объектов в пределах активного окна (текста в документа);
- Ctrl+C – копирование выделенного;
- Ctrl+X – вырезание выделенного;
- Ctrl+V – вставка выделенного;
- Ctrl+N – создание нового документа или открытие нового окна в проводнике (по умолчанию «Мой компьютер»);
- Ctrl+P – печать документа;
- Ctrl+Z – отмена последнего действия.
Далее идут общие комбинации, позволяющие работать с открытыми окнами:
- Alt+Tab – переключение между открытыми окнами и приложениями;
- Alt+F6 – переключение между несколькими окнами в пределах одного открытого приложения (вкладки браузера при работе в интернете, например);
- Win+D – свернуть все окна и перейти на рабочий стол;
- Win+F – открыть окно поиска в рамках активного окна;
Вот, в принципе, все сочетания, которые нужны для более-менее комфортной работы за компьютером или ноутбуком без мышки. Разумеется, их в разы больше, но другие не так сильно уж и нужны.
Использование «тач-панели» или «скролл-болла»
«Тач-панель» – устройство для работы с курсором. Самым ярким представителем использования «тач-панели» является смартфон, или планшетный компьютер, которые, собственно, и являются этим устройством. Водя пальцем по экрану, Вы можете управлять курсором. Данный способ работы без мыши подходит некоторым моделям ноутбуков и моноблоков.
Важно! Не стоит путать «тач-панель» и «тач-пад». «Тач-пад» является отдельным от экрана устройством-манипулятором. «Тач-панель» – встроена в монитор.
На некоторых современных моделях клавиатур присутствует аналог мыши – «скролл-болл». Он представляет собой утопленный в корпусе подвижный шар. Водя по нему ладонью, Вы можете передвигать курсор по экрану монитора. Эмуляция щелчка мыши производится посредством нажатия на шар, либо по использованию специальных кнопок, имитирующих кнопки мыши.

Как управлять компьютером без мышки
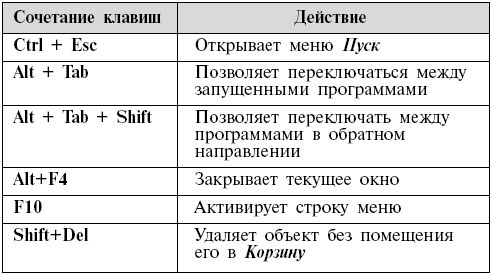
Итак, ниже приведены основные действия, которые точно помогут вам быстро проложить путь до того или иного места. Чтобы осуществить запуск нескольких программ:
- Первым делом потребно нажать на «windows» и одновременно зажать клавишу «М». Таким образом будут закрыто каждое окно, однако, кроме активной на данный момент пиктограммы.
- Далее с помощью указателей нужно выбрать желаемую и воспроизвести запуск.
ВНИМАНИЕ! Когда заместо «М» отмечается «D», открывшиеся разделы закроются. При использовании комбинации «win+D» также активируются отделы.
- При зажатии «Alt+Tab» есть возможность выбрать любую программу на своем компьютере.
Что касается осуществления первых действий, так это ниже представленный алгоритм:
- Когда ПК включится, а операционная система запустится, нужно задержать сочетание значков «win+M/D». Если на столе отобразились определенные окошки, то вы выполнили все правильно.
- После чего можно отмечать действия с помощью «enter». Теперь программа должна автоматически перейти в режим выполнения.
Для того, чтобы выбирать различные опции непосредственно внутри раздела, нужно придерживаться к представленным манипуляциям:
- Для доступа в основное меню потребуется клавиша «Alt».
- Если вы желаете отменить предыдущие пункты, следует кликнуть один раз на «Esc». Кроме этого, в отмене диалогового окна поможет «ok» или же «отмена».
А чтобы осуществить выбор в предоставлении «да» или «нет», понадобятся стрелки.
Если говорить о закрытии программ, то можно воспользоваться сочетанием значков «alt» и «F4». То есть с такой помощью вы сможете отключить текущие вкладки. В сфере копирования и вставки того или иного текста, сосредоточьте внимание на данные рекомендации:
- Комбинация «Shift» и любой из стрелок (влево, вправо) помогает выделять ту часть, что находится вдоль строк;
- «Shift» и стрелки вверх, вниз позволяют осуществлять акцент по вертикали;
- «Ctrl» и «С» отвечают за то, чтобы текст выделился и был откопирован в буфер обмен;
- «Ctr» и «V» предоставляют допущение, чтобы вставлять в назначенное курсором место положения ту часть, что был предварительно занесен в буфер.
Если предстоит трудиться в интернете, то вам пригодятся следующие кнопки:
- С помощью «Tab» сможете попасть в поисковую строкy;
- Для обновления той или иной страницы можно использовать «F5»;
- Чтобы вернуть предыдущую закладку, следует воспользоваться «BackSpace»;
- Для входа в меню нужна «alt», а если решили выбрать «избранное», то с этим справятся стрелки.
Таким образом, можно применять в деятельности описанные махинации, тем самым упрощая и сокращая самому себе время в работе. Следовательно, за счет этого можно и доделать процесс. Особую значимость в себе несет при внезапном отключении привычного устройства.
Содержание:
Активировать эмулятор мыши, отвечающий за функцию управления системой с клавиатуры возможно следующим образом:
- Клавиши Lеft Аlt, Left Shift и NumLock при сочетании откроют диалоговое окно «указатели мыши».
- В появившемся окне у пользователя запрашивают разрешение для активации управления указателем мыши с клавиатуры. На заданный вопрос отвечаем «да».
- Далее требуется перейти в «Центр возможностей» и выбрать пункт, отвечающий за настройки кнопки мыши. В открытом окне также можно обозначить все параметры для комфортной работы, например, скорость, с которой будет передвигаться указатель мышки.
Важно! В работе с ноутбуком следует знать, что использовать можно только управление клавиатурой справа. Описанный выше способ использования компьютера без мышки, также подходит и для лэптопов, у которых не работает мышка и тачпад.
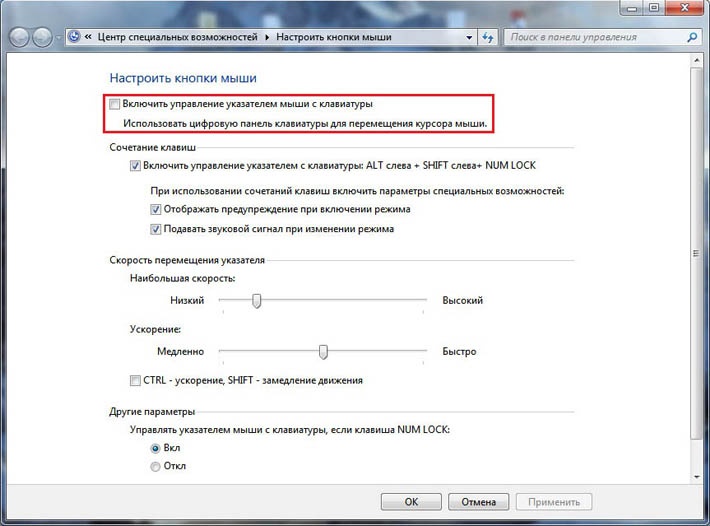
Если вы проделали все вышеуказанные действия правильно, то на экране компьютера отобразится значок мышки. Он будет занимать свое место в системном трее или, как его еще называют, области для уведомлений. Если режим эмуляции вам больше не требуется, то его отключение осуществляется той же комбинацией кнопок на клавиатуре, использовавшихся при включении данной функции.
После успешного включения режима эмуляции, следует разобраться, как именно пользоваться компьютером без мышки. Без исправной мышки, работа может осуществляться двумя способами: используя специальный перечень полезных горячих клавиш или же уже назначенными клавишами. Давайте детально рассмотрим данные способы управления.
Горячие клавиши — компьютер может работать без мышки
Горячие комбинации клавиш помогают управлять компьютером без мыши.
| Комбинация | Действие |
|---|---|
| win+R | активирует строку «Выполнить», где посредством вводимых команд пользователь открывает программы и получает доступ к функционалу ПК |
| win+E | открывает папку «Компьютер» в Windows 7 и «Проводник» —в Windows 10 |
| win+Pause | предоставляет доступ к окну «Система» и настройке параметров |
| win+X | в Windows 8 и 10 открывает меню кнопки «Пуск», которое обычно активируется ПКМ и дает доступ к системным функциям |
| win+I | в Windows 8 и 10 открывает параметры системы |
| win+S | в Windows 8 и 10 вызывает функцию поиска |
| win+M | Закрывает все активные окна и выделяет одну из иконок на рабочем столе. Стрелками пользователь выделяет нужный значок и нажатием на Enter запускает соответствующий софт или открывает папку |
| win+D | Делает то же самое, что и win+m. Единственное отличие — если второй раз нажать win+d, то все свернутые окна снова откроются |
| Alt+Tab | Удерживание Alt и кратковременное нажатие Tab показывает все открытые программы. При зажатом Alt выбираем нужное окно стрелками, затем отпускаем Alt |
| ctrl+alt+delete или ctrl+shift+esc | Активирует «Диспетчер задач» |
| win+F1 | Позволяет получить справку в «Виндовс» |
Также есть различные команды для работы в программах, приложениях, браузере. Поэтому, если компьютер не видит мышку, используем возможности клавиатуры. Они не безграничны, но достаточно широки. А опытные пользователи часто применяют горячие клавиши, чтобы ускорить работу и не тратить время на клики манипулятором.












