Тюнингуем Blender
Несколько настроек, которые могут сделать вашу работу в Blender чуть более удобной.
Окно вьюпорта
Удалите куб. Каждый раз, открывая новую сцену, вы удаляете куб. Сделаем это раз и навсегда?
Удалите источник освещения lamp. В большинстве сцен вы будете настраивать освещение совершенно по новому.
Камеру можно убрать в отдельную коллекцию и скрыть ее из вьюпорта (нажать на “глаз” в аутлайнере), чтобы камера не мешала работе со сценой.
Окно Preferences
В главном меню нажмите на значок из трех черточек и снимите галочку Auto Save Preferences. Чтобы сохранить настройки, теперь нужно всегда нажимать на кнопку Save Preferences, однако вы уже никогда случайно не собьете настроенную систему.
Interface – Temporary Window
Render In установите значение в Image editor для того, чтобы рендер выполнялся в текущем окне, а не открывалось новое.
Тоже самое для окна File Browser – установите значение в Full Screen.
Interface – Display
Splash Screen – снимите галочку, чтобы не показывать заставку.
Python ToolTips – отметьте эту галочку, если вам нужны всплывающие подсказки по python API
Developer Extras – поставьте галочку, чтобы включить возможности, которые еще считаются экспериментальными, однако бывают очень полезны.
Save and Load – Blend Files
Save prompt – снимите галочку, чтобы не появлялся запрос подтверждение выхода при закрытии программы
Auto Run Python Scripts – поставьте галочку для автозапуска python-скриптов и аддонов. Это нужно, если вы часто используете сторонние разработки.
Save version – поставьте 2. Это количество сохраняемых копий файлов проектов (blend1, blend2 и т.д.). Обычно двух копий проекта хватает, чтобы вернуться к предыдущему сохранению, когда “что-то пошло не так”.
Themes – Node editor
Node curving – поставьте равным 5. Это значение отвечает за изгиб связей в редакторе нодов.
Navigation – Orbit & pan
Orbit around selection – отметьте флажок. Теперь вращение во вьюпорте всегда будет производиться вокруг выделенного объекта.
Auto perspective – снимите флажок. Он отвечает за автоматическое переключение отображения перспектива-ортография во вьюпорте. Автоматическое переключение далеко не всегда удобно, а вы в любой момент можете переключить режим отображения вручную.
Navigation – Zoom
Zoom to Mouse position – установить флажок. Теперь при приближении/удалении во вьюпорте точка фокуса будет всегда на курсоре мышки.
System – Cycles render Device
Если у вас видеокарта с поддержкой CUDA и вы используете рендер-движок Cycles – выберете пункт “CUDA” и отметьте галочкой вашу видеокарту. Использование ГПУ вместо процессора намного увеличит скорость рендера.
Окно Properties
Render – Device
Для рендер-движка Cycles поставьте GPU Compute.
Film – Transparent
Поставить галочку. Это необходимо для рендера объектов в прозрачностью.
Для рендер-движка Cycles также поставьте галочку Transparent Glass.
Color management
Для Display Device установите значене sRGB.
Для View Transform установите значение Standart. Сцену под цветовое пространство Filmic нужно специально настраивать, иначе вы можете получить финальный рендер с заметной “желтизной”.
Включите необходимы аддоны
Активируйте аддон Node Wrangler. Он делает настройку материалов в Shader Editor значительно проще и удобнее.
Сохраните сделанные настройки
Сохраните настройки, нажав на кнопку Save Preferences в окне Preferences.
Сделайте настроенную сцену стартовой – в главном меню выберете File – Defaults – Save startup File.
1. Основы интерфейса
Запустив Blender, вы сразу заметите, что внешний вид программы значительно отличается от «общепринятого» и не вписывается в стандартное окружение операционной системы. Поэтому ознакомление с ней обычно начинается с освоения принципов работы графического интерфейса.
Основное окно Blender состоит из одного или более рабочих пространств – редакторов (editors), в которых размещаются элементы управления. Можно изменять пропорции редакторов, перетаскивая их границы нажатием левой кнопки мыши. Любой редактор можно разбить на две части, каждая из которых сама становится редактором, или, наоборот, объединить в одно целое с другим. Для этого используется значок в виде полосатого треугольника в правом верхнем или левом нижнем углу редактора. Если нажать на него левой кнопкой и потянуть курсор внутрь, редактор будет разделен на две части. Если потянуть наружу, редактор можно будет объединить с соседним: появится стрелка, указывающая направление объединения:
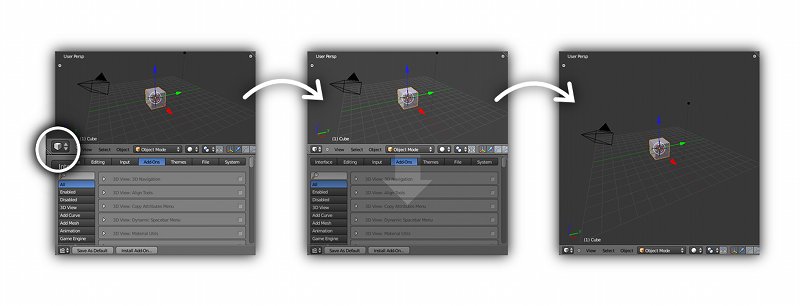
Редактор представляет собой способ визуализации данных проекта – это может быть проекция трехмерной сцены, дерево объектов, временная шкала или что-то другое. Тип редактора можно выбрать в специальном меню в левом нижнем или верхнем углу. В этой главе мы рассмотрим только четыре основных: это область трехмерного просмотра, редактор свойств, временная шкала и информационная панель. Именно их вы видите при первом запуске Blender:

1. Область трехмерного просмотра (3D View). В ней отображается проекция трехмерной сцены на экран. По умолчанию сцена содержит только три объекта – куб, камеру и источник света (рассмотрим их позже). Вы можете осуществлять навигацию по сцене при помощи средней кнопки мыши. Нажав ее и потянув курсор в сторону, вы повернете точку наблюдения. Если при этом удерживать клавишу Ctrl , можно приблизить или отдалить изображение. Эту же функцию выполняет поворот колесика мыши. Наконец, нажатие средней кнопки с одновременным удерживанием Shift сместит точку наблюдения в сторону.
2. Редактор свойств (Properties). В этом редакторе можно менять настройки (свойства) сцены и объектов. Этих настроек очень много, поэтому их разбили на несколько групп. Переключаться между группами настроек можно при помощи панели со значками вверху редактора. Если эта панель не помещается целиком на экране, ее можно прокрутить колесиком или средней кнопкой мыши. По умолчанию активирована группа «Render» с настройками рендеринга сцены.
3. Панель инструментов (Tool Shelf). Это не редактор, а часть области трехмерного просмотра – но, тем не менее, очень важный элемент интерфейса. На ней расположены кнопки (операторы) доступных в текущем режиме инструментов. Панель инструментов вызывается и прячется клавишей T .
4. Временная шкала (Timeline). Цифры на ней обозначают кадры анимации, а зеленая полоска отмечает текущий кадр (по умолчанию 1). Прокручивать шкалу можно двумя способами – либо вездесущей средней кнопкой мыши, либо перетаскивая ползунок. Колесико мыши (или средняя кнопка + Ctrl ) изменяет масштаб шкалы. Текущий кадр можно изменить, кликнув на нужное деление. Кроме того, можно воспользоваться клавишами-стрелками Вправо (перемещение на один кадр вперед), Влево (на один кадр назад), Вверх (на 10 кадров вперед), Вниз (на 10 кадров назад). На временной шкале также имеются привычные кнопки воспроизведения, реверса и перехода по ключевым кадрам.
5. Информационная панель (Info). Ее часто называют главным меню, потому что по умолчанию она расположена в верхней части окна – там, где в других программах обычно бывает главное меню. Однако это тоже редактор, такой же, как и все остальные, просто свернутый в панель. Если вы потянете ее вниз, появится остальная часть редактора, которая представляет собой журнал событий Blender. В меню информационной панели можно сохранить, загрузить или начать новый проект, восстановить сессию после аварийного завершения, сбросить настройки интерфейса на «заводские», добавить новый объект, отрендерить сцену или перейти по ссылкам на полезные ресурсы по Blender в Интернете. Информационная панель предоставляет полезную возможность – сохранять текущую конфигурацию интерфейса (screen layout). Вы можете настроить интерфейс по своему вкусу и сохранить его под указанным именем, нажав клавишу + .
Разработчики Blender также любезно предоставили несколько готовых конфигураций, оптимизированных под различные режимы работы: анимация (animation), композитинг (compositing), по умолчанию (default), игровая логика (game logics), скриптинг (scripting), редактирование UV-координат (UV editing) и монтаж видео (video editing). Каждая глава этой книги рассматривает работу в одном из этих режимов.
Рядом с меню режимов интерфейса находится меню сцен. Каждая сцена содержит свои объекты и настройки рендеринга. Blender позволяет работать с несколькими сценами в одном проекте – теоретически, в один проект можно вместить целый фильм! А во встроенном игровом движке Blender сцены играют роль отдельных уровней или локаций.
Кроме того, на информационной панели можно выбрать движок рендеринга – опытные пользователи Blender часто используют внешние программы для рендеринга (такие, как YafaRay, LuxRender, Aqsis, V-Ray, Indigo). Они, как правило, включают сложные алгоритмы и передовые методы получения фотореалистичных изображений, жертвуя при этом скоростью рендеринга, в то время как встроенный движок Blender представляет собой удачный компромисс между качеством результата и временем, затрачиваемым на его вычисление.
Сцена, которая загружается по умолчанию, уже содержит трехмерный объект – куб. Вы можете нажать F12 и отрендерить его. При этом процесс рендеринга будет отображаться в специальном редакторе изображений (UV/Image editor). Чтобы потом вернуться обратно к сцене, нажмите Escape .
Выделите куб правой кнопкой мыши и удалите его клавишей Delete (появится диалог, требующий подтверждения удаления). Новые объекты можно добавлять через меню Add на информационной панели.
Это же меню, кстати, можно вызывать комбинацией Shift+A . Нас сейчас интересуют объекты в разделе Mesh. Это основные геометрические тела (примитивы), из которых собираются объекты более сложных форм – плоскость (plane), куб (cube), окружность (circle), UV-сфера (UV sphere), икосфера (icosphere), цилиндр (cylinder), конус (cone). UV-сфера и икосфера отличаются методом построения: UV-сфера состоит из четырехугольников, а икосфера – из треугольников.
В качестве дополнения в меню также присутствуют сетка (grid), обезьяна (monkey) и тор (torus). Сетка – это та же плоскость, но разбитая на отдельные квадратные ячейки. Тор – примитив, напоминающий обруч или бублик. А обезьяна Сьюзанн (Suzanne) – это своего рода талисман программы. Она используется, когда надо проверить какой-нибудь эффект, а под рукой нет объекта подходящей сложности. Сьюзанн можно часто встретить на тестовых изображениях, демонстрирующих различные материалы, источники света или настройки рендеринга.
Добавьте какой-нибудь примитив, например, UV-сферу. Вы заметите, что отчетливо видны грани, составляющие поверхность сферы. Чтобы сфера выглядела сглаженной, нажмите на панели инструментов кнопку «Smooth» (соответственно, кнопка «Flat» возвращает граням резкость).
При добавлении нового объекта, он появляется строго в определенном месте, которое отмечает так называемый 3D-курсор – он выглядит как полосатая красно-белая окружность. Вы можете перемещать его в любое место нажатием левой кнопки мыши. По умолчанию 3D-курсор находится в центре координатной системы сцены. Там же будет расположен и центр созданной сферы – вы его легко можете отличить по трем разноцветным осям.
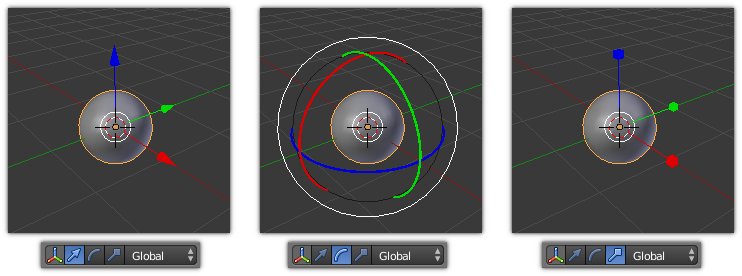
Эти оси называются манипулятором (или «гизмо») и позволяют трансформировать выделенный объект в пространстве. В Blender есть три типа манипуляторов: перемещение, поворот и масшатбирование. Манипулятор перемещения выглядит как три перпендикулярные стрелки, манипулятор поворота – как три кольца, а манипулятор масштабирования – как три стрелки с квадратными завершениями. Переключиться между типом манипулятора можно на нижней панели области трехмерного просмотра: на ней есть три кнопки с соответствующими пиктограммами.
Если нажать на стрелку или кольцо левой кнопкой мыши и потянуть курсор в сторону, произойдет (в зависимости от типа манипулятора) перемещение или масштабирование объекта вдоль соответствующей оси, либо поворот объекта вокруг соответствуюшего кольца.
Трансформацию объекта можно также осуществлять при помощи «горячих клавиш». Нажатие клавиши G активизирует режим перемещения объекта, R – поворота, S – масштабирования. В этом случае перемещение по умолчанию происходит в экранной плоскости, поворот – вокруг оси, перпендикулярной экранной плоскости, а масштабирование – относительно всех трех осей равномерно. Но вы можете указать ось трансформации клавишами X , Y и Z . При этом выбранная ось будет показана на экране в виде прямой, проходящей через центр объекта.
Полезные функции для управления трансформацией предоставляет также панель свойств в правой части области трехмерного просмотра, которую можно вызвать клавишей N (по умолчанию она скрыта). В ней можно вручную изменить точные координаты объекта, углы поворота, масштаб и многие другие свойства. На этой же панели имеются координаты 3D-курсора.
Blender на русском
В настройках Blender можно включить перевод интерфейса на русский язык.
На панели Translation следует установить все флажки и выбрать из списка Language русский язык.
Другой вопрос – стоит ли это делать? Blender – сложная среда со множеством команд, что чем-то роднит работу в ней с программированием. Когда все однозначно, возможно вам самим будет проще ориентироваться.
Перевод может меняться от версии к версии. Кроме того, не вся отраслевая англоязычная терминология имеет русские слова-аналоги. В таких случаях перевод фактически является транслитом.
В третьих русификация интерфейса Blender, особенно справочной информации по Blender (https://docs.blender.org) не выполнены до конца, а любые нововведения сразу не переводятся. Если вы планируете в последствии осваивать среду глубже, то без чтения документации вам не обойтись. Даже используя переводчик, вам будет проще понимать, о чем идет речь, если вы уже привыкли к английским командам.
Курс с инструкционными картами к части практических работ:
android-приложение, pdf-версия
Горячие клавиши Blender 2.8 которые используются в режиме редактирования.
1,2,3 — Переключает режимы выделения вершин, ребер и граней.
SHIFT + 1,2,3 — Позволяет вам комбинировать режимы.
E — Экструдирование.
K — Нож. Позволяет вырезать новую топологию.
V — Разрывает связь между гранями.
F — Создает ребро/грань. Если выделены 2 вершины – создается ребро, если 3 или 4 – грань.
Y — Эта команда «разбивает» выделенную часть сетки без удаления граней. Т.к. вершины отделенной части имеют то же самое положение, что и у основного объекта.
CTRL + B — Создать фаску.
SHIFT + W — Деформация. Выбранные вершины могут быть изогнуты по окружности с помощью этой функции. Центром окружности при этом является 3D-курсор.
CTRL + NUM+ — Добавляет в выделение все вершины соединенные с выделенной вершиной ребрами.
CTRL + NUM- — Удаляет вершины из выделения.
ALT + J — Объединяет треугольные грани, в четырехугольные.
CTRL + T — Конвертирует все выделенные грани в треугольные.
Работаем с сеткой модели
Теперь необходимо сетку модели привести к более удобному виду с ребрами, расположенными под прямыми углами. Легче всего это сделать при помощи инструмента «Knife» (Нож), который вызывается клавишей «К». Режем модель от точки 2 к точке 8 (чтобы разрезать плоскость необходимо нажать «Enter») и от точки 4 к точке 7. Затем выделяем лишние грани и убираем их: «X» – «Dissolve Edges» (Растворить Ребра). То же самое проделываем и для нижней поверхности модели. Так же необходимо удалить боковую поверхность: «X» – «Faces». В итоге получим вот такой результат.

Включаем снова привязку к сетке. Выделяем боковую правую поверхность и выдавливаем («Е») её вправо (по оси Y) на 12,5 мм, то есть к имеющейся толщине 10мм прибавляем 12,5мм, получаем 22,5мм. Выдавливаем до этого значения в «Меню координат», либо просто вбиваем его туда.

Далее выделяем всю верхнюю поверхность и выдавливаем её на 7мм по оси Z, то есть, к имеющейся толщине 8мм прибавляем 7мм, таким образом, получим значение равное 15мм.
После этого, верхнюю заднюю поверхность выдавливаем два раза: на 5 и на 7мм. В данном случае к имеющейся толщине -20мм необходимо сначала прибавить 5мм (X=-20+5=-15мм), а затем ещё 7мм (Х=-15+7=-8мм). После этого, удалив лишние боковые плоскости, получим следующий результат.

Теперь, согласно чертежам, выделяем нужные поверхности и выдавливаем их на высоту 35мм, то есть к имеющейся толщине 15мм прибавляем 35мм. Полученное значение (50мм) указываем в «Меню координат» по оси Z. Удаляем лишние плоскости.

Далее делаем скос, который располагается на расстоянии -25мм по оси X. Для этого выделяем три ребра, которые расположены на расстоянии -32мм и задаем им вышеуказанное значение в «Меню координат» по оси X.

Скос делается очень просто. Выделяем верхнюю грань и убираем её через «X» – «Dissolve Edges».

Теперь займемся центральным отверстием. Выдавливаем часть торцевой поверхности, отмеченной на рисунке, на радиус отверстия (8мм), то есть значение по оси X будет равно 0мм.

Затем, как и при создании дуги ранее, выделяем ребра и через меню «Special» (клавиша «W») создаем фаску командой «Bevel», а при помощи колеса мыши устанавливаем количество граней. Следует напомнить, что чем больше число граней, тем ровнее получится радиус.

После этого выделяем все точки и удаляем вершины лежащие друг на друге: «А» – «Remove Doubles». Удаляем торцевые плоскости («Х» – «Faces») и, желательно, подкорректировать сетку модели как это делали ранее при помощи инструмента «Knife» (клавиша «К»). Получим следующий результат.

Теперь, осталось только отзеркалить модель по осям Х и Y, а затем соединить полученные части. Для этого выходим из режима редактирования «Tab» и в заголовке «Preferences» (Свойства), в контексте «Modifiers» (Модификаторы) во вкладке «Add Modifier» (Добавить Модификатор) выбираем модификатор «Mirror» (Зеркало). Где ставим галочки X и Y под надписью «Axis» (Оси). Нажимаем кнопку «Apply» (Применить). Модель готова.

Python Console¶

Инструмент, предназначенный для продвинутых пользователей, которым требуется гибкость и быстрое исполнение команд. Консоль поддерживает автодополнение и предоставляет полный доступ к API Python.











