5 простых способов передачи файлов с iPhone X / 8/7/6/5 на ПК
В нашей повседневной жизни мы не можем жить без нашего смартфона, особенно для пользователей iPhone, iPhone будет отличным развлекательным устройством для съемки фотографий и видео, воспроизведения музыки и фильмов, общения с семьей, друзьями и коллегами через iMessages, Facetime, WhatsApp и т. Д. iPhone просто стал частью повседневной жизни большинства из нас. Даже если его емкость увеличивается, мы все еще не можем хранить все наши файлы и данные на нашем iPhone. Поэтому передача файлов с iPhone на ПК будет лучшим способом освободить место на вашем iPhone и сохранить некоторые важные файлы на компьютер для резервного копирования. Как легко переносить файлы с iPhone на ПК? Продолжайте читать и найдите 5 способов скопировать ваши файлы на компьютер ниже.
FoneTrans представляет собой инструмент для передачи данных с iPhone на ПК, который позволяет передавать с iPhone X / 8 все виды файлов, таких как фотографии, музыка, контакты, голосовые заметки, фильмы, телепередачи, музыкальное видео, рингтоны, подкасты, плейлисты, альбомы, PDF и многое другое. / 7 / 6s / 6 / 5s / 5 / 4s / 4 / SE для ПК / Mac / iTunes. Он также поддерживает передачу файлов с компьютера на iPhone или между устройствами iOS. Он очень совместим с Windows 10, Windows 8 и Windows 7 и iOS 12/11/10/9/8/7.
Шаг 1 Скачайте и установите FoneTrans. Запустите его на своем компьютере и подключите iPhone к ПК через USB-кабель. После подключения вся информация на вашем iPhone будет отображаться в главном интерфейсе этой программы.

Шаг 2 Здесь на левой боковой панели основного интерфейса будут показаны все файлы на вашем iPhone, включая медиа, плейлисты, фотографии, книги, контакты и SMS. На носителях все мультимедийные файлы были классифицированы по различным группам, таким как музыка, фильмы, телепередачи, музыкальные видео, подкасты, iTunes U, мелодии звонков, аудиокниги и голосовые заметки.
Шаг 3 Выберите типы файлов, которые вы хотите перенести с iPhone на ПК. Просто отметьте файл или файлы и щелкните раскрывающееся меню Экспорт в > Экспорт на ПК, Выберите папку на вашем компьютере, чтобы сохранить экспортированные файлы и нажмите OK кнопку, чтобы начать передачу. Через несколько секунд вы можете найти файлы вашего iPhone на вашем компьютере.

Примечание: для контакта вы можете редактировать контакты, добавляя фотографию, группируя, изменяя, удаляя или добавляя контактную информацию к контакту перед передачей на компьютер. После редактирования отметьте и отметьте контакты, нажмите «Импорт / Экспорт» и выберите место назначения файла.
Как получить доступ к фотографиям iPhone на Mac
Шаг 1. Подключите iPhone или iPad к Mac посредством USB-кабеля.
Шаг 2. Запустите стандартное приложение «Захват изображений» из папки «Программы».
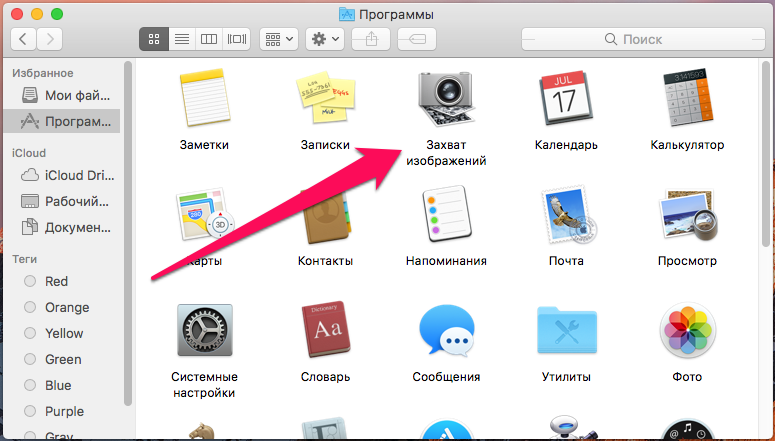
Шаг 3. Выберите свое устройство в левом столбце.
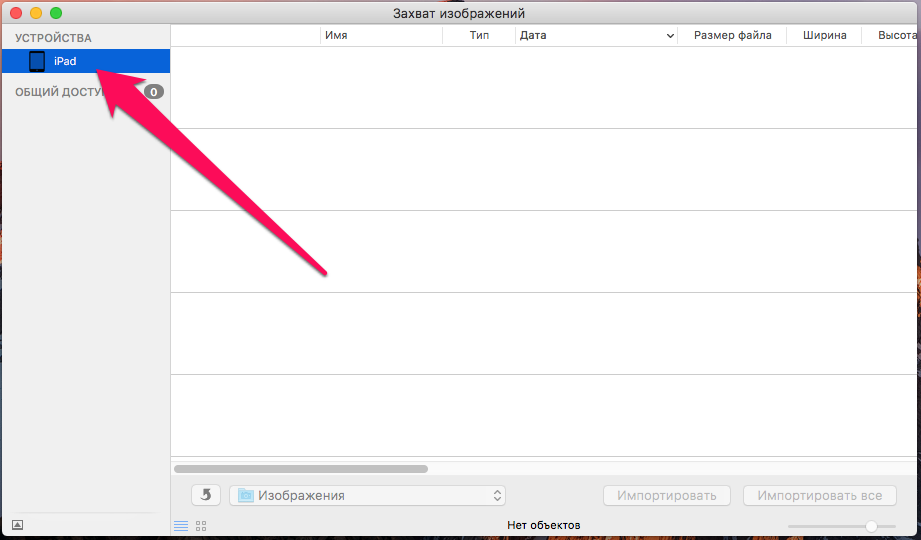
В главном окне приложения «Захват изображений» появятся все изображения и видео, которые есть на устройстве. Отсюда медиафайлы можно перемещать, удалять, а главное — импортировать на Mac. Для сохранения снимков и роликов на компьютере достаточно выбрать необходимые и нажать «Импортировать». Если же вы хотите сохранить все медиафайлы разом, то нажать нужно «Импортировать все»
Проверка поддержки приложениями на устройствах iOS и iPadOS общего доступа к файлам на компьютере

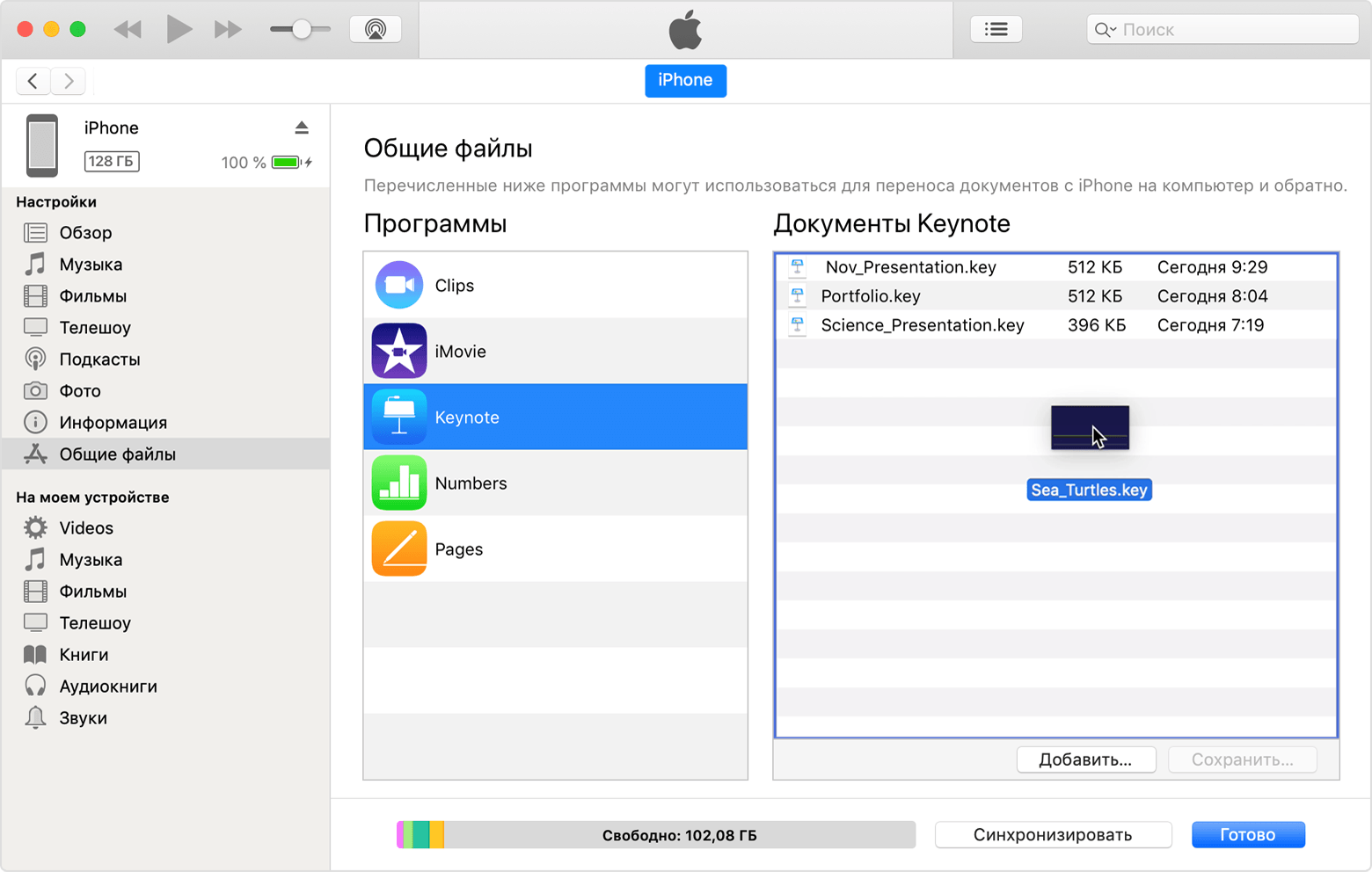
- В разделе «Общие файлы» в iTunes выберите приложение из списка.
- Для копирования файлов на устройство перетащите их из папки или окна в список документов.
Также в списке документов можно нажать «Добавить», найти нужные файлы на компьютере и снова нажать «Добавить». iTunes скопирует файлы в приложение на устройстве. Выбирайте только те файлы, которые поддерживаются в приложении. Типы файлов, с которыми работает приложение, см. в его руководстве пользователя.

Как перекинуть файл с iPhone на компьютер
iPhone – устройство многофункциональное, это и телефон, и плеер, и фотоаппарат, и видеокамера. Нередко владельцам iPhone требуется перекинуть с него файлы на свой компьютер для обработки или хранения. Сделать это можно как при помощи специальных программ, так и без них, используя просто компьютер и iPhone.

- Как перекинуть файл с iPhone на компьютер
- Как перенести фото с iPhone на компьютер
- Как скинуть фото с айфона на компьютер
- — USB-шнур;
- — специальная программа, установленная на компьютере;
- — приложение «Яндекс.Почта» для мобильного телефона.
Подключите ваш iPhone с помощью USB-кабеля, который прилагается к устройству в фирменной коробке, к ПК. iPhone распознается как программой iTunes (если она установлена), так и компьютером как флеш-носитель — откроется диалоговое окно «Автозапуск». Если откроется окно iTunes, закройте его. Телефон не должен синхронизироваться с программой.
Если нужно перенести на компьютер фотографии, то в диалоговом окне «Автозапуск» нажмите «Открыть папку для просмотра файлов». Если стоит флажок «Всегда выполнять выбранные действия», его нужно снять и только затем нажать на клавиатуре «Enter» или кликнуть «Ок». В открывшемся окне дважды нажмите на «Internal Storage».
Кликните два раза на папку «DCIM» и ту подпапку, которая в ней содержится. Откроется папка с изображениями, которые вы сделали на iPhone или сохранили из интернета. Выберите нужные вам и скопируйте на компьютер любым известным способом.
Если вы планируете переносить в компьютер музыкальные композиции, то используйте программу SharePod. Скачайте ее из интернета, нажав на странице ссылку «Download». В открывшемся окошке выберите «Запустить» или «Run». Откроется окно .zip архива.
Дважды кликните на файл SharePod.exe. Программа самостоятельно найдет iPhone и распознает те песни, которые в нем находятся. Нажмите «Copy to computer». Откроется отдельное окно.
Проверьте правильность указанных в окне данных — количество треков («n track(s) to copy»), папка, в которую будут сохраняться композиции («Copy tracks to this folder») и вид папок/треков («I want my music to look like this»). Внешний вид можно изменять простыми щелчками на представленные картинки. Чтобы скопировать, нажмите «Ок». Все выбранные песни можно просмотреть в папке, в которую вы их сохраняли.
Чтобы перекидывать с iPhone и музыку, и фотографии, и видео, и книги, используйте многофункциональную программу, типа iPadMate. Она подходит для iPhone, iPod и iPad. Скачайте программу, нажав кнопку «Download». Подтвердите установку программы, дождитесь, пока она инсталлируется и запустите либо с рабочего стола, либо из «Пуска».
Дождитесь полной загрузки программы. Когда она установится, то автоматически найдет подключенное устройство (iPhone) и выведет его в разделе слева. Перед вами будет отображаться состояние iPhone и его заполненность. В разделе iPhone будут подразделы на музыку, фотографии, видео.
Выберите интересующий вас раздел, отметьте кликом файл и наведите курсор мышки на второй слева значок с изображением HDD и зеленой стрелки, указывающей вниз. Должно высветиться «Copy to computer». Можно нажать на файл, затем нажать на него правой кнопкой мыши в меню выбрать «Copy to computer». Нажмите и подождите, пока файл будет перенесен на компьютер.
Если надо перенести с телефона текстовые файлы из приложения «Заметки», воспользуйтесь мобильной версией «Яндекс.Почты». Подключитесь к точке Wi-Fi доступа. Откройте в «Заметках» тот текст, который надо скопировать. Удерживайте на тексте палец в течение пары секунд. Появится всплывающая подсказка; нажмите «Выбрать все», а потом «Копировать».
Зайдите в приложение «Яндекс.Почты» на iPhone. Откройте «Черновики» («Drafts»). Создайте новое письмо, нажав на верхнюю правую кнопку. Вставьте текст, удерживая палец на поле ввода сообщений, и, когда появится всплывающая подсказка, нажмите «Вставить».
Выйдите из письма, не забыв сохранить черновик. Откройте «Яндекс.Почту» на компьютере. Перейдите в черновики, откройте письмо. Выделите и скопируйте текст. Создайте новый документ в текстовом редакторе на ПК или в программе «Блокнот». Вставьте текст и сохраните.
Как перенести файлы с айфона на ПК?
Перенос файлов с iPhone, iPad или iPod touch на компьютер и наоборот
- Подключите устройство к компьютеру. …
- В приложении iTunes на ПК нажмите кнопку устройства в левой верхней части окна iTunes.
- Нажмите «Общие файлы».
- В списке слева выберите приложение на устройстве, которое Вы хотите использовать при переносе файлов.
Доступ к общим папкам Windows на iPad и iPhone
Прежде чем начать, обратите внимание на следующее:
Как скачать видео с YouTube [Учебник]
- На вашем iPhone или iPad должна быть установлена последняя версия iOS 13 или iPadOS 13. Хотя это руководство ориентировано на iPad, оно аналогично работает на iPhone.
- Вам также необходимо иметь общие папки на ПК с Windows, Mac или NAS (сетевое хранилище). Эти серверы могут быть расположены локально или через Интернет.
- Получите адрес сервера, имя пользователя и пароль. Адрес сервера может быть в форме IP-адреса, например, 192.168.1.1 в локальной сети или 64.233.160.0 в Интернете. Он также может быть в форме домена, например exampleurl.com/server.
Как только у вас будет вся информация, выполните следующие шаги:
- Откройте приложение «Файлы» на вашем iPhone или iPad и нажмите на кнопку с тремя точками в левом верхнем углу. Нажмите на Подключиться к серверу в меню.
- Введите адрес сервера и нажмите «Подключиться».
- Вам будет предоставлена возможность подключения в качестве гостя или зарегистрированного пользователя. В зависимости от того, как настроены разрешения безопасности и учетные записи на вашем файловом сервере, выберите правильный вариант и введите имя пользователя и пароль, если необходимо. Нажмите следующий раз, когда сделано.
- Вот и все. Теперь вы будете подключены к общей папке. Папка будет отображаться под новым «общим» заголовком на левой боковой панели. Вы можете просматривать свои папки, как если бы вы использовали локальные файлы iPad или файлы iCloud Drive.
- Приложение «Файлы» поддерживает такие функции, как копирование, перемещение, удаление, дублирование и переименование файлов для общих папок. Доступ к общим папкам Windows, папкам Mac или файловым серверам Linux, поддерживаются одинаковые функции управления файлами. Возможно, вы не сможете открыть определенные файлы, если на вашем iPad или iPhone нет поддерживаемого приложения для их открытия.
- Вы также можете создавать новые папки долгим нажатием в пустом месте в приложении. Приложение также даст вам возможность сканировать документы и сохранять их непосредственно в общую папку на файловом сервере.
- Если нажать «Информация», отобразятся такие сведения, как имя папки, местоположение и даты создания, однако приложение «Файлы» не отображает размер папки.
Как только вы закончили использовать файловый сервер, вы можете нажать кнопку извлечения рядом с адресом файлового сервера в разделе Общий доступ на левой боковой панели. Это отключит вас от файлового сервера. Вы можете легко восстановить соединение, перейдя к опции «Подключиться к серверу», так как приложение «Файлы» сохранит данные в списке «Последние серверы». Вы можете удалить свои последние серверы, если вы не хотите, чтобы они показывались здесь.
Вы часто подключаетесь к файловым серверам со своего iPhone или iPad? Дайте нам знать ваш опыт и рабочий процесс в комментариях ниже.









