Лучшие бесплатные программы для записи CD и DVD дисков
В последнее время запись CD/DVD дисков стала не совсем актуальным явлением, потому что сейчас оптические диски заменяются другими носителями информации. Тем не менее, пока еще довольно много пользователей имеют компьютеры, оснащенные дисководом — приводом для оптических дисков.
Наличие привода CD/DVD на ПК подразумевает не только воспроизведение содержимого дисков, но и самостоятельное создание подобных носителей информации, например, запись фильма, музыки, видео, слайд-шоу, пользовательских данных, или выполнение других подобных операций.
Для совершения тех или иных действий необходима программа для записи DVD или CD. Приложение выполняет прожиг DVD, CD или Blu-ray дисков, записывая на болванку определенный тип информации по выбору пользователя.
Прожиг CD/DVD/Blu-ray оптических дисков выполняют специализированные программы. Некоторое программное обеспечение является платным, а другие приложения — бесплатны.
В этом обзоре собраны лучшие бесплатные программы для записи DVD-дисков, обладающие универсальными функциями, позволяющими выполнять различные задачи. Платные приложения в этом руководстве не рассматривались.
CDBurnerXP скачать бесплатно
CDBurnerXP — программа для записи дисков, установить и пользоваться ею могут пользователи любой версии Windows. И пусть вас не вводит, так сказать, в заблуждение ее название — она отлично показывает себя не только на XP, но еще и на версиях 7, 8 и Vista.
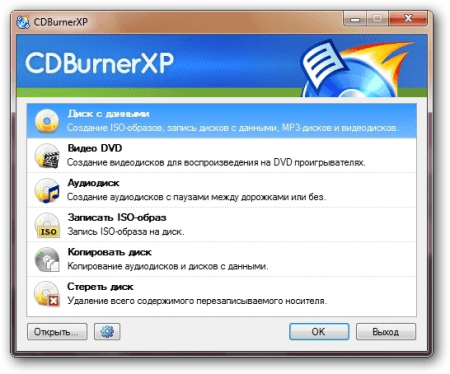
Она превосходно работает с CD, HD-DVD, DVD, Blu-Ray и популярными в последнее время двухслойными носителями, а еще предполагает создание ISO-образов.
Программа для копирования дисков
Довольно часто нам требуется перенести ту или иную информацию на физический носитель. К примеру, скопировать любимый фильм или важные документы.
Это помогает не только решить внезапно возникшую проблему, но и навести порядок в компьютере.
Чтобы записать определенные файлы на компакт-диск ли сделать его резервное копирование, понадобится всего лишь качественная программа для записи дисков «Студия Дисков». В данном обзоре мы намерены уделить ей особое внимание.
Быстрая запись любых данных
«Студия Дисков» — это простая и удобная программа для копирования дисков CD и DVD формата. Она позволяет легко записывать контент любого характера: музыку, видео, игры, приложения и т.д. Благодаря этому софту вы сможете всего за пару минут подготовить диск «с чистого листа», а также сгенерировать его ISO-образ или выполнить резервную копию одного из уже имеющихся носителей.

Скопилось много старых дисков с файлами, которые вам больше не нужны? В таком случае не торопитесь выкидывать их и покупать новые.
С помощью описываемой утилиты такие диски легко «реанимировать»: прежние данные можно стереть и заполнить носитель другим содержимым. А если возникнет такая необходимость, то можно запросто дозаписать новую информацию.
Для ознакомления с полным функционалом приложения вам следует скачать программу для копирования дисков.
Создайте свою медиа-коллекцию
После установки этой утилиты у вас больше не возникнет вопросов о том, как записать образ на диск или скопировать понравившийся кинофильм с DVD-носителя. Возможно, пришло самое время для того, чтобы разгрести недры ПК и сосредоточить все отдельные композиции, полноценные альбомы и видеоролики в одном месте.
«Студия Дисков» поможет вам с легкостью создать аудио-носитель с расширением MP3 или WMA, содержащий до 10 часов музыки. Такой диск вы сможете слушать в автомобиле, а также воспроизводить на компьютере или в специализированном плеере. В крайнем случае, получившийся cd можно подарить друзьям на память.

Программа для копирования cd дисков предлагает уникальную возможность создания dvd с интерактивным меню. На этапе оформления меню вам предстоит выбрать подходящий фон, красивый заголовок, яркую графику и даже мелодию для заставки. Таким образом, у вас есть шанс сделать по-настоящему эффектный диск с озвучкой.
Функции риппинга и очистки
За счет возможности мгновенной очистки вы сможете буквально за минуту стереть с любого диска все данные, что очень удобно для его последующей перезаписи.
Кроме того, программа для копирования cd дисков оснащена полезной функцией риппинга. Она позволит вам эффективно конвертировать любой DVD видео или Audio CD в нужный формат в высоком качестве.
Однако это возможно лишь в том случае, если на интересующем вас диске не стоит защита от копирования.
Как вы уже смогли убедиться, программа «Студия дисков» — это очень удобный и наглядный инструмент для быстрой записи файлов на физические носители. Чтобы она всегда была под рукой, вам достаточно единожды установить ее на ПК.
Метод 3: передача DVD на компьютер с помощью WonderFox
VLC — это простой способ передачи DVD на компьютер, но качество передаваемого видео может быть не очень хорошим. Если вы заботитесь о качестве видео, вам следует попробовать другой риппер DVD. А также WonderFox DVD Ripper Pro является хорошим выбором.
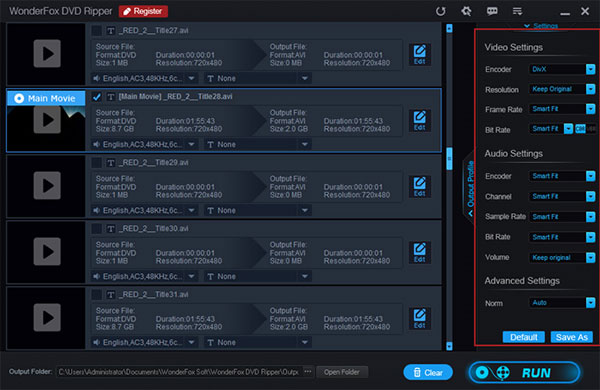
Шаг 1: После загрузки и установки WonderFox DVD Ripper Pro на вашем компьютере откройте программу. Затем вы можете загрузить свой DVD на свой компьютер.
Шаг 2: Выберите DVD-диск и выберите букву диска DVD. Позже основной файл фильма будет выбран программой. Затем вы можете добавить субтитры на свой DVD в меню «T».
Шаг 3: Нажмите кнопку «Выходной формат» в правой части окна и выберите формат видео или устройство. Кроме того, вы можете настроить свое видео по своему усмотрению.
Шаг 4: Выберите папку вывода для передачи DVD на компьютер, а затем нажмите «Выполнить», чтобы начать перенос.
Freemake Video Converter
Софт для изготовления ДВД на компьютерах с Windows. Он дает возможность не только преобразовать видеофайлы, но и отредактировать клипы, скачать материал из интернета, преобразовывать ролики в другие расширения.
Софт можно загрузить бесплатно, однако поверх результата будет размещен водяной знак. Чтобы получить полную версию, пользователям нужно приобрести лицензию или подписку. Цена начинается от 1.95 долларов в месяц.
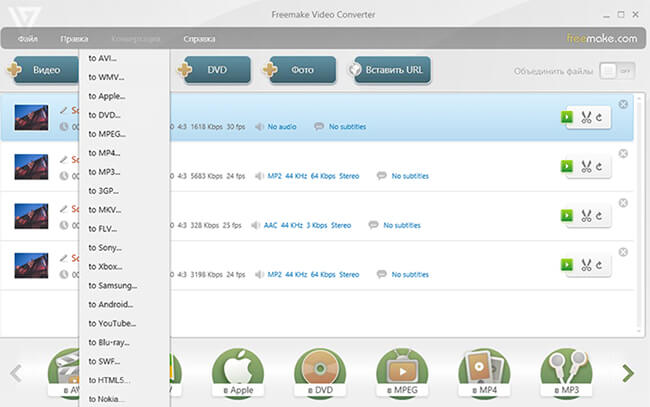
Freemake Video Converter
- Поддержка известных видеоформатов.
- Скачивание роликов с сайтов.
- Работа с 4К-клипами.
- Встроенный редактор видеороликов.
- Для экспорта результата без водяного знака потребуется приобрести платный пакет.
BurnAware Free
С недавних пор бесплатная версия программы BurnAware обзавелась русским языком интерфейса и потенциально нежелательным ПО в составе установки. Несмотря на последний пункт, программа хороша и позволяет выполнить почти любые действия по записи дисков DVD, Blu-ray, CD, созданию образов и загрузочных дисков из них, записи видео и аудио на диск и не только это.
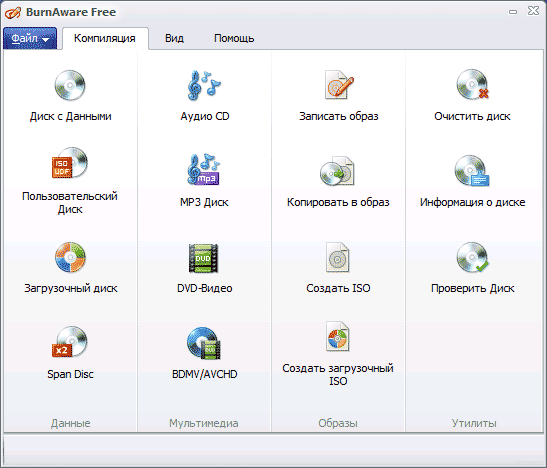
При этом, BurnAware Free работает во всех версиях Windows, начиная с XP и заканчивая Windows 10. Из ограничений бесплатной версии программы — отсутствие возможности копирования диска на диск (но это можно сделать, создав образ и после этого записав его), восстановление нечитаемых данных с диска и запись сразу на несколько дисков.
Что касается установки дополнительного программного обеспечения программой, то в моем тесте в Windows 10 ничего лишнего установлено не было, однако все равно рекомендую проявлять осторожность и, как вариант, сразу после установки проверить компьютер AdwCleaner, чтобы удалить всё лишнее, кроме самой программы.
Скачать программу записи дисков BurnAware Free можно с официального сайта http://www.burnaware.com/download.html
Как переписать с диска на компьютер в Window 7
Итак, для начала разберем копирование диска «Остеохондрозу – Нет» в Windows 7.

Данный диск я продаю на отдельной странице здесь .
Поэтому данная статья является также дополнительной помощью-инструкцией для моих клиентов, которые покупают версию курса на физическом носителе. Т.е. которым нужно скачать диск на компьютер для удобного изучения.
Вставляем диск в дисковод. Заходим в меню Пуск -> Все программы -> Стандартные -> Проводник:

Находим в левой части Проводника диск, который вставили в дисковод и нажимаем на него левой кнопкой мыши. В правой части появится список всех папок и файлов, которые находятся на носителе.
Теперь, чтобы скопировать все эти файлы, т.е. весь диск к себе на компьютер, нужно сначала выделить все эти файлы. Воспользуемся горячими клавишами. Для этого просто можно нажать на клавиатуре комбинацию Ctrl + A :

Таким образом, мы выделим все файлы:

Выделить все файлы и далее скопировать, а также вставить можно и другим способом, — с помощью мышки. Этот процесс опишу ниже, — на примере копирования диска в Windows XP.
Так, — файлы выделены.
Теперь для копирования используем другую комбинацию горячих клавиш, — Ctrl + C :

Благодаря такой функции, все выделенные файлы временно запоминаются компьютером (компьютер их помещает в свой Буфер обмена). И сейчас нужно найти место на компьютере, куда сохранить все эти файлы.
Для этого, создаем у себя на компьютере отдельную папку, например, НЕ на системном диске. Назовем эту папку Остеохондроз :

Далее заходим в эту папку и нажимаем комбинацию клавиш Ctrl + V, чтобы сохранить сюда скопированные файлы:

Начнется процесс копирования диска на компьютер:

Если процесс копирования не начался, значит на Вашем компьютере не сработали функции копирования с помощью горячих клавиш. В таком случае, воспользуйтесь функциями копирования с помощью мышки, как показано ниже на примере другого диска в Windows XP.
После того, как файлы диска будут скопированы на компьютер, носитель из дисковода можно выгрузить, — он уже не нужен.
Вот и всё копирование диска!
Теперь запустить скопированный диск на компьютере можно просто нажав на файл autorun.exe . Появится меню курса для его изучения уже без физического носителя:

Как скачать видео с диска на компьютер
Бывает необходимость копирования на компьютер диска не целиком, а отдельных его частей. Например, нужно просто скопировать какую-нибудь программу или видео с болванки. Или переписать музыку, чтобы затем просматривать / прослушивать на компьютере или на своем мобильном устройстве (телефон, планшет и т.п.)
Для этого нужно также запустить диск, и через Проводник найти нужную папку на диске с видео. Далее нужно выбрать необходимые видео или музыкальные файлы. Для этого удерживая на клавиатуре кнопку Ctrl, нужно кликать мышкой на необходимые видео файлы.
Выделили нужные видео, нажали на любой выделенный видео файл правой кнопкой мыши и далее Копировать:

Таким образом, данные файлы запоминаются компьютером в Буфере обмена.
Остается создать на компьютере отдельную папку и там вставить скопированные видео с помощью Ctrl + V . Или можно нажать правой кнопкой мыши и в появившемся окне выбрать Вставить:

Выбранные файлы будут скопированы в эту папку на компьютер.
Как скопировать CD (СД) диск или музыку с диска на компьютер
Процесс копирования музыки с диска на компьютер аналогичен предыдущему (копированию видео файлов). Только в данном случае нужно также выделить нужные аудио файлы и скопировать их в нужную папку на компьютере.
Это мы рассмотрели процесс копирования как целого диска « Остеохондрозу – Нет », так и отдельных видео на компьютер в операционной системе Windows 7.
Теперь рассмотрим подобное копирования другого диска в Windows XP.
ImgBurn
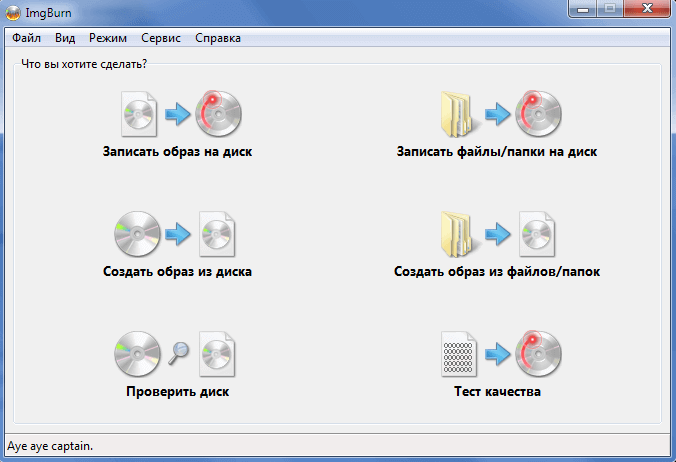
ImgBurn — это бесплатный инструмент, который в основном используется для записи ISO-файлов на CD или DVD. Поддерживается широкий спектр форматов, включая BIN, IMG, MDS, CUE и NRG. Существует система очереди для записи нескольких образов и разбиение для двухслойных DVD.
Но его также можно использовать для записи стандартных файлов, включая аудио и видео (MP3, MP4, WAV, FLAC, OGG, M4A) на DVD. Однако для этих файлов нет специального интерфейса или параметров настройки.
Есть поддержка Unicode, поэтому можно спокойно использовать русские буквы в названии файлов. По умолчанию, интерфейс будет на английском языке, чтобы перевести его на русский язык, скачайте отдельный файл russian.zip на странице загрузки программы, разархивируйте и скопируйте его в папку C:Program FilesImgBurnLanguages.
LiveInternetLiveInternet
Понедельник, 18 Января 2021 г. 18:51 + в цитатник Миф о том, что CD или DVD диски практически вечны, уже давно развеян. Любой пользователь, купивший лицензионный DVD видео диск, да и не только видео диск, наверняка сразу же задумывается о том, чтобы сделать резервную копию своего диска. Программ для копирования содержимого DVD видео дисков (”grabber“) существует очень много. Я же хочу познакомить вас с программой, которая сможет удовлетворить практически любые ваши потребности во время работы как с дисками, так и с различными медиа файлами. Format Factory Эта программа называется Format Factory.
Программа, в основном, позиционируется как универсальный конвертер медиа файлов в различные форматы, но при этом обладает и другими полезными функциями. Еще один большой плюс программы состоит в том, что она совершенно бесплатна. Рассмотрим одну из самых востребованных функций программы – извлечение содержимого DVD видео диска и сохранение извлеченного видео на жесткий диск компьютера. Готовы? Тогда начнем. Для работы необходимы: 1. Компьютер с операционной системой Windows. (Windows XP/Vista/Windows 7/8) 2. DVD-привод, желательно с функцией записи дисков. Скачайте программу Format Factory с сайта разработчика. Немного об установке. Следствием бесплатности программы являются, наверное, некоторые обязанности перед спонсорами. Поэтому, во время установки, вам ненавязчиво будет предложено установить программы, не имеющие никакого отношения к программе Format Factory. Будьте внимательны, не торопитесь нажимать кнопку “Next” и, когда в процессе установки появится ниже указанное окно,

снимите галочки с пунктов, которые обведены красным прямоугольником и нажмите кнопку “Next”.

В этом окне нажмите кнопку
“Decline”.
Здесь галочки снимать не обязательно. Нажмите кнопку
“Finish”.

Вставьте DVD видео диск в привод и убедитесь в том, что система обнаружила диск в приводе.

Теперь запустите программу Format Factory. Вам будет представлено основное окно программы, организованное в виде вкладок. С помощью этих вкладок вы сможете переключать режимы работы программы. Если у вас русскоязычная ОС , то язык интерфейса программы автоматически переключится на русский (с признаками машинного перевода). Использовать русский язык интерфейса или нет – решать вам.

Перед началом работы необходимо немного настроить программу, для чего нажмите кнопку “Настройки”.

Здесь все можно оставить как есть. Единственное, необходимо указать папку на жестком диске компьютера для вывода итоговых видео файлов (выделено красным прямоугольником). После выполнения необходимых настроек нажмите кнопку “ОК”. Откройте вкладку
“ROM УстройствоDVDCDISO”
и на этой вкладке нажмите кнопку
“DVD в Видео”.

В появившемся окне представлены окончательные настройки вывода видео.

1. Если вы, как предлагалось ранее, вставили диск в привод, некая информация о DVD диске будет отображена рядом с буквой DVD-привода. 2. Это – выпадающий список доступных форматов кодирования. 3. В списке представлены все главы вставленного видео диска. Те главы, которые вы хотите сохранить на жестком диске, необходимо отметить галочкой. В данном примере выбрана глава 6. Цифровые значения слева наименования главы обозначают продолжительность видео отрывка выбранной главы (Диапазон). 4. Нажав на кнопку
“Установить диапазон”,
вы перейдете к выбору продолжительности отмеченной главы.

Выбрать время начала и окончания отрывка можно с помощью ползунка или непосредственным вводом значения времени в соответствующие поля. Т.е., выбрали начало – нажмите кнопку
“Время начала”,
выбрали окончание – нажмите кнопку
“Время окончания”.
Завершив настройки, нажмите кнопку “ОК”. 5. Выбранный вами промежуток времени будет отображен рядом с названием главы. 6. После выполнения всех необходимых настроек, нажмите кнопку
“Пуск”.
Теперь нажмите кнопку
“Старт”
для запуска процесса кодирования видео.

Если вы предполагаете, что кодирование будет достаточно продолжительным, можно поставить галочку (внизу окна) “После конвертации: Выключить ПК”.

Если же вы дождались окончания кодирования без выключения компьютера, нажмите кнопку
“Конечная папка”.
В этой папке находится ваш итоговый видео файл.

Хороших вам фильмов и удачного кодирования! Скачать программу Format Factory https://programki.net/program.php?pr=848 Источник












