Для современных ОС Windows часто не нужно отдельно устанавливать драйверы видеокарт, так как они уже входят в состав системы. Особенно это актуально для пользователей, которые не хотят устанавливать многочисленные дополнительные компоненты, поставляемые с драйвером.
Если же вы являетесь заядлым геймером или вам просто нужны некоторые вспомогательные утилиты, рекомендуется установить обновленные версии драйверов NVIDIA, AMD или Intel, чтобы получить улучшения производительности, стабильности и новые функции.
Иногда вы можете столкнуться с проблемами после установки драйверов. Всегда есть вероятность, что новая версия может конфликтовать с установленной игрой или какое-либо приложение, использующее драйвер, начнет вести себя некорректно.
Вот почему очень часто может понадобится полное удаление драйвера из системы. В большинстве случаев выручает удаление стандартными средствами системы, однако, в некоторых случаях процесс удаления драйвера может не завершиться или прерваться из-за сбоя, причину которого сложно устранить самостоятельно. Для этого можно воспользоваться нашей отдельной инструкцией.
Как удалить драйвер видеокарты NVIDIA / AMD / Intel

В этих случаях будет полезно стороннее приложение Display Driver Uninstaller для удаления драйверов видеокарт NVIDIA, AMD и Intel. Программа совместима со всеми последними версиями Windows. Разработчик предлагает запустить утилиту в безопасном режиме, но это необязательное условие. У пользователя спрашивается, нужно ли выполнить загрузку в безопасном режиме или нет. Если вы ответите утвердительно, то убедитесь, что сохранили прогресс всех изменений, потому что компьютер сразу начнет автоматическую перезагрузку.
Программа может также включать / отключать автоматическое обновление драйверов через Центр обновления Windows. Вы получите информацию об этом при запуске программы.
Все основные функции программы отображаются на одном экране. В верхней части пользователь может выбрать графический драйвер, который требуется удалить. Данная функция пригодиться, когда вы меняете свою видеокарту и хотите удалить все компоненты драйвера, установленные в системе.
Display Driver Uninstaller поддерживает три режима работы:
- Удалить и перезагрузить (настоятельно рекомендуется)
- Удалить без перезагрузки (может привести к проблеме черного экрана)
- Удалить и выключить (для установки новой видеокарты)
Также доступно несколько дополнительных операций: удалить NVIDIA GeForce Experience и включить установку драйверов через Центр обновления Windows по умолчанию. В окне “Параметры” можно включить удаление 3DTV и Physx, а также удаление временных папок C:NVIDIA и C:AMD, которые используются при установке драйверов
Прежде чем выбрать какой-либо из параметров, убедитесь, что вы загрузили пакет драйвера видеокарты с веб-сайта производителя, он вам понадобится после завершения удаления существующих драйверов.
Если вы выберете опцию “Удалить и перезагрузить”, то заметите, что система автоматически перезагружается после короткого периода удаления. Если вы не выбрали автоматическую установку драйвера, Windows будет использовать общий драйвер видеокарты, который может работать с более низким разрешением.
Примечание: исходный код приложения Display Driver Uninstaller доступен для инспектирования на сервисе GitHub.
Заключение
Display Driver Uninstaller – полезное приложения для надежного и полного удаления драйверов в случаях, когда вы столкнулись с проблемами их работы. Утилита эффективно выполняет свою задачу, даже если драйвер работает некорректно или не обновляется.
Программа гарантирует, что все следы драйверов NVIDIA, AMD или Intel будут полностью удалены из системы.
Перед запуском программы настоятельно рекомендуется создать точку восстановления системы или полную системную резервную копию.
Удаляем драйвера видеокарты

У любого пользователя компьютера или ноутбука может возникнуть ситуация, когда необходимо удалить драйвера для видеокарты. Не всегда это может быть связано с установкой новых драйверов, тем более, что современное ПО для видеокарт удаляет старые файлы в автоматическом режиме. Скорее всего, удалить старый софт вам будет необходимо в случаях, когда возникают ошибки с отображением графической информации. Давайте разберемся более детально, как правильно удалить драйвера для видеокарты с компьютера или ноутбука.
Способы удаления драйверов видеокарты
Обратите внимание, что удалять ПО видеокарты без необходимости не стоит. Но если такая надобность возникла, то вам поможет один из следующих способов.
Способ 1: С помощью программы CCleaner
Эта утилита поможет с легкостью удалить файлы драйверов видеоадаптера. К слову, CCleaner также способна почистить реестр, настроить автозагрузку и периодически очищать систему от временных файлов и т.д. Арсенал ее функций на самом деле велик. В данном случае, мы прибегнем к этой программе для удаления ПО.
- Запускаем программу. Ищем с левой стороны программу кнопку «Сервис» в виде гаечного ключа и нажимаем на нее.
- Мы окажемся уже в нужном нам подменю «Удаление программ». Справа в области вы увидите список всех установленных программ на компьютере или ноутбуке.

В этом списке нам необходимо найти ПО вашей видеокарты. Если у вас видеокарта AMD, то необходимо искать строку «AMD Software». В данном случае мы ищем драйвера nVidia. Нам необходима строка «NVIDIA графический драйвер…».

Нажимаем на искомой строке правой кнопки мышки и выбираем пункт «Деинсталляция». Будьте внимательны и не нажмите строку «Удалить», так как это просто удалит программу из текущего списка.


Далее программа начнет удаление файлов ПО видеоадаптера. Это займет несколько минут. По окончанию очистки вы увидите запрос на перезагрузку системы. Это рекомендуется выполнить. Нажимаем кнопку «Перезагрузить сейчас».

Способ 2: С помощью специальных утилит
Если необходимо удалить софт видеоадаптера, то можно воспользоваться также специальными программами. Одной из таких программ является Display Driver Uninstaller. Разберем этот способ на ее примере.
- Переходим на официальный сайт разработчика программы.
- Ищем на странице область, отмеченную на скриншоте, и нажимаем на нее.


Скачанный файл является архивом. Запускаем загруженный файл и указываем место для извлечения. Рекомендуется извлечь содержимое в одну папку. После извлечения, запускаем файл «Display Driver Uninstaller».

В появившемся окне необходимо выбрать режим запуска программы. Сделать это можно в соответствующем выпадающем меню. После выбора меню нужно нажать на кнопку в левом нижнем углу. Ее название будет соответствовать выбранному вами режиму запуска. В данном случае мы выберем «Нормальный режим».

В следующем окне вы увидите данные о своей видеокарте. По умолчанию программа определит производителя адаптера автоматически. Если она ошиблась в этом или у вас установлено несколько видеокарт, вы можете изменить выбор в меню выбора.

Следующим шагом будет выбор необходимых действий. Список всех действий вы можете увидеть в левой верхней области программы. Как и рекомендуется, выбираем пункт «Удалить и перезагрузить».

Вы увидите на экране сообщение о том, что программа изменила настройки Windows Update таким образом, что драйвера для видеокарты не будут обновляться через эту стандартную службу. Читаем сообщение и нажимаем единственную кнопку «ОК».

После нажатия «ОК» начнется удаление драйверов и чистка реестра. За процессом вы можете наблюдать в поле «Журнал», отмеченном на скриншоте.

Способ 3: Через «Панель управления»
- Необходимо зайти в «Панель управления». Если у вас Windows 7 или ниже, то просто жмем кнопку «Пуск» в левом нижнем углу рабочего стола и выбираем в открывшемся меню пункт «Панель управления».

Если же вы обладатель операционной системы Windows 8 или 10, то вам достаточно кликнуть на кнопке «Пуск» правой кнопкой мыши и в выпадающем меню нажать на строку «Панель управления».

Если у вас включено отображение содержимого панели управления как «Категория», переключите его на режим «Мелкие значки».

Теперь нам необходимо найти пункт «Программы и компоненты» и нажать на него.

Для видеокарт nVidia
-
Если вы обладатель видеокарты от nVidia, то ищем в списке пункт «NVIDIA Графический драйвер…».



Для видеокарт AMD
-
Если у вас установлена видеокарта от ATI, тогда в списке меню «Программы и компоненты» ищем строку «AMD Software».


После этого начнется процесс удаления софта для вашей графической карты. Спустя несколько минут вы увидите сообщение о том, что драйвер удален и систему необходимо перезагрузить. Для подтверждения нажимаем кнопку «Перезагрузить сейчас».

Способ 4: Через диспетчер устройств
- Откройте диспетчер устройств. Для этого нажмите кнопки «Win» и «R» на клавиатуре одновременно, и в появившемся окне введите команду devmgmt.msc . После этого, нажмите кнопку «Enter».

В дереве устройств ищем вкладку «Видеоадаптеры» и открываем ее.

Выбираем нужную видеокарту и жмем на названии правой кнопкой мыши. В появившемся меню выбираем пункт «Свойства»

Теперь переходим на вкладку «Драйвер» сверху и в списке ниже нажимаем кнопку «Удалить».

В результате у вас на экране появится окно с подтверждением удаления драйвера для выбранного устройства. Отмечаем галочкой единственную строку в этом окне и жмем кнопку «ОК».

Обратите внимание, что некоторые программы для автоматического поиска и обновления драйверов также могут и удалять эти самые драйвера. Например, к таким продуктам относится Driver Booster. Ознакомиться с полным перечнем подобных утилит вы можете на нашем сайте.
В качестве заключения хотелось бы отметить то, что если вам все же понадобилось удалить драйвера для своей видеокарты, советуем использовать второй способ. Удаление ПО с помощью программы Display Driver Uninstaller также освободит вам немало места на системном диске.
 Мы рады, что смогли помочь Вам в решении проблемы.
Мы рады, что смогли помочь Вам в решении проблемы.
Добавьте сайт Lumpics.ru в закладки и мы еще пригодимся вам.
Отблагодарите автора, поделитесь статьей в социальных сетях.
 Опишите, что у вас не получилось. Наши специалисты постараются ответить максимально быстро.
Опишите, что у вас не получилось. Наши специалисты постараются ответить максимально быстро.
Как полностью удалить драйвера видеокарты Nvidia, AMD, Intel
Драйверы представляют собой набор библиотек необходимых для операционной системы windows и служит для распознавания аппаратного устройства, как видеокарта. Драйверы графических карт, таких как Nvidia, AMD или Intel, очень часто обновляются, чтобы предлагать пользователям лучшую производительность. Иногда это может вызвать ряд проблем на компьютере, к примеру синий экран смерти BSOD. В таких случаях рекомендуются обновить драйвер видеокарты до новой версии с сайта производителя, предварительно удалить начисто старую версию драйвера видеокарты и именно в таком случае нам поможет популярная программа Display Drive Uninstaller.
Display Driver Uninstaller — бесплатное приложение, предназначенное для полной деинсталляции драйверов любой видеокарты Nvidia, AMD или Intel. Хотя при установке драйверов видеоадаптеров, на вашем компьютере создается деинсталлятор (uninstall), который позволяет их стереть. Как показывает практика стандартный деинсталлятор не удаляет полностью драйвера, особенно когда мы настраиваем параметры графики, остатки остаются на компьютере и могут вызвать проблемы и ошибки. В этом руководстве разберем, как выполнить полное удаление драйвера любой видеокарты.
Как удалить драйверы любой видеокарты с помощью Display Drive Uninstaller
Первое, что мы должны сделать, чтобы иметь возможность использовать эту программу, скачать ее с официально сайта .
1. Перейдите на сайт, пролистайте вниз, и там вы увидите блок ссылок на скачивание. Выберите любой, где EU, в данном случае я выбирал Germany. Вы не переживайте, после запуска программы, автоматически установится русский язык.
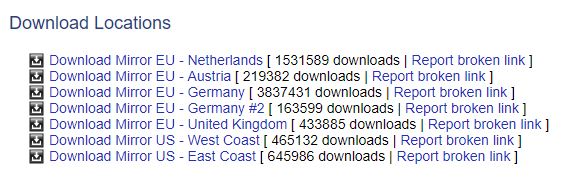
2. После загрузки у вас появится zip архив, в котором присутствует exe инсталлятор. Откройте архив и запустите сразу DDU v17.0.8.2.exe, затем укажите удобное место для распаковки программы DDU нажав на троеточие.
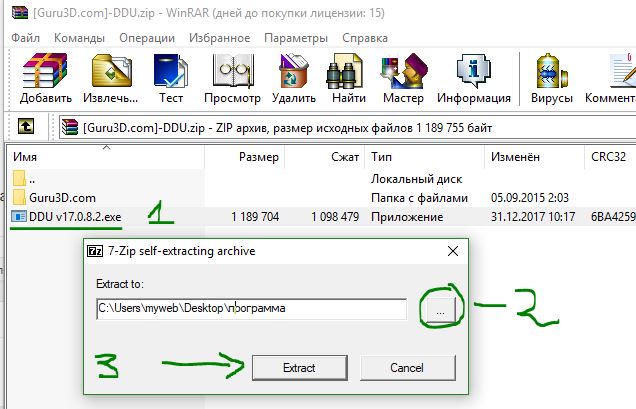
3. Откройте папку в которую вы распаковали DDU и у вас там появится много файлов, но для запуска самой программы нужно запустить Display Driver Uninstaller.

4. После запуска программы, создатели рекомендуют запускать ее в безопасном режиме , чтобы чистка была полной и никакой занятый процесс не мешал. Это всего лишь рекомендация, но она правильная.

5. После выбора драйвера, который мы хотим полностью удалить, программа показывает нам 3 основных варианта:
- Удалить и перезагрузить — удалить драйвер и перезагрузить Windows, лучший вариант.
- Удалить без перезагрузки — не рекомендуется, если вы загружаете базовый драйвер Windows. Может появится черный экран.
- Удалить и выключить — идеально подходит для установки новой видеокарты.
- Если есть установочные программы Experience, Catalyst, Intel HD Graphics, то и их вы сможете полностью удалить с системы windows.
6. Нажмите на кнопку, которую хотим использовать, и готово. Инструмент применит нужные настройки и удалит начисто драйвера с системы. Теперь можно скачать новый драйвер для установки вручную, изменить видеоадаптер, либо позволить Windows загрузить версию, через центр обновления, которая будет подходящей.
Как удалить драйвера видеокарты
Перед установкой новой видеокарты рекомендует удалить старые драйверы. Это делают для того чтобы установка новых драйверов прошла без осложнений. Если вас интересует, как удалить драйвера от видеокарты, то вы попали по адресу. В данной статье мы рассмотрим два способа удаления старых драйверов от видеокарты.
Как удалить драйвера от видеокарты через Диспетчер устройств
Первый способ удаления драйверов, это удаление через Диспетчер устройств. Для того чтобы открыть Диспетчер устройств кликните правой кнопкой по иконке «Мой компьютер» и откройте пункт «Свойства». После этого перед вами появится окно под названием «Просмотр основных сведений о вашем компьютере». В этом окне нужно нажать на ссылку «Диспетчер устройств».
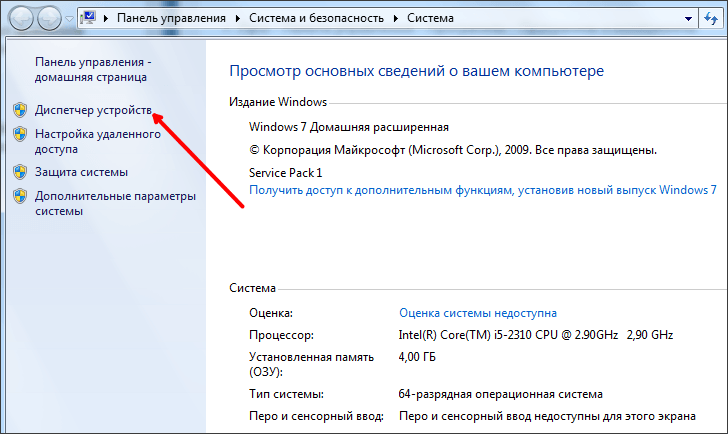
Также вы можете воспользоваться поиском в меню Пуск или на стартовом экране Windows 8. Просто введите в поиск фразу «Диспетчер устройств» и откройте найденную программу.
После этого вам необходимо найти раздел «Видеоадаптеры», открыть его и кликнуть правой кнопкой по вашей видеокарте. После этого появится контекстное меню в котором нужно выбрать пункт «Свойства».
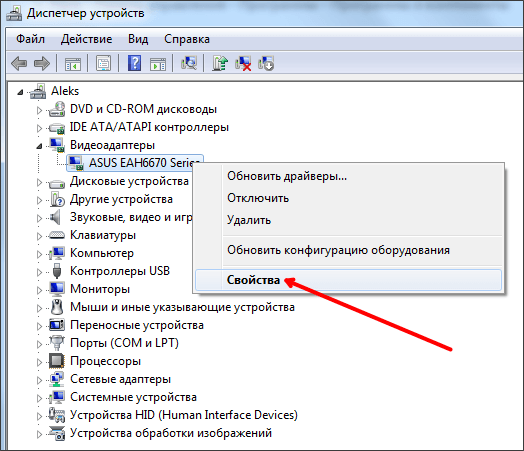
Дальше перед вами должно открыться окно со свойствами вашей видеокарты. Здесь нужно перейти на вкладку «Драйвер» и нажать на кнопку «Удалить».
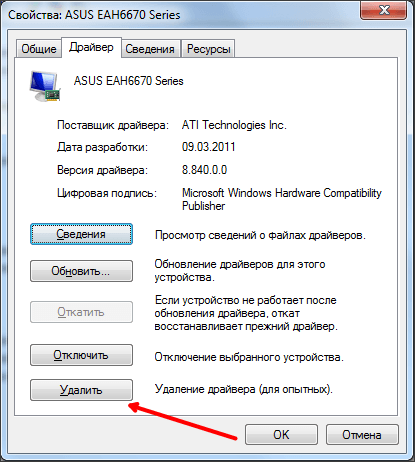
После этого запустится процесс удаления драйверов от видеокарты. Дождитесь окончания удаления и перезагрузите компьютер.
Как удалить драйвера видеокарты через Панель управления
Также вы можете удалить драйвера видеокарты через Панель управления. Для этого откройте Панель управления и перейдите в раздел «Удаление программы».
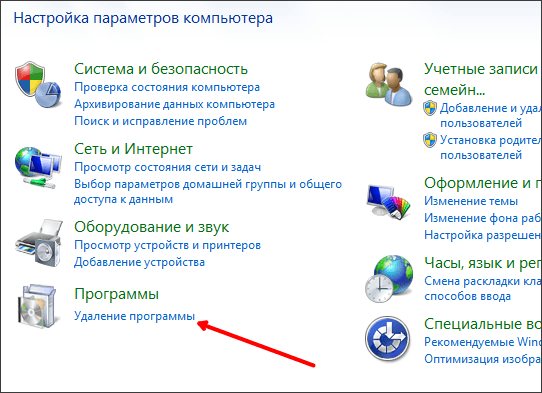
После этого перед вами появится список установленных на компьютере программ. Здесь нужно найти драйвера от вашей видеокарты. Проще всего это сделать, воспользовавшись поиском. Введите в поиск название производителя вашей видеокарты, и вы быстро найдете нужный дравер.
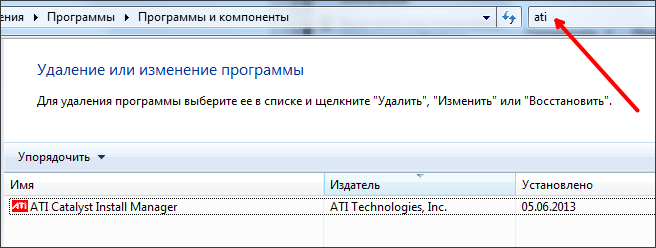
Дальше нужно кликнуть правой кнопкой по найденному драйверу и выбрать пункт меню «Изменить».
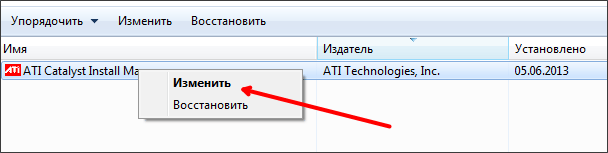
После этого откроется установщик драйвера. Здесь нужно выбрать функцию удаления и следовать дальнейшим инструкциям установщика.
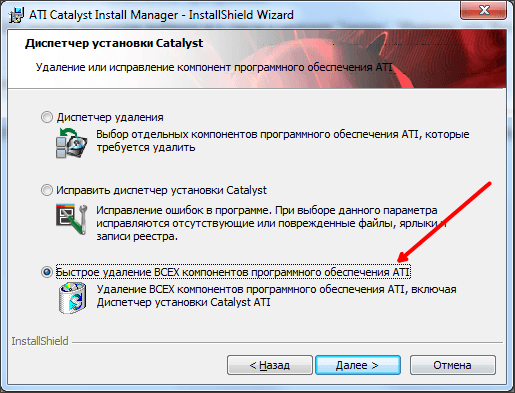
После удаления драйвера видеокарты не забудьте перезагрузить компьютер.
Кстати , у нас есть отдельные статьи о том, как удалить драйвер видеокарты AMD Radeon и видеокарты NVIDIA GeForce GTX. Рекомендуем ознакомиться.
Удаляем драйвера видеокарты

У любого пользователя компьютера или ноутбука может возникнуть ситуация, когда необходимо удалить драйвера для видеокарты. Не всегда это может быть связано с установкой новых драйверов, тем более, что современное ПО для видеокарт удаляет старые файлы в автоматическом режиме. Скорее всего, удалить старый софт вам будет необходимо в случаях, когда возникают ошибки с отображением графической информации. Давайте разберемся более детально, как правильно удалить драйвера для видеокарты с компьютера или ноутбука.
Способы удаления драйверов видеокарты
Обратите внимание, что удалять ПО видеокарты без необходимости не стоит. Но если такая надобность возникла, то вам поможет один из следующих способов.
Способ 1: С помощью программы CCleaner
Эта утилита поможет с легкостью удалить файлы драйверов видеоадаптера. К слову, CCleaner также способна почистить реестр, настроить автозагрузку и периодически очищать систему от временных файлов и т.д. Арсенал ее функций на самом деле велик. В данном случае, мы прибегнем к этой программе для удаления ПО.
- Запускаем программу. Ищем с левой стороны программу кнопку «Сервис» в виде гаечного ключа и нажимаем на нее.
- Мы окажемся уже в нужном нам подменю «Удаление программ». Справа в области вы увидите список всех установленных программ на компьютере или ноутбуке.

В этом списке нам необходимо найти ПО вашей видеокарты. Если у вас видеокарта AMD, то необходимо искать строку «AMD Software». В данном случае мы ищем драйвера nVidia. Нам необходима строка «NVIDIA графический драйвер…».

Нажимаем на искомой строке правой кнопки мышки и выбираем пункт «Деинсталляция». Будьте внимательны и не нажмите строку «Удалить», так как это просто удалит программу из текущего списка.


Далее программа начнет удаление файлов ПО видеоадаптера. Это займет несколько минут. По окончанию очистки вы увидите запрос на перезагрузку системы. Это рекомендуется выполнить. Нажимаем кнопку «Перезагрузить сейчас».

Способ 2: С помощью специальных утилит
Если необходимо удалить софт видеоадаптера, то можно воспользоваться также специальными программами. Одной из таких программ является Display Driver Uninstaller. Разберем этот способ на ее примере.
- Переходим на официальный сайт разработчика программы.
- Ищем на странице область, отмеченную на скриншоте, и нажимаем на нее.


Скачанный файл является архивом. Запускаем загруженный файл и указываем место для извлечения. Рекомендуется извлечь содержимое в одну папку. После извлечения, запускаем файл «Display Driver Uninstaller».

В появившемся окне необходимо выбрать режим запуска программы. Сделать это можно в соответствующем выпадающем меню. После выбора меню нужно нажать на кнопку в левом нижнем углу. Ее название будет соответствовать выбранному вами режиму запуска. В данном случае мы выберем «Нормальный режим».

В следующем окне вы увидите данные о своей видеокарте. По умолчанию программа определит производителя адаптера автоматически. Если она ошиблась в этом или у вас установлено несколько видеокарт, вы можете изменить выбор в меню выбора.

Следующим шагом будет выбор необходимых действий. Список всех действий вы можете увидеть в левой верхней области программы. Как и рекомендуется, выбираем пункт «Удалить и перезагрузить».

Вы увидите на экране сообщение о том, что программа изменила настройки Windows Update таким образом, что драйвера для видеокарты не будут обновляться через эту стандартную службу. Читаем сообщение и нажимаем единственную кнопку «ОК».

После нажатия «ОК» начнется удаление драйверов и чистка реестра. За процессом вы можете наблюдать в поле «Журнал», отмеченном на скриншоте.

Способ 3: Через «Панель управления»
- Необходимо зайти в «Панель управления». Если у вас Windows 7 или ниже, то просто жмем кнопку «Пуск» в левом нижнем углу рабочего стола и выбираем в открывшемся меню пункт «Панель управления».

Если же вы обладатель операционной системы Windows 8 или 10, то вам достаточно кликнуть на кнопке «Пуск» правой кнопкой мыши и в выпадающем меню нажать на строку «Панель управления».

Если у вас включено отображение содержимого панели управления как «Категория», переключите его на режим «Мелкие значки».

Теперь нам необходимо найти пункт «Программы и компоненты» и нажать на него.

Для видеокарт nVidia
-
Если вы обладатель видеокарты от nVidia, то ищем в списке пункт «NVIDIA Графический драйвер…».



Для видеокарт AMD
-
Если у вас установлена видеокарта от ATI, тогда в списке меню «Программы и компоненты» ищем строку «AMD Software».


После этого начнется процесс удаления софта для вашей графической карты. Спустя несколько минут вы увидите сообщение о том, что драйвер удален и систему необходимо перезагрузить. Для подтверждения нажимаем кнопку «Перезагрузить сейчас».

Способ 4: Через диспетчер устройств
- Откройте диспетчер устройств. Для этого нажмите кнопки «Win» и «R» на клавиатуре одновременно, и в появившемся окне введите команду devmgmt.msc . После этого, нажмите кнопку «Enter».

В дереве устройств ищем вкладку «Видеоадаптеры» и открываем ее.

Выбираем нужную видеокарту и жмем на названии правой кнопкой мыши. В появившемся меню выбираем пункт «Свойства»

Теперь переходим на вкладку «Драйвер» сверху и в списке ниже нажимаем кнопку «Удалить».

В результате у вас на экране появится окно с подтверждением удаления драйвера для выбранного устройства. Отмечаем галочкой единственную строку в этом окне и жмем кнопку «ОК».

Обратите внимание, что некоторые программы для автоматического поиска и обновления драйверов также могут и удалять эти самые драйвера. Например, к таким продуктам относится Driver Booster. Ознакомиться с полным перечнем подобных утилит вы можете на нашем сайте.
В качестве заключения хотелось бы отметить то, что если вам все же понадобилось удалить драйвера для своей видеокарты, советуем использовать второй способ. Удаление ПО с помощью программы Display Driver Uninstaller также освободит вам немало места на системном диске.
 Мы рады, что смогли помочь Вам в решении проблемы.
Мы рады, что смогли помочь Вам в решении проблемы.
Добавьте сайт Lumpics.ru в закладки и мы еще пригодимся вам.
Отблагодарите автора, поделитесь статьей в социальных сетях.
 Опишите, что у вас не получилось. Наши специалисты постараются ответить максимально быстро.
Опишите, что у вас не получилось. Наши специалисты постараются ответить максимально быстро.












