Лучшие бесплатные просмотрщики изображений — 5 программ
Сейчас посмотрим, чем воспользоваться для просмотра изображений на компьютере, выберем лучшие просмотрщики фото для Windows. Лучший просмотрщик фото — понятие субъективное, поэтому я предложу в статье несколько приложений, с помощью которых можно открывать популярные графические форматы для просмотра и обработки изображений.
Любой пользователь, при работе на компьютере, неминуемо сталкивается с картинками, изображениями, фотографиями. В любом случае, файлы графических форматов попадут на компьютер, поэтому потребуется программа для их открытия и просмотра. Поэтому, на компьютере необходим просмотрщик фото, для удобного просмотра цифровых изображений.
В Windows 10 встроено приложение Фотографии, с помощью которого можно открыть графический файл, создать альбом, произвести необходимые изменения с фото и т. п. В прежних версиях Windows использовалось приложение Просмотр изображений Windows. Пользователь может установить Просмотр изображений Windows в Windows 10, в дополнение к программе Фотографии, подробнее об этом читайте здесь.
Существует бесплатное приложение Фотоальбом (Photo Gallery), входящее в состав основных компонентов Windows Live. Фотоальбом поддерживает открытие и редактирование фото. Программу нужно установить на компьютер (она не входит в состав ОС). Подробно о Фотоальбоме Windows Live прочитайте в этой статье.
Кроме приложений производства компании Майкрософт, создано большое количество сторонних программ для просмотра и редактирования изображений. В данной статье мы рассмотрим лучшие бесплатные программы — просмотрщики изображений, которые имеют много дополнительных встроенных инструментов для работы с файлами графических форматов.
Сторонние просмотрщики (вьюверы) фото можно использовать на своем компьютере, в качестве альтернативы стандартным средствам Windows. В качестве лучших бесплатных программ для просмотра изображений, я рекомендую обратить внимание на следующие программы: FastStone Image Viewer, XnView, IrfanView, Ashampoo Photo Commander Free, Honeyview. Данные программы работают на русском языке в операционной системе Windows.
Данные приложения, помимо базовых функций, имеют инструменты для редактирования изображений. Для более серьезного редактирования картинок понадобиться другая программа — редактор изображений (фото).
Лучшие просмотрщики фото, помимо функции просмотра, обладают дополнительными возможностями, необходимыми для работы с изображениями на компьютере. Программы имеют встроенные инструменты для выполнения различных операций с цифровыми фотографиями или любыми другими изображениями: поворот, изменение размера, удаление эффекта «красных глаз», образка, коррекция цвета, преобразование в другие форматы, отправка на печать и т. д.
За рамками этого обзора осталась бесплатная программа Picasa (которая вошла бы в этот обзор), из-за того, что Google в 2016 году прекратил разработку и поддержку приложения.
IrfanView скачать бесплатно
Бесплатное приложение для просмотра изображений с возможностью их редактирования, которое позволяет создавать скриншоты, просматривать фото в режиме слайд-шоу, а также открывать видео- и аудиофайлы.
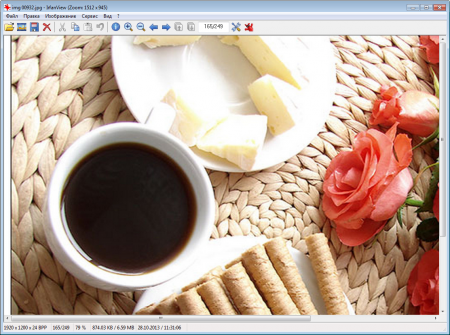
Изначально ИрфанВью задумывался как обычный просмотрщик фото. Но потом создатели решили добавить ему немного функционала, тем самым увеличив популярность продукта. Давайте возьмем последнюю версию IrfanView и более подробно разберем, что же у них вышло.
Nexus Image

Windows официальный сайт 3 месяца назад Бесплатное ПО — лицензия для личного и коммерческого использования подробнее. Просмотр изображений 5
Nexus Image — программа представляет собой просмотрщик графических файлов. Среди поддерживаемых приложением форматов: JPG, PNG, TIFF, BMP, WMF, GIF, ICO и ряд других. NexusImage отличается стильным и оригинальным дизайном. Поддерживает простые операции с открытыми файлами (удаление, копирование). Просмотрщик может отображать метаданные в формате EXIF. Открытая картинка может быть превращена в обои рабочего стола. Программа поддерживает управление с помощью горячих клавиш. Возможен просмотр и редактирование так называемых подписей (аннотаций) к изображениям. Приложение не требует установки и не использует реестр Windows. Поэтому может запускаться с переносных накопителей. Стоит отметить, что есть настройка на внешний редактор(ы), кроме того программа хорошо работает под Win 10. подробнее.
IrfanView
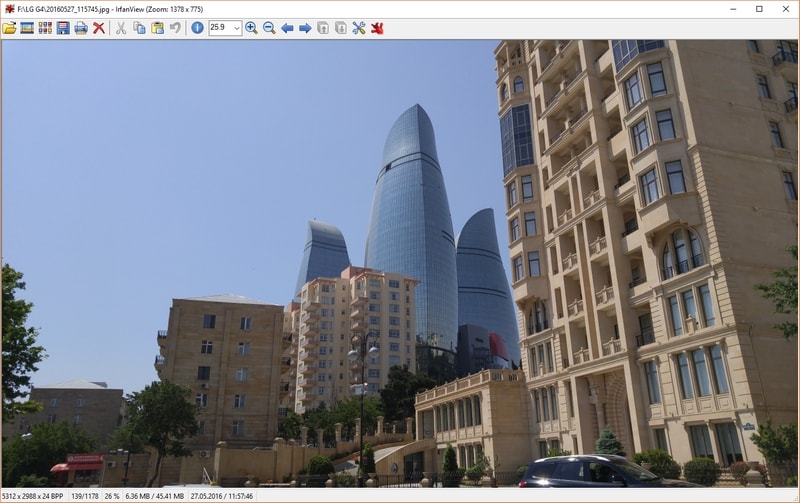
Классическая программа, которую боснийский разработчик Ирфан Скилян создал ещё в 1996 году и назвал в свою честь. Программа востребована даже спустя два с лишним десятилетия после создания. Отдельно доступны инсталляторы 32- и 64-битной версии. Так вы сможете выбрать более подходящую для вашей системы.
Программу любят за то, что в ней нет ничего лишнего – только просмотр и элементарное редактирование фото. Для других нужд фотографию можно отправить в сторонние редакторы прямо из полноэкранного просмотра.
Достоинства:
- Поддержка множества форматов изображения
- Необходимые возможности редактирования
- Интеграция с внешними редакторами
- Поддержка плагинов Adobe BF8
- Возможность создания панорамных фото
- Пакетный конвертер
Недостатки:
- Нет собственного файлового менеджера
- Устаревший интерфейс (например, невозможно скачать дополнительный языковой пакет через саму программу)
Заключение
Если вам нужно насладиться фотографиями на устройствах Mac, Windows или Android, вы можете проверить список лучших программ для просмотра фотографий из статьи.
Более того, вы можете ознакомиться с функциями программы. Если у вас есть другие программы для просмотра фото, вы можете оставить комментарий в статье.
XnView MP
Программа фото и изображений XnView MP — первая в этом обзоре и, наверное, самая мощная из такого рода программ, доступная для Windows, Mac OS X и Linux, полностью бесплатная для домашнего использования.
Программа поддерживает более 500 форматов изображений, включая PSD, форматы камер RAW — CR2, NEF, ARW, ORF, 3FR, BAY, SR2 и другие.
Интерфейс программы навряд ли вызовет какие-то сложности. В режиме обозревателя вы можете просматривать фото и другие изображения, информацию о них, упорядочивать картинки по категориям (которые можно добавлять вручную), цветовым меткам, рейтингу, выполнять поиск по именам файлов, информации в EXIF и т.п.
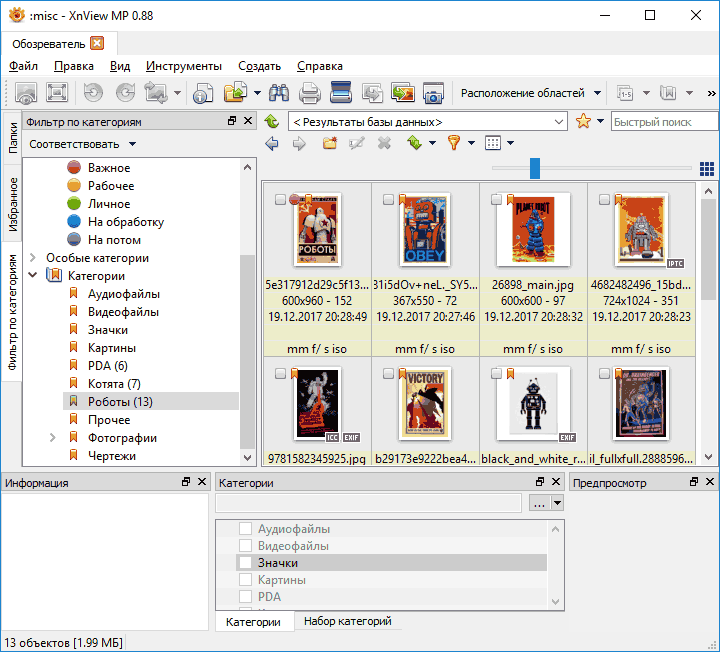
Если дважды кликнуть по любому изображению, откроется новая вкладка с этим фото с возможностью выполнить простые операции по его редактированию:
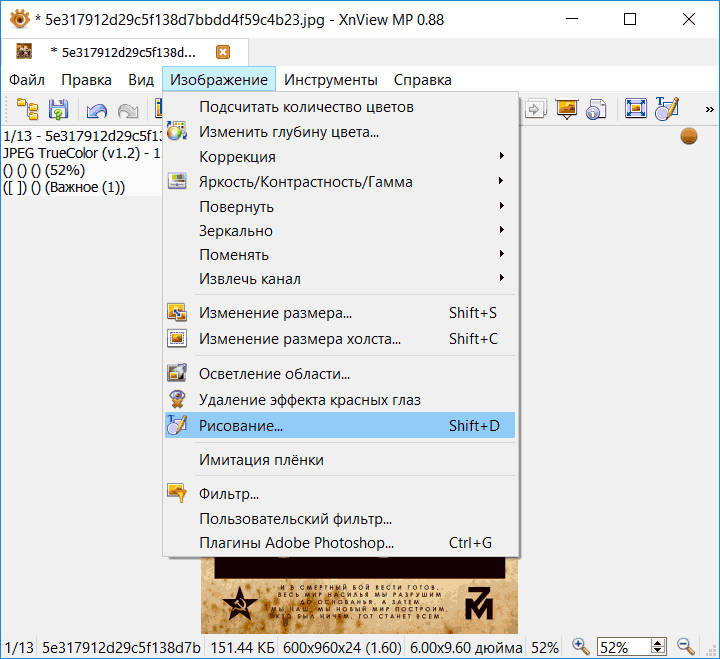
- Поворот без потери качества (для JPEG).
- Удаление эффекта красных глаз.
- Изменение размеров фото, обрезка изображения (кадрирование), добавление текста.
- Применение фильтров и цветокоррекции.
Также, фотографии и изображения можно конвертировать в другой формат (тоже очень значительный набор, включая некоторые экзотичные форматы графических файлов), доступна пакетная обработка файлов (т.е. конвертацию и некоторые элементы редактирования можно применить сразу к группе фото). Естественно, поддерживается сканирование, импорт с камеры и печать фото.
На самом деле, возможности XnView MP шире, чем можно описать в этой статье, но все они достаточно понятны и, попробовав программу, большинство пользователей смогут разобраться с этими функциями самостоятельно. Рекомендую попробовать.
Скачать XnView MP (как установщик, так и portable версию) можно с официального сайта https://www.xnview.com/en/xnviewmp/ (несмотря на то, что сайт на английском языке, загруженная программа имеет и русский интерфейс, который можно выбрать при первом запуске, если он не установится автоматически).
Способ первый посмотреть фото с телефона в ноутбуке или компьютере — подключение через браузер
Если вы не хотите устанавливать какое-либо программное обеспечение на свой компьютер (или просто хотите быстро подключиться с компьютера), все, что вам нужно сделать, — это зайти на Mobizen.com в вашем браузере.
Панель входа будет отображаться. Введите адрес электронной почты и пароль к учетной записи, которую мы создали с компьютера, и войдите в систему.
Через некоторое время соединение с нашим устройством будет установлено, и отобразится панель управления.

На главном экране найдете превью справа. Все, что мы делаем на телефоне, постоянно отображается здесь.
Используя вертикальную полосу с кнопками рядом с ней, мы можем записать видео материал с экрана, а также сделать скриншот.
Слева вы найдете ссылки на отдельные библиотеки — на музыку, фильмы, фото и другие файлы.
При выборе музыки Mobizen имеет функцию проигрывателя, поэтому просто выберите песню, нажав стрелку рядом с ней, и выберите «Play».
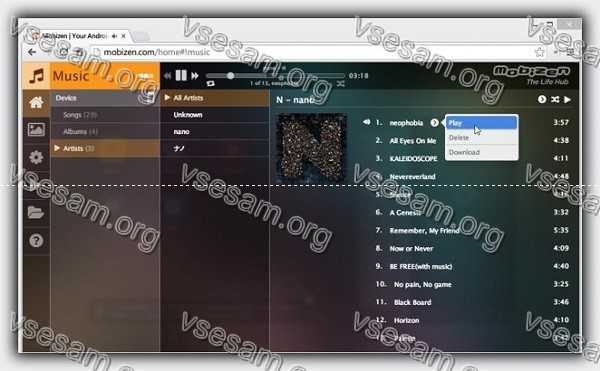
Аналогично с фотографиями. Все фото сгруппированы так же, как и на смартфоне, то есть у нас есть доступ ко всем нашим альбомам.
Фотографии можно просматривать на полноэкранном мониторе, загружать их на компьютерный диск, а также удалять их с телефона при необходимости.
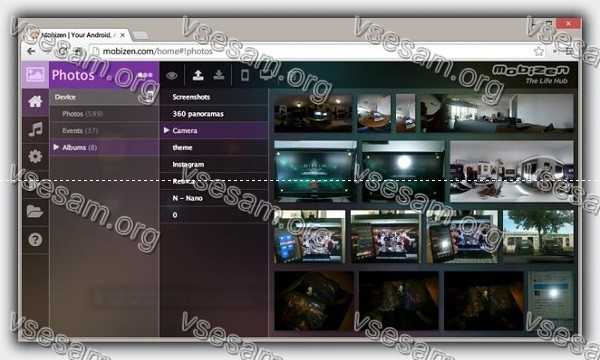
Единственный недостаток, который я заметил при подключении из браузера, это невозможность использовать курсор мыши.
Теоретически ваш виртуальный телефон является интерактивным — отображаются кнопки и сообщения пульта дистанционного управления, но лично мне не удалось его запустить.
К счастью, использование с мышью прекрасно работает при подключении через USB кабель, что приводит нас ко второму способу подключения.
С помощью USB-кабеля
Классический способ передачи – через провод USB, который идет в комплекте со смартфоном. Здесь можно воспользоваться встроенной программой Windows – «Проводник», либо взять фирменное приложение телефона (установить его можно сразу после подключения кабеля USB).
Через «Проводник Windows»
Если не хотите устанавливать дополнительную программу, просто подключитесь к компьютеру и откройте хранилище телефона как обычную флешку через «Проводник Windows».
Подробная инструкция, как сбросить фото или скриншот на ПК:
- Вставьте USB-шнур в компьютер и телефон. На смартфоне должна появиться панель. Выберите «Передача фото» или «Передача файлов».
- На компьютере появится окошко «Проводника Windows» с двумя дисками (если у вас в телефоне стоит дополнительно флешка) – SD-карта и внутренняя память. Выберите диск, на котором хранятся фотографии. Обычно это SD-карта (внутренней памяти часто не хватает для хранения большого количества снимков).
- В процессе подключения у вас могут возникнут сложности. Например, у вас не появилась панель передачи данных на смартфоне. В этом случае попробуйте перезапустить соединение (экран смартфона обязательно включите – нажмите на кнопку питания и смахните дисплей вверх, чтобы его разблокировать). Если не помогло, откройте настройки Андроид, перейдите в «Подключенные устройства» (в зависимости от версии ОС названия разделов могут отличаться).
- Откройте блок «USB».
- Выберите тип подключения – «Передача фото» или «Передача файлов».
- Если после подключения кабеля на экране ПК не открылся «Проводник Windows», запустите его вручную. Для этого щелкните дважды по иконке «Этот/Мой компьютер».
Фирменная программа смартфона
Каждый производитель смартфонов создает фирменную программу для управления телефоном с компьютера. Ее можно установить на ПК сразу после соединения двух устройств USB-кабелем. Либо скачать отдельно на официальном сайте компании.
В случае Самсунга это программа Kies. Для смартфонов Mi устанавливается Mi PC Suite, для iPhone – iTunes, для Huawei – HiSuite Huawei.
В программе можно смотреть фотографии, сообщения, контакты и другую информацию с телефона. В некоторых приложениях также дублируется картинка с экрана – вы можете смотреть на компьютере, что происходит на дисплее смартфона.
Мы рассмотрим инструкцию на примере HiSuite Huawei:

-
Подключите телефон к компьютеру с помощью USB-кабеля. Если у вас Windows 10, нажмите на меню «Автозапуск» в правом нижнем углу экрана. В других версиях Виндовс сразу выберите вариант действия – «Выполнить HiSuiteDownloader.exe».
Приложение «Фотографии» на Windows 10
В Виндовс 10 встроена программа «Фотографии». Она позволяет не только просматривать снимки на ПК и диске OneDrive, но и делать импорт фотокадров с телефона (после подключения USB-кабеля).
Как использовать приложение:
- Подключите телефон к компьютеру с помощью USB. На смартфоне выберите «Передача фото» – на специальной панели которая появится после подключения. Если она не появилась, зайдите в настройках в раздел «Подключенные устройства». Выберите «USB» и «Передача фото» (Важно: не выбирайте «Передача файлов» – иначе программа «Фотографии» не обнаружит никакие снимки на вашем телефоне).
- Откройте меню «Пуск» на ПК. Найдите и запустите приложение «Фотографии».
- Если у вас есть доступ к облачному диску OneDrive, войдите в него. Если его нет, кликните «Не сейчас».
- Нажмите «Импорт». Выберите «С подключенного устройства».
- Подождите, пока программа обнаружит телефон и фотографии на нем.
- Выберите папку для импорта. Для этого кликните по ссылке «Изменить назначение».
- Отметьте галочкой папку, в которую хотите добавить фотографии. Если нужного каталога нет в списке, кликните «Добавить еще одну папку» и выберите ее в «Проводнике Виндовс». Нажмите «Добавить папки».
- В выпадающем меню выберите «Все элементы» либо «Элементы с момента последнего импорта», если хотите перекинуть сразу все снимки. Или нажмите на название текущего месяца, чтобы передать на ПК фотографии, сделанные совсем недавно. Необходимые снимки можно также отметить вручную.
- Если хотите удалить снимки из телефона сразу после импорта, поставьте галочку на соответствующем пункте внизу. Нажмите «Импорт», чтоб запустить передачу файлов.
Приложение Фотографии (Майкрософт)

- Удобный пользовательский интерфейс (адаптированный для сенсорных устройств).
- Встроенные средства редактирования изображений или видео и наличие фильтров.
- Возможность создания фильмов и составления альбомы последующего просмотра.
Это кардинально новое UWP приложение, позволяющее не только просматривать, но и редактировать фото и видео и добавлять множество эффектов. Да-да, Вам не показалось, приложение для просмотра фотографий содержит простенький редактор видеозаписей. Чаще всего использую возможности по изменению размера изображения и функции быстрого изменения (обрезки) фото.












