Список клавиш и кнопок мыши -Autohotkey
Следующие названия клавиш используются, когда Numlock выключен:
NumpadClear — та же кнопка, что и Numpad5 на клавиатуре
Эти названия клавиш используются при включенном Numlock’e:
С F1 по F24 — двенадцать или более функциональных клавиш, на большинстве клавиатур представлены в самом верхнем ряду.
AppsKey — клавиша, вызывающая контекстное меню файла/программы, как при правом клике мышкой.
LWin — левая клавиша «Windows»
RWin — правая клавиша «Windows»
Control (или Ctrl)
LControl (или LCtrl) — левый «Сontrol»
RControl (или RCtrl) — правый «Сontrol»
LAlt — левый «Alt»
RAlt — правый «Alt». Примечание: если на вашей клавиатуре вместо клавиши RAlt сделана клавиша AltGr, вы можете использовать следующую запись данной клавиши: ! Также заметим, что клавишу AltGr можно записать как сочетание клавиш «LControl & RAlt::».
Help — довольно редкая клавиша, присутствует далеко не на всех клавиатурах. И работает совсем не как F1.
Sleep — предупреждаем, что клавиша «Sleep» на некоторых клавиатурах не работает под этой записью.
Клавиши расширенных функций Мультимедийных и Интернет-клавиатур:
Запись вида SCnnn, где nnn — это сканкод клавиши, позволяет нам работать с остальными клавишами, не упоминавшимися выше. Подробнее об этом — см. ниже.
Возможна запись VKnn, где nn является шестнадцатиричным виртуальным кодом клавиши. Несмотря на то, что этот редко используемый метод поддерживается всеми версиями программы, только с версии 1.0.38.02 и выше для некоторых типов горячих клавиш реализовано предотвращение отслеживания их функцией «keyboard hook» (обработчик клавиатурных прерываний). Например, следующая комбинация клавиш не использует обработчик клавиатурных прерываний (keyboard hook), и как следствие может быть запущена нажатием как клавиши Home, так и NumpadHome:
Месторасположение клавиши на клавиатуре

Данная кнопка присутствует практически на любой клавиатуре, выпущенной после 1995 года. Исключения составляют некоторые современные ноутбуки и нетбуки, ориентированные на использование операционных систем, отличных от разрабатываемых компанией Microsoft. Кроме того, эта кнопка может отсутствовать на клавиатурах, выпускаемых под брендом Apple.
Клавиша Win располагается на нижней строке клавиатуры между кнопками Control (Ctrl) и Alternative (Alt) . Вместо надписей на ней изображен логотип Windows – развевающийся флажок. Вы можете увидеть точно такой же на панели быстрого доступа операционной системы – с его помощью открывается меню «Пуск». Как правило, этот элемент является парным, как и другие служебные клавиши, вроде Shift или Control.
Как изменить горячие клавиши Windows
К превеликому сожалению, как уже упоминалось немного выше, разработчики Windows не предусмотрели возможности изменять любые системные горячие клавиши с помощью встроенного функционала операционной системы. Единственное сочетание, которое возможно изменить — это переключение языков и раскладки клавиатуры. Эта операция возможна в любой версии Windows, так новейшей 10, так и более старой 7 или 8.
После установки операционной системы языки можно переключать по комбинации Alt + Shift, а уже в Windows 8 и 10 была добавлена комбинация Win + пробел. Но привычка — дело серьёзное и многим пользователям куда удобнее переключать языки, например, сочетанием Ctrl + Shift или Ctrl + Alt. Какова настройка своих горячих клавиш для переключения языка?
- Откройте панель управления — Языки — Дополнительные параметры — Изменить сочетания клавиш языковой панели.
- В открывшемся маленьком окошке выберите «Сменить сочетание клавиш» и выберите один вариант из множества предложенных.
- Сохраните изменения и начните пользоваться привычной комбинацией кнопок.

Ничего сложного, правда?
Третий способ
Включите цифровую клавиатуру при необходимости, нажав Num Lock.
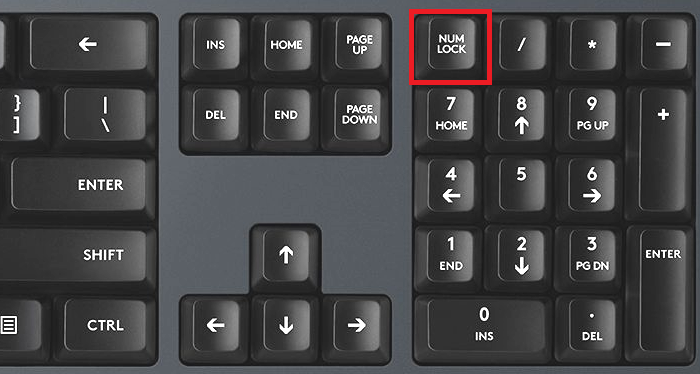
Затем нажмите на клавишу Alt и, удерживая ее, наберите на цифровой клавиатуре цифры 47, затем уберите палец с клавиши Alt.
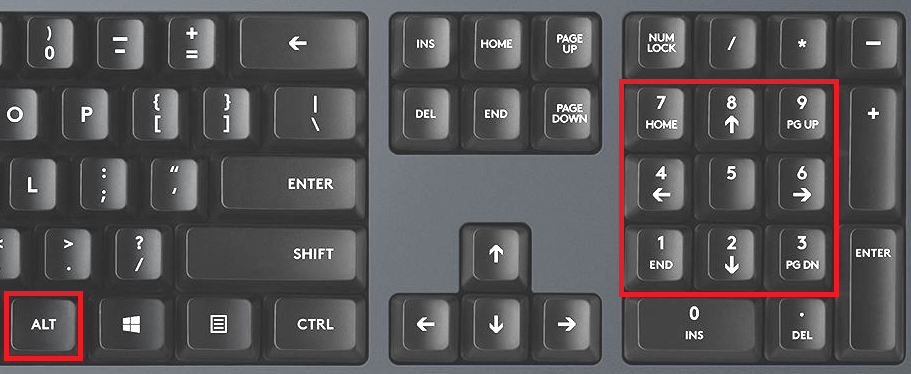
Если все сделано верно, вы увидите слэш:
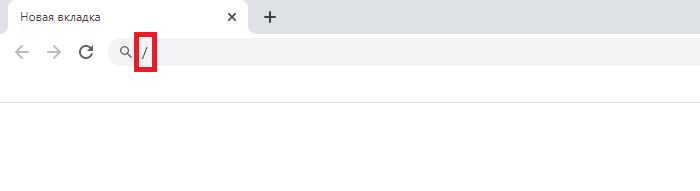
Если правый Alt не помог, используйте левый.
Режимы работы [ править | править код ]
Цифровая клавиатура работает в двух режимах:
- когда Num Lock включён и клавиша ⇧ Shift не нажата и когда Num Lock выключен и клавиша ⇧ Shift нажата, цифровые клавиши работают как цифры, клавиша « . » вводит десятичный разделитель (точку в английской раскладке и запятую в русской);
- когда Num Lock выключен и клавиша ⇧ Shift не нажата и когда Num Lock включён и клавиша ⇧ Shift нажата, клавиши 8 , 6 , 2 , 4 работают как клавиши управления курсором, а клавиши 7 , 9 , 3 , 1 работают как Home , PgUp , PgDn и End , соответственно.
Расположение цифр на цифровой клавиатуре отличается от расположения цифр на клавиатуре телефона — это может ввести в заблуждение тех, кто использует одно из этих расположений клавиш чаще.
Цифровая клавиатура используется в финансовых и экономических программах для ввода цифр; ввод осуществляется быстрее по сравнению с линейным расположением цифр. Стиль подобного ввода похож на стиль ввода в калькуляторе или кассовом аппарате.
Кнопки + , − , ∗ (самостоятельно или в комбинации с клавишей Ctrl ) во многих программах используются для задания масштаба (крупнее, мельче, стандартный масштаб).
В некоторых играх (например, roguelike) цифровая клавиатура используется для движения по диагонали.
Цифровая клавиатура используется для управления курсором мыши с клавиатуры при включении соответствующего режима. Эта возможность предназначена для людей с ограниченными возможностями.
LButton – левая кнопка мыши
RButton – правая кнопка мыши
MButton – средняя кнопка мыши (или колесо)
WheelDown – поворот колеса мыши «вниз»
WheelUp – поворот колеса мыши «вверх»
XButton1 – четвертая кнопка мыши, боковая
XButton2 – пятая кнопка мыши, боковая
Клавиатура
Примечание: названия буквенных и цифровых клавиш точно такие же, как и сами символы этих клавиш. То есть, клавиша «b» записывается как b, а клавиша «5» как 5.
Enter (или Return)
Backspace (или BS)
NumpadEnter – клавиша «Numpad-Enter»
Следующие названия клавиш используются, когда Numlock выключен:
NumpadClear – та же кнопка, что и Numpad5 на клавиатуре
Эти названия клавиш используются при включенном Numlock’e:
С F1 по F24 – двенадцать или более функциональных клавиш, на большинстве клавиатур представлены в самом верхнем ряду.
AppsKey – клавиша, вызывающая контекстное меню файла/программы, как при правом клике мышкой.
LWin – левая клавиша «Windows»
RWin – правая клавиша «Windows»
Control (или Ctrl)
LControl (или LCtrl) – левый «Сontrol»
RControl (или RCtrl) – правый «Сontrol»
LAlt – левый «Alt»
RAlt – правый «Alt». Примечание: если на вашей клавиатуре вместо клавиши RAlt сделана клавиша AltGr, вы можете использовать следующую запись данной клавиши: ! Также заметим, что клавишу AltGr можно записать как сочетание клавиш «LControl & RAlt::».
Help – довольно редкая клавиша, присутствует далеко не на всех клавиатурах. И работает совсем не как F1.
Sleep – предупреждаем, что клавиша «Sleep» на некоторых клавиатурах не работает под этой записью.
Клавиши расширенных функций Мультимедийных и Интернет-клавиатур:
Запись вида SCnnn, где nnn – это сканкод клавиши, позволяет нам работать с остальными клавишами, не упоминавшимися выше. Подробнее об этом – см. ниже.
Возможна запись VKnn, где nn является шестнадцатиричным виртуальным кодом клавиши. Несмотря на то, что этот редко используемый метод поддерживается всеми версиями программы, только с версии 1.0.38.02 и выше для некоторых типов горячих клавиш реализовано предотвращение отслеживания их функцией «keyboard hook» (обработчик клавиатурных прерываний). Например, следующая комбинация клавиш не использует обработчик клавиатурных прерываний (keyboard hook), и как следствие может быть запущена нажатием как клавиши Home, так и NumpadHome:
Джойстик
Joy1 – Joy32: кнопки джойстика. Для удобства определения номеров кнопок вашего джойстика был создан специальный тест-скрипт (см. ссылку в оригинале статьи). Обратите внимание, что такие префиксы, как ^ (control) и + (shift) здесь не поддерживаются (тем не менее, команда GetKeyState может использоваться). Также обратите внимание, что нажатия клавиш джойстика всегда обращены напрямую в активное окно, поддерживающее приём таких сигналов.
Несмотря на то, что следующие управляющие элементы джойстика не могут использоваться как горячие клавиши, их можно использовать при помощи команды GetKeyState:
JoyX, JoyY, и JoyZ: где X (горизонтальная), Y (вертикальная), и Z (высота/глубина) – оси координат джойстика.
JoyR: руль джойстика или 4-ая ось джойстика.
JoyU и JoyV: 5-ая и 6-ая оси джойстика.
JoyPOV: the point-of-view (hat) control (POV control, «шляпка» или «переключатель видов»; например, вид глазами игрока).
JoyName: название джойстика.
JoyButtons: количество кнопок, поддерживаемых джойстиком (не всегда точное).
JoyAxes: количество направлений, поддерживаемых джойстиком.
JoyInfo: генерирует строку, состоящую из нуля или более знаков, иллюстрирующих возможности джойстика: Z (имеется Z направление), R (имеется R направление), U (имеется U направление), V (имеется V направление), P (имеется POV control), D (POV control имеет ограниченное количество дискретных/промежуточных настроек), C (POV control передает непрерывные/точные данные). Пример строки: ZRUVPD.
Несколько джойстиков: если вы используете несколько джойстиков одновременно, то для более точной адресации команды используйте при записи номер джойстика перед именем клавиши джойстика. Например запись 2joy1 будет обозначать первую кнопку второго джойстика.
Примечание: если у вас возникли проблемы с определением скриптами вашего джойстика, вы можете попробовать изменить номер джойстика с 1 на что-нибудь другое, даже несмотря на то, что к компьютеру у вас подключен всего один. Неизвестно, по каким мистическим причинам, но иногда это вместе с использованием нашего тестового скрипта даёт положительный результат.
Использование джойстика как мыши: специальный скрипт превращает ваш джойстик в мышь (см. ссылку в оригинале статьи).
Дистанционные пульты управления
Получение сигналов от дистанционных пультов управления с помощью специального клиентского скрипта WinLIRC – см. ссылку в оригинале статьи.
Специальные клавиши
Если ваши клавиатура или мышь имеют клавиши, не перечисленные выше, вы всё равно имеете возможность использовать их в качестве горячих клавиш, используя следующий метод:
- Вначале убедитесь, что у вас проинсталлирован обработчик клавиатурных прерываний (keyboard hook) – #InstallKeybdHook.
- Запускаем этот скрипт, и затем двойным кликом по его иконке в системном трее открываем его главное окно.
- Затем нажимаем ту самую клавишу, которую пытаемся определить.
- Далее открываем меню окошка скрипта «View – Key history and script info» и прокручиваем записи до самого низа.
- Где-то внизу этого лога должны быть записи по нажатию-отпусканию нашей искомой клавиши. Сам лог обновляется нажатием клавиши F5. Примечание: если после нажатия искомой клавиши никаких записей в логе не появилось, значит такая клавиша не распознаётся данной программой. В этом случае вы не можете использовать данную клавишу как горячую, т.к. либо драйвер вашей клавиатуры, либо сама её «железная» составляющая даёт сигнал слишком низкого уровня, недоступного для AutoHotkey. В случае со «злобными» драйверами, вы можете попробовать либо перенастроить сами «родные» драйвера, либо заменить их на другие, более дружественые, например такие, как дефолтные клавиатурные драйвера Windows.
- Если ваша клавиша успешно определилась, обратите внимание на трехзначное шестнадцатеричное число во второй колонке лога (например, 159).
- Теперь, чтобы использовать данную клавишу как горячую, следуйте данному примеру:
Как альтернативный способ или в добавление к описанному выше: для переназначения какой-либо клавиши в нашу «искомую» клавишу, используйте запись вида #c::Send . Замените 159 на индекс вашей клавиши, определённый вышеописанным методом. При необходимости замените буквы FF на те, что отображены в первой колонке лога «View-Key history» (код вашей виртуальной клавиши).











