Как получить исходник письма
Если вы обращаетесь в нашу службу поддержки с вопросом о поступлении письма, мы просим прислать исходник. Что это такое, зачем это нам нужно и как его получить?
Исходник — файл в формате .eml, .msg или .txt, который содержит все технические, или, иначе, RFC-заголовки письма. В служебных заголовках содержатся данные о том, когда, откуда и по какому маршруту пришло письмо, а также информация, добавляемая к письму различными программами.
Зачастую исходник позволяет нам по логам отследить путь имейла, понять, была ли какая-то проблема и в чём она заключалась.
Как получить исходник письма в популярных почтовых сервисах:
Архивация outlook, для чего это нужно
Прежде, чем мы разберем сам процесс архивация, я бы хотел вас с ним поближе познакомить. Основным назначением данной функции является отделение старых писем от основного профиля почты (файл ost или pst), так как он имеет ограничения на размер и перенос их в отдельный файл-архив.
Теперь переходим от теории к практике, я рассмотрю на примере Microsoft Office 2016, но все действия будут в полной мере применимы и для других версий. Открываем программу и переходим в пункт «Файл»
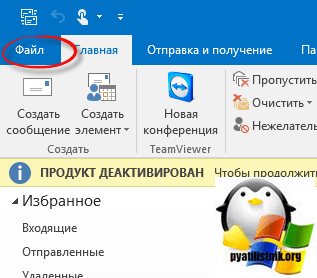
Переходим в параметры
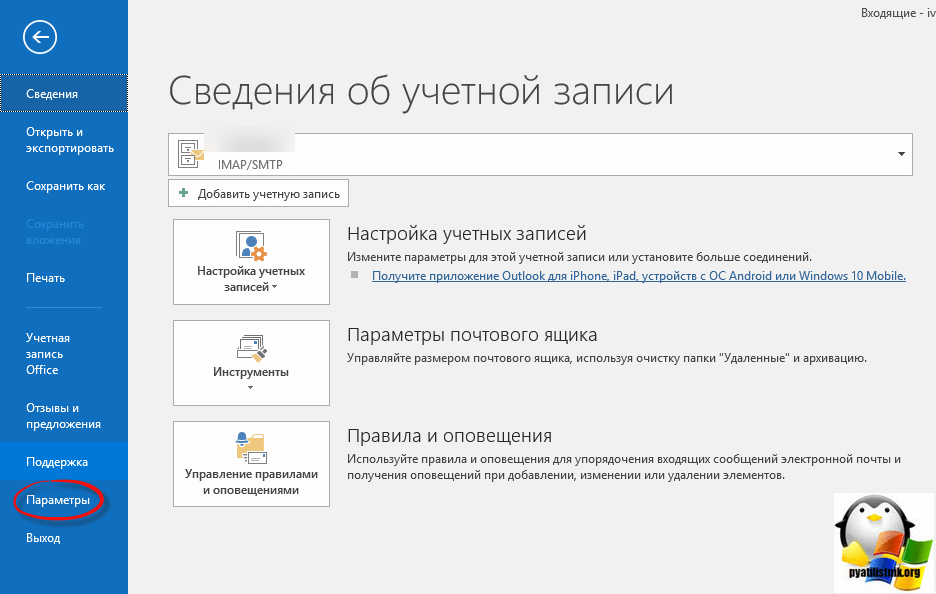
Далее в открывшемся окне вы находите вкладку «Дополнительно», на ней будет кнопка «Настройка архивации»
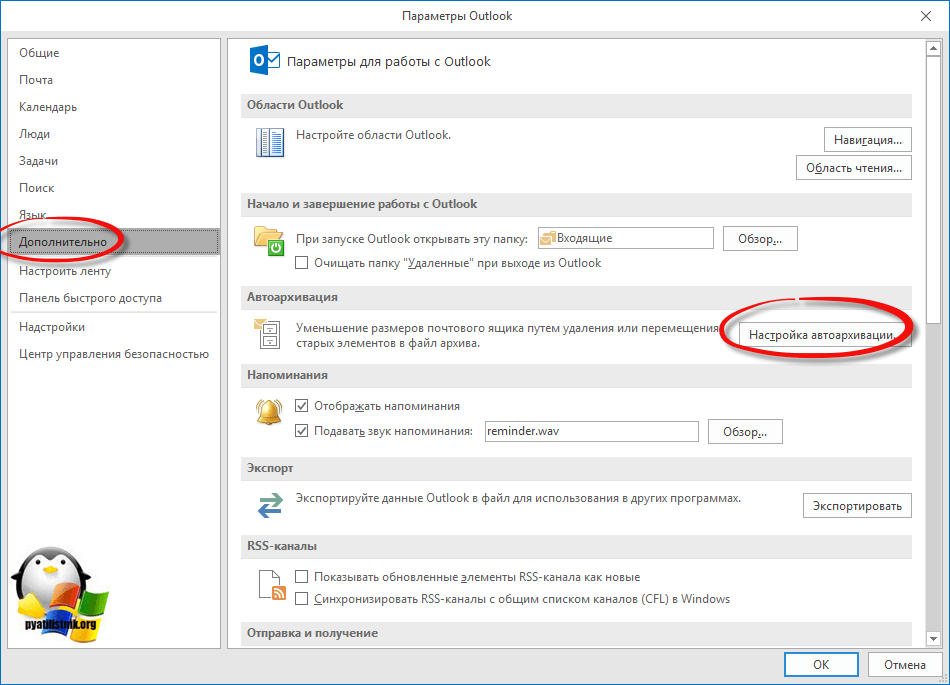
Вот основные настройки, позволяющие организовать автоматическую архивацию outlook:
- Архивировать каждые > количество дней по истечении которых будет запускаться новое задание
- Архивировать или удалять старые элементы > ниже задаете срок, я поставил 12 месяцев
- Куда перемещать, по умолчанию это будет файл archive1.pst и будет он лежать рядом с основным файлом почты, но есть возможность и навсегда удалять элементы, для этого выберите соответствующую опцию.
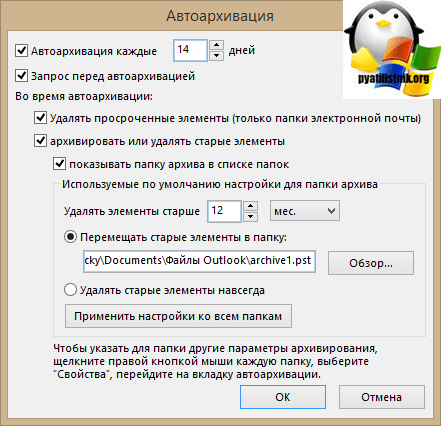
Если зайти в инструменты аутлука в «Параметры почтового ящика», то там вы сможете обнаружить два интересных пункта:
- Очистить почтовый ящик
- Удалять старые элементы
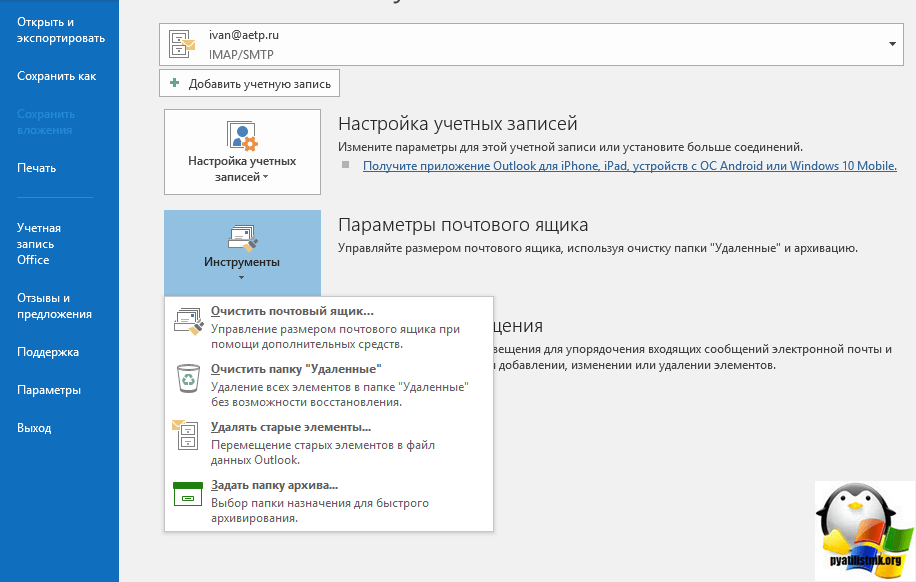
Выбрав пункт «Очистить почтовый ящик» вам будет дана возможность произвести автоархивацию в ручном режиме, не дожидаясь следующего автоматического запуска.
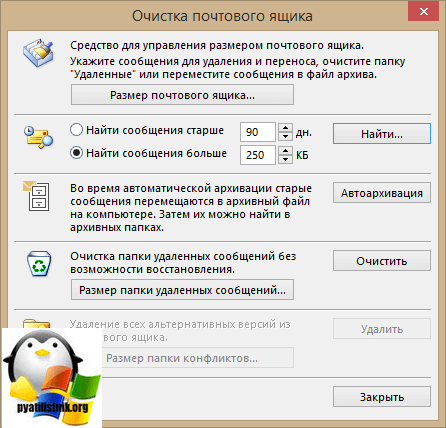
Если выбрать пункт «Удалять старые элементы», то вы сможете выбрать дату на момент которой сможете запустить процесс архивации папки или папок.

Как видите все настройки очень простые, главное знать и помнить, где они находятся, не забывайте выполнять данную процедуру и держать ваш почтовый ящик в чистоте и рабочем состоянии.
Как сохранить встроенные изображения из электронной почты Outlook?
- Сначала вам нужно выбрать письмо, а затем щелкнуть вложение.
- Теперь щелкните фотографию правой кнопкой мыши и выберите параметр Копировать.
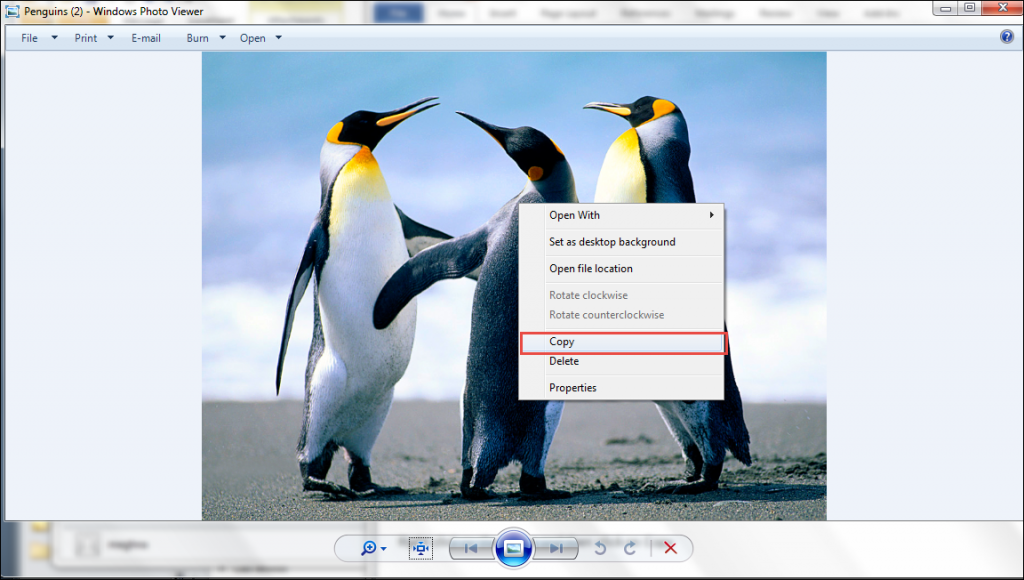
- После этого с помощью Вставить вариант, сохраните изображение в желаемом месте.
Извлечение изображений из Outlook Email 2007 или более ранних версий
В более старых версиях MS Outlook нет возможности сохранить изображение. Однако есть и другие обходные пути для сохранения изображений электронной почты. Возможно, вам придется попробовать несколько вариантов в зависимости от версии MS Outlook.
- Откройте электронное письмо, скопируйте изображение, а затем вставьте его в программу для редактирования фотографий, например Фотошоп или же Краска. Теперь вы можете сохранить изображение, выбрав Файл а потом Сохранять или же Сохранить как в раскрывающемся меню для извлечения изображений из электронной почты Outlook.
- Вы также можете сохранить свою электронную почту с помощью веб-браузера. Для этого откройте электронную почту, выберите Другие действия а затем выберите вариант Просмотр в браузере. Это откроет ваше изображение электронной почты в веб-браузере по умолчанию в качестве HTML страница в Интернете. Теперь вы можете щелкнуть фотографию правой кнопкой мыши, чтобы сохранить встроенное изображение.
Сохраните всю электронную почту со встроенными изображениями
Ниже приведены шаги по сохранению электронной почты со всей встроенной подписью встроенного изображения.
- Выберите адрес электронной почты, который необходимо сохранить, и перейдите в Файл >>Сохранить как вариант.
- От Сохранить как окно, выберите HTML в качестве типа «Сохранить как» и нажмите «Сохранить».
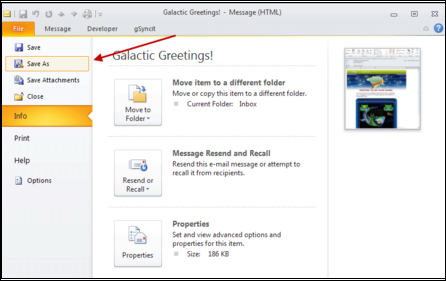
- Когда вы нажимаете на Сохранять, один файл с .htm расширение и один Папка будут сохранены в месте назначения.
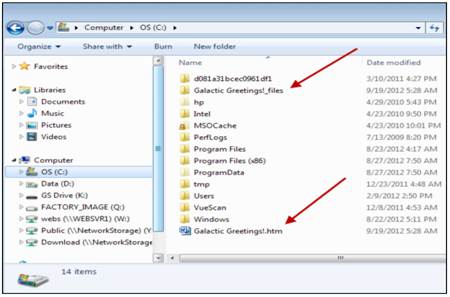
- Файл является самим электронным письмом, и все ваши изображения, содержащиеся в нем, будут сохранены в папке.

Все вышеупомянутые методы можно использовать для извлечения изображения из электронной почты Outlook. Однако проблема возникает, когда у вас есть большое количество сообщений электронной почты, содержащих изображения или изображения, из которых вы хотите извлечь все встроенные изображения из нескольких файлов Outlook PST.
Как извлечь изображения из нескольких электронных писем или файлов PST?
Когда есть несколько писем, из которых вам нужно извлечь изображения из электронной почты Outlook. Лучше всего использовать SysTools Программное обеспечение для извлечения вложений Outlook. Программное обеспечение предназначено для извлечения всех изображений, фотографий или типов изображений, таких как .gif, .jpg, .png и т. Д., Из электронных писем в течение нескольких минут. Помимо файлов Outlook PST, программа может эффективно извлекать изображения из файлов OST и BAK.
Он включает расширенный набор функций, позволяющих легко извлекать изображения из электронных писем Outlook. Одной из замечательных особенностей инструмента является возможность удаления вложений из выбранных папок. Вы можете скачать бесплатную версию или приобрести полную версию программного обеспечения на официальном сайте.
Вы можете добавить несколько файлов PST, OST и BAK для извлечения изображений из электронных писем Outlook, выполнив шаги, указанные ниже:
- Чтобы удалить изображения Outlook, вам необходимо установить и запустить программное обеспечение.
- Далее следует загрузка PST / OST / BAK файл прочь Добавить файл (ы) или добавить папку вариант.

- В соответствии с вашими требованиями выберите вариант извлечения изображений из всех папок Outlook или только из выбранных папок.
- Можно использовать различные индивидуальные параметры, такие как возможность поддерживать иерархию папок, фильтр по дате, включать или исключать формат файлов вложений, так далее.

- После того, как вы установите все необходимые фильтры, нажмите на Извлекать кнопку, чтобы легко извлекать изображения из электронной почты Outlook.

- После завершения процесса извлечения перейдите к указанному пути к папке, в которой будут сохранены все извлеченные изображения.

Линии закрытия
Вы можете легко извлекать изображения из электронной почты Outlook, используя ручные методы. Однако ручная техника довольно утомительна, но требует много времени для извлечения изображений или фотографий из нескольких электронных писем или больших файлов PST. В этом случае вам следует использовать вышеупомянутое приложение, рекомендованное экспертами для извлечения встроенных изображений из нескольких файлов PST или нескольких электронных писем за короткий промежуток времени.
Часто задаваемые вопросы пользователей
A. Для этого выберите исходные электронные письма >> Файл >> Сохранить как. Затем выберите HTML в качестве типа «Сохранить как» и нажмите кнопку «Сохранить».
A. Если есть массовые электронные письма Outlook для извлечения изображений из Outlook, настоятельно рекомендуется загрузить программное обеспечение Outlook Attachment Extractor.
A. Выберите сообщение электронной почты, которое содержит вложение. Затем щелкните изображение правой кнопкой мыши и выберите «Сохранить как» или «Сохранить изображение». Теперь укажите путь к папке для сохранения извлеченного вложения изображения.
вы можете импортировать сообщения в Outlook Express и сохранять их в виде EML-файлов или использовать Outlook Извлечь
OutlookExtract-это инструмент, который помогает извлечение сообщений электронной почты и вложения, содержащиеся в MS Outlook, Outlook Express и Windows Почта. Сообщения можно сохранить как Mime (.eml), Outlook сообщение (.глутамат натрия), Adobe PDF или текстовые / Html файлы.
просто дважды щелкните на сообщении, идти до Сохранить — > Сохранить как и под типом файла выберите текст .формат txt.
Это тот же формат EML, вы можно просто изменить расширение файла от. txt to .eml
похоже, Outlook не хватает этой функции. Вы можете сохранить сообщение как MSG, а затем преобразовать его в EML. Это можно сделать с помощью бесплатного инструмента разработчика MFCMapi.
- сохранить сообщение в формате Outlook Message Format (MSG) через Файл → Сохранить как. ,
- убедитесь, что используете версию MFCMapi, соответствующую Вашей версии OL (x64 для x64 outlook, x86 для x86 outlook).
- запустите его, перейдите к Дополнительно → Импорт / Экспорт → преобразовать MSG в EML.
- оставьте все поля по умолчанию, нажмите OK и выберите файл MSG.
- сохраните файл EML в нужное место.
мне часто нужно делать эту задачу, так что Я написал онлайн утилита для этого.
есть подобные инструменты, но они в основном по экрану и попросит вас зарегистрироваться. Есть только две ступеньки в моей:
- загрузить .msg
- скачать .eml
надеюсь, это будет полезно для кого-то.
Я случайно наткнулся на эту утилиту, которая может быть хорошим бесплатным дополнением для Outlook http://www.outlookfreeware.com/en/products/all/OutlookMessagesExportEML/
надеюсь, что это помогает. Было бы неплохо, если бы Outlook включил эту возможность и, возможно, даже возможность экспорта в формат «mbox», чтобы мы могли портировать его в почтовую систему Unix.
Почтовый Магазин Home программа бесплатна для домашнего использования. Это позволяет связать ряд почтовых программ (Outlook, Outlook Express, Thunderbird и т.д.) и интернет-источников электронной почты (Gmail, yahoo) к одной локальной базе данных Почты. Вы запускаете программу, и она будет получать доступ к электронной почте из разных мест или программы вы указываете его на и объединить их в единую базу данных. Оттуда вы можете экспортировать почту в любую из настольных программ. Другими словами, он будет тянуть почту из Outlook и экспортировать его в, скажем, Thunderbird для вас
Это также хороший способ резервного копирования вашей электронной почты из нескольких источников и сделать их доступными для поиска. Также отличный способ резервного копирования (и поиска) ваших электронных писем (например, Gmail) на рабочем столе, даже если они не в сети.
Если вы только пытаетесь преобразовать один адрес электронной почты, это может быть излишним-но он работает хорошо
Как получить удаленные электронные письма из Outlook с FoneLab
Если у вас нет резервной копии или файла PST, рассмотрите возможность использования программы восстановления электронной почты.
FoneLab Data Retriever имеет возможность восстановления почти всех потерянных данных Outlook, включая сообщения электронной почты, контакты, календарь и задачи, путем сканирования компьютера. Он может извлекать электронные письма, которые были утеряны по разным причинам, таким как сбой системы, логический сбой жесткого диска, отсутствие ответа, удаление, повреждение и т. Д.
Это программное обеспечение предназначено для восстановить потерянные данные с карты памяти, компьютер, жесткий диск, цифровая камера, перьевой привод и другие устройства хранения. В результате, в дополнение к восстановление электронной почты с компьютераэто также позволяет получать электронные письма с жесткого диска.
Посмотри, как это работает.
FoneLab Data Retriever — восстанавливайте потерянные / удаленные данные с компьютера, жесткого диска, флэш-накопителя, карты памяти, цифровой камеры и многого другого.
- С легкостью восстанавливайте фотографии, видео, контакты, WhatsApp и другие данные.
- Предварительный просмотр данных перед восстановлением.
Шаг 1 Запустить это программное обеспечение
Загрузите, установите и запустите это программное обеспечение на вашем Windows или Mac. Если вам нужно восстановить электронную почту с внешнего диска, подключите его к компьютеру.

Шаг 2 Выберите тип данных и дисковод
Выберите типы данных (Здесь вы должны выбрать Эл. адрес и тип данных вложений) и место, где вы сохранили потерянный файл электронной почты.
Шаг 3 Сканирование электронной почты и вложений
Нажмите Scan кнопку, чтобы начать процесс быстрого сканирования. После завершения процесса сканирования все изломы электронных писем будут отображаться в интерфейсе. В новом окне вы можете нажать Глубокий анализ чтобы получить больше результатов сканирования.
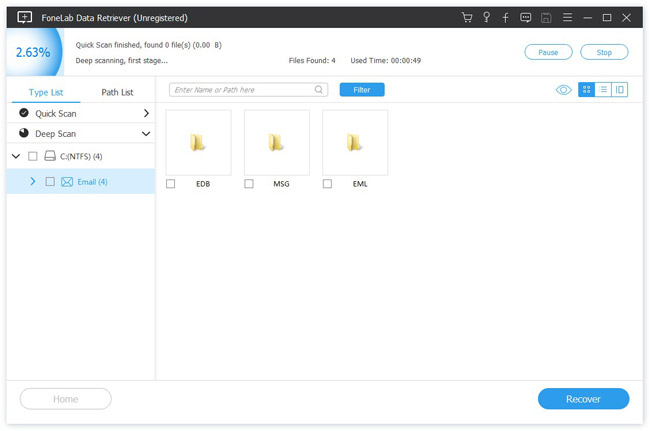
Шаг 4 Восстановить электронную почту
Поиск ваших потерянных предметов. Вы также можете использовать Фильтр функция быстрого поиска предметов, которые вы ищете. Затем отметьте элементы и нажмите Recover.
Это хорошая новость,
Доступна бесплатная пробная версия 30. Почему бы не скачать его на свой компьютер и не попробовать?
Обсуждение записи “Outlook: Автоматическое сохранение вложенных файлов из писем на диск”
Добрый день Владимир.
Спасибо за полезную статью!
Подскажите пожалуйста, при получении письма возможно ли программно создать каталог Имя которого равно «теме» письма и записывать в этот каталог вложения этого письма?
С VBA не знаком, очень надеюсь на вашу помощь!
С уважением, Константин
Добрый день, Константин. Уверен что это возможно, но к сожалению у меня нет такого практического опыта, чтобы так сразу подсказать какой именно код прописывать, самому нужно разбираться в синтаксисе.
Константин, попробуйте добавить в код Владимира Демяновича такую конструкцию вместо строчки saveFolder = «C:Temp» вставьте:
saveFolder = «C:» & itm.Subject
If Dir(saveFolder, vbDirectory) = «» Then MkDir (saveFolder)
Большое Вам спасибо! Пыталась сохранить все вложения по отдельности, но это отнимало много времени, так как поток информации огромный. А теперь всё просто =)
4. Сохраняем: жмем на иконку дискетки
Макрос создан.
Теперь нужно создать правило в Outlook:
•В главном меню жмем «Сервис» — «Правила и оповещения…»
•В появившемся окне «Правила и оповещения» жмем кнопку «Новое»
дальше не получается, не могу найти «Выбор сценария» и «saveAttachtoDisk»
буду благодарна если кто поможет, спасибо!
Добрый день! Такой вопрос! Напишите,как сделать так,чтобы каждый день создавалась новая папка, например, сегодня папка называется 1, завтра папка называется 2 и т.д.(и в эту папку также сохранялись файлы и желательно чтобы дата и время указывались в конце)
Заранее большое спасибо!
Добрый День!
Спасибо за полезную штуку очень отлично, но подскажите пжл есть такая проблема, мне необходимо чтобы файлы с почты Outlook сохранялись только от одного пользователя, данные письма приходят в одну конкретную папку, подскажите как это прописать
Добрый день,
огромное спасибо.
и еще прикольно, что можно тему письма сохранять, спасибо еще и sergeos.
Вы крутые ребята!
Добрый день,
а подскажите, а как сделать чтобы когда создавалась папка, название папки было как тема письма + название файла?
Макрос работал, пока не перешла на outlook16. Даже системное сообщение не видно.. что то не так. А так нужна эта функция.
Спасибо. Работает. И в Outlook2016 тоже.
Добрый день!
Столкнулся с следующей проблемой.
В мастере правил на этапе «Что делать с сообщением?» отсутствует «Выбор сценария». В чем может быть причина?
Заранее благодарен на помощь.
Добрый день!
Воспользовался советом выше. вставил код из комментария:
«Константин, попробуйте добавить в код Владимира Демяновича такую конструкцию вместо строчки saveFolder = «C:Temp» вставьте:
saveFolder = «C:» & itm.Subject
If Dir(saveFolder, vbDirectory) = «» Then MkDir (saveFolder)»
Подскажите, как сделать, чтобы имя папки ограничивалось не всем именем темы сообщения, а только цифрами вначале? Тема моих входящих писем: ЧИСЛА ТЕКСТ, а надо оставить только числа.
Не могу найти скрипт для сохранения вложений в определенную папку из выделенных писем с именем отправителя. С именем файла вложения есть. Есть с датой и прочее…. Но с именем отправителя не нахожу.
С VBA не приходилось сталкиваться.
Использую Outlook 2010.
Помогите, пожалуйста.
Добрый день,
поясните, зачем нужна команда Set objAtt = Nothing в теле цикла, в частности, и в коде, вообще.
Мы в цикле перебираем все вложения в письме; начали с первого, записали на диск, очистили эту переменную; но затем мы же переходим ко второму (следующему) вложению и в эту переменную автоматически «заносится» второе вложение, и т.д. В чем смысл?
Если мы хотим очистить эту переменную после работы цикла, то можно вынести эту операцию за цикл (и выполнить 1 раз, а не столько, сколько вложений в письме), но опять же, нафига ее вообще «чистить»? Макрос отработает и пусть в переменной останется какое-то значение. Как только мы начнем обрабатывать следующее письмо, переменная в начале цикла все равно будет инициирована первым вложением этого следующего письма…??
Я чего-то не понимаю?











