Инструкция по настройке «Яндекс.Почта для доменов»
В статье «Как сделать почту для сайта?» были рассмотрены все плюсы использования внешних профессиональных сервисов для обработки почты. В этой статье будет рассмотрена пошаговая инструкция, как сделать почту для доменов на «Яндекс.Почта для доменов».
Перед тем как подключить «Яндекс.Почта для доменов», Вам необходимо иметь почту на Яндексе. Войдите в свой почтовый ящик на Яндексе или зарегистрируйте новый. На эту почту будет прикреплена учётная запись в сервисе «Яндекс.Почта для доменов».
Для начала настройки почты для доменов от Яндекса, необходимо перейти на сайт их проекта. Для этого можно перейти в поисковик Яндекса и набрать фразу «Яндекс Почта для доменов». Первая же ссылка будет вести на страницу для подключения домена: Перейдите по этой ссылке и попадёте на титульную страницу проекта. В правом верхнем углу сайта проверьте, что вы зарегистрированы и авторизованы в почте Яндекса. На неё будет привязана почта для доменов. Если всё правильно, от введите название домена в поле и нажмите на кнопку «Подключить»: После чего произойдёт переход на страницу сервиса «Яндекс.Коннект». Это сервис, в котором можно настроить почту для домена. В левом меню на этой странице найдите пункт «Профиль организации» и подпункт «Домены». Кликните на него: Откроется меню, в котором будет написан домен, который был только что добавлен: Напротив этого домена стоит красный кружок. Если навести на него курсором мыши, то появится сообщение «Не подтверждён». Кликните на строчку с доменом и откроется инструкция, которая объясняет, как можно подтвердить домен. Есть несколько способов подтверждения. Самый лёгкий и быстрый — загрузить на сервер с сайтов, в корневую директорию сайта, html файл со специальным содержанием.
Вы можете прочитать подробнее про программу для загрузки файлов на сервер «FileZilla» в статье «Загрузка файлов на сайт с помощью FileZilla». Рекомендуем использовать эту программу для дальнейшей работы с сайтом при загрузке/выгрузки файлов с сервера.
Содержание и название файла для подтверждения владения доменом является уникальным для вашей учётной записи. Их предложит сам Яндекс: После выполнения условий выбранного типа подтверждения нажмите на кнопку «Запустить проверку». Через несколько минут страница перезагрузится, и в списке доменов появится зелёная галочка «Подтверждён» напротив вашего домена: Опять нажмите на строку с доменом, чтобы проверить статус. Если домен был только зарегистрирован и Вы никогда не делали на нём почту, то в DNS записях домена будет отсутствовать MX запись, которая говорит о том, куда отправлять почтовые запросы: DNS записи домена необходимо настроить самостоятельно, либо с помощью нашей техподдержки. Тема изменения DNS записей домена довольно обширна. Поэтому для лучшего понимания рекомендуем ознакомиться со статьёй «Как настроить DNS записи домена». Но сейчас продолжим с настройкой Яндекс. Находясь на странице управления «ЯндексКоннект», найдите левое меню и кликните на пункт «Все сотрудники». Теперь попробуем создать почтовые ящики: Чтобы создать почтовый ящик, внизу страницы кликните на кнопку «+ добавить»: Откроется форма, в которой надо указать ФИО, пароль и название нового почтового ящика, который будет добавлен: После добавления, новый почтовый ящик появится в списке: Можно просмотреть и изменить информацию о нём, кликнут на строчку с нужным ящиком.
Обратите внимание, что если Вы работаете один, но хотите разделить входящую почту по нескольким ящикам, то лучше не создавать несколько ящиков. Будет выгоднее создать так называемый «алиас» для почтового ящика, то есть «синоним». В противном случае придётся организовывать сбор почты с нескольких ящиков в один, чтобы было легче управлять отправкой. Для создания алиаса ящика кликните на нужный ящик и в правом-верхнем углу, в дополнительном меню, выберите пункт «Управление алиасами»: Откроется всплывающее окно, в котором можно будет указать новый алиас или изменить старый: Для добавления алиаса наберите название почтового ящика в текстовое поле и нажмите на кнопку «Добавить». Вся отправленная на алиасы почта будет попадать на почтовый ящик, к которому созданы алиасы.
Как изменить название почты на телефоне?
Шаг 1. Проверьте, можно ли изменить адрес
- На телефоне или планшете Android откройте приложение «Настройки» Google Аккаунт Google.
- В верхней части экрана нажмите Личная информация.
- В разделе «Контактная информация» выберите Адрес электронной почты.
- Нажмите Адрес электронной почты аккаунта Google.
Как изменить логин в почтовом ящике
Создавая почтовый ящик, многие люди недостаточно серьезно относятся к выбору логина, не подозревая о том, что изменить его впоследствии невозможно. Логин от электронной почты представляет собой ее адрес. Можно провести аналогию с физическим адресом человека: если его нужно изменить, то необходимо переехать на новое место. То же самое с электронной почтой: при необходимости сменить логин, придется регистрировать новый почтовый ящик. Но некоторые сервисы электронной почты могут помочь найти более подходящее решение.

- Как изменить логин в почтовом ящике
- Как изменить имя почтового ящика Mail
- Как поменять имя почтового ящика
- интернет;
- логин и пароль от электронного ящика
Если рассмотреть четыре главных сервиса электронной почты, наиболее распространенные среди пользователей: Рамблер, Яндекс, mail.ru и Gmail, то ни один из них не дает возможности сменить логин или адрес почты без регистрации новой. Но электронная почта на Яндексе позволяет завести новый почтовый ящик, сохранив контакты и письма со старого ящика.
Зарегистрируйте новый ящик в Яндексе, перейдя по ссылке «Завести почтовый ящик» в левой стороне экрана. Новый ящик будет совершенно пустым, если не считать приветственного письма от Яндекса. Но при желании вы сможете иметь доступ к своим старым письмам на старом ящике, что будет практически равнозначно смене логина. Для этого вам нужно настроить «Сборщик почты со старого ящика».
Зайдите в новый, только что зарегистрированный ящик с новым логином, нажмите «Настройки» в правом верхнем углу страницы. Вторым пунктом среди настроек является «Сбор почты с других ящиков», нажмите на ссылку.
Введите в поля адрес и пароль старой почты, нажмите «настроить». Появится страница с настройками сборщика почты, предлагающими: сохранять оригиналы писем в ящике, скопировать адреса из контактов, присвоить всем письмам определенную метку. Вы также можете выбрать папку, куда необходимо помещать письма со старого ящика. Таким образом, вы получаете новый почтовый ящик с другим логином, в котором будут ваши старые контакты и письма. Если вам понадобиться выключить эту функцию, зайдите в «Сбор почты» и нажмите «Выкл.» напротив адреса старого ящика под строкой «Подключенные ящики».
Интересный выход из ситуации также предлагает электронная почта Gmail. Если у вас уже есть почтовый ящик на Gmail, зарегистрируйте здесь же новый почтовый ящик с новым логином, нажав вверху страницы «Зарегистрировать новый аккаунт». Введите адрес вашего старого ящика, новый пароль и необходимую информацию. После регистрации зайдите на старую почту и заполните форму, в которой укажите новый логин, пароль, секретный вопрос, пароль от нового ящика и другие данные. Чтобы подтвердить эти данные, введите свой номер телефона. Вам придет сообщение с кодом подтверждения, который нужно ввести в строку.
Зайдите в любой из почтовых ящиков: новый или старый. Нажмите в верхнем левом углу на ваше имя и выберите «Настройки аккаунта». Напротив раздела «Множественный вход» нажмите «Изменить». Поставьте галочки напротив необходимых вам пунктов: использовать несколько аккаунтов в браузере или один. Нажмите «Сохранить».
Чтобы изменения вступили в силу, необходимо выйти из почты и заново войти. Теперь нажав на свое имя в правом верхнем углу, можно выбрать «Войти в другой аккаунт». Таким образом можно быстрее переключаться между двумя почтовыми ящиками. Если вы хотите сменить логин электронной почты других сервисов, необходимо зарегистрировать новый ящик.
Если нет доступа к старому номеру телефона.
Данный способ будет актуален тем пользователям, которые по каким-то причинам не имеют доступа к ранее зарегистрированному в Яндекс.Почта номеру телефона. Для начала перейдите на сайт yandex.ua и кликните левой кнопкой мыши по имени Вашего аккаунта.
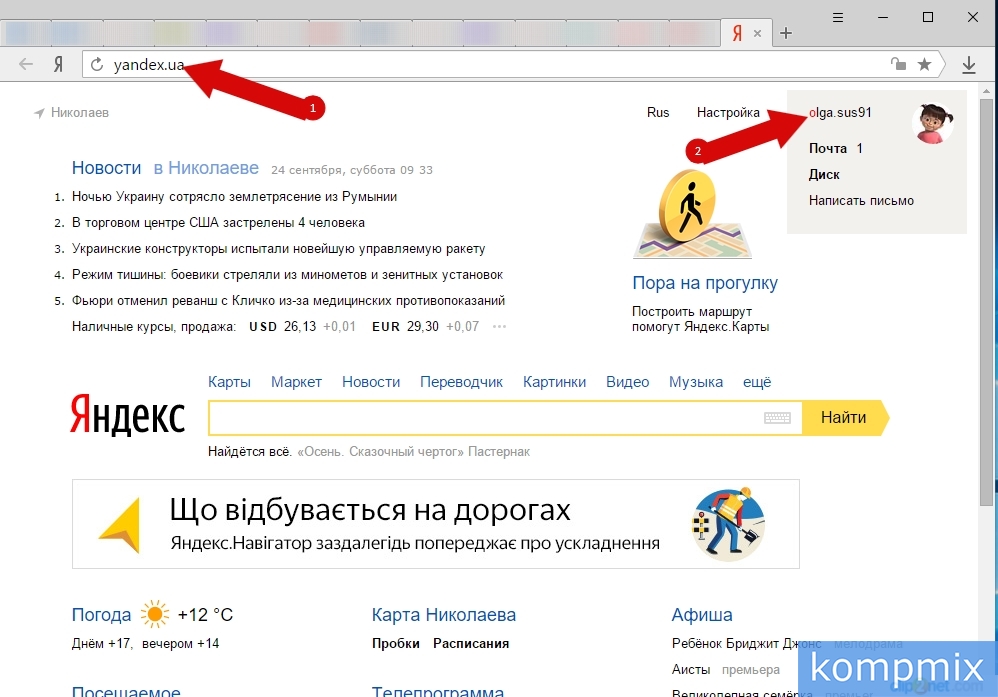
Щелкните пункт «Паспорт».
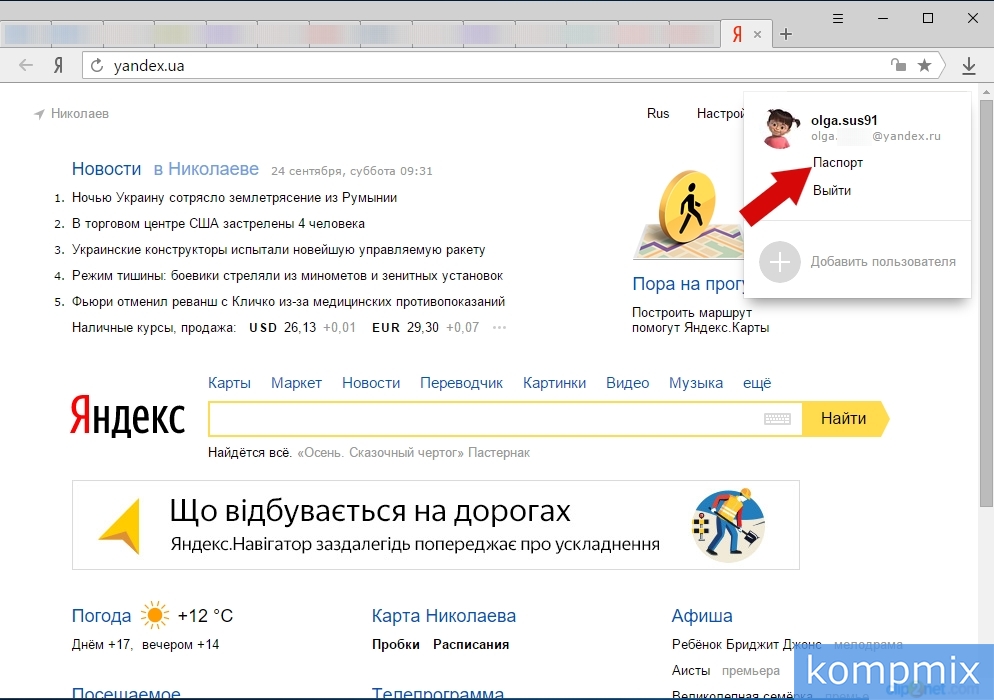
В блоке «Номера телефонов» нажмите строку «Редактировать».

Теперь жмем кнопку «Заменить».
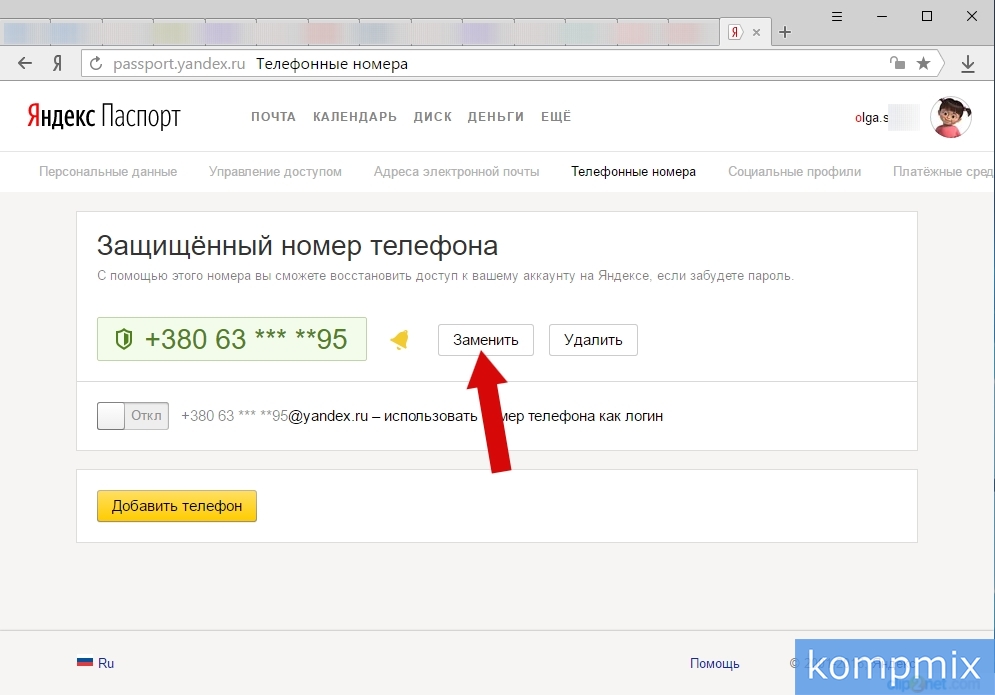
Но этом этапе будет задан вопрос доступен ли Вам ранее закрепленный к аккаунту номер телефона, где необходимо выбрать ответ «Нет». Для этого левой кнопкой мыши щелкните кнопку в окошке (номер 1 на фото примере). Далее введите новый номер телефона и нажмите кнопку «Заменить».
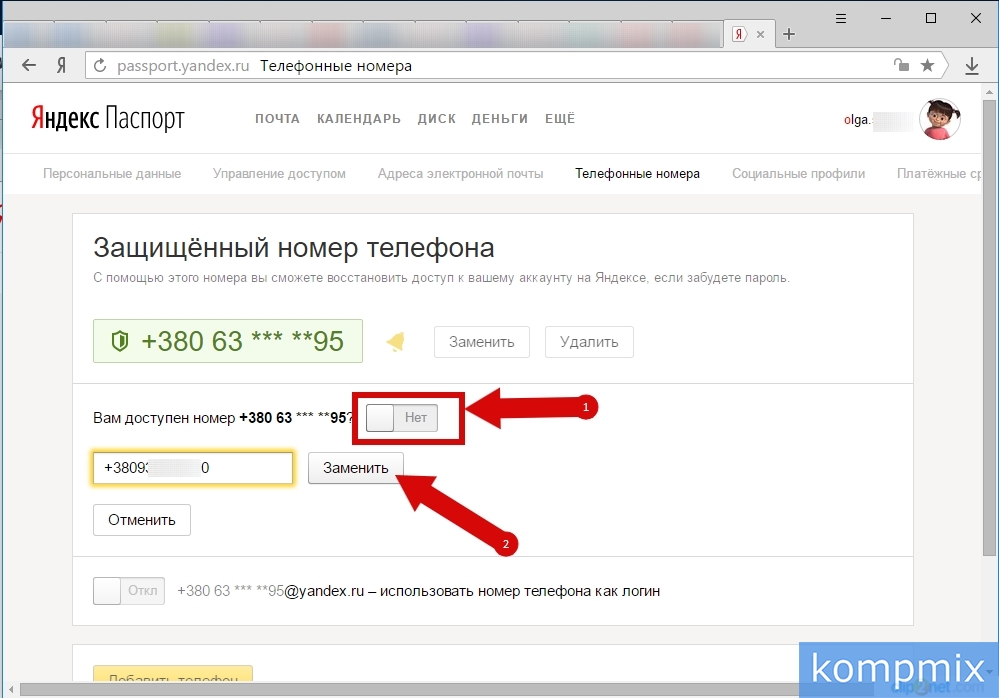
Теперь необходимо ввести код подтверждения, который буден отправлен сообщением на указанный новый номер телефона. Далее укажите пароль к аккаунту и щелкните кнопку «Подтвердить».
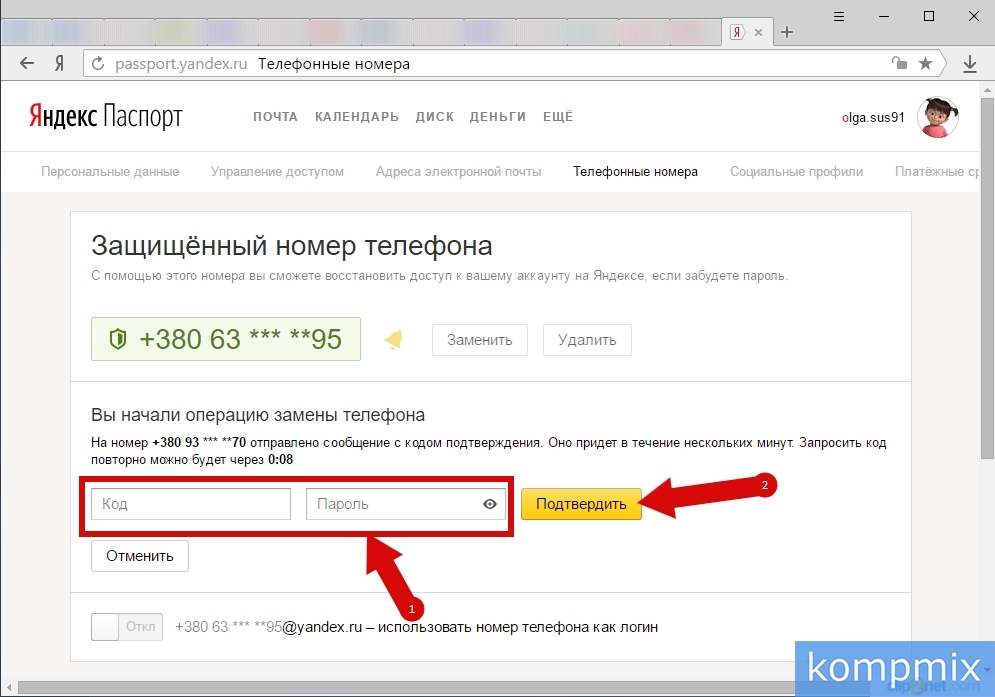
Изменения в аккаунте сохранены, а номер телефона будет заменен через 30 дней.
Добавить почтовый ящик
- Еще раз обновим окно или нажимаем на кнопку (см. скриншот), указываем новый почтовый ящик и нажимаем «добавить»

- Выполнить вход в почтовый ящик, так же как и в обычную почту Яндекс (открыть почту в другом окне), выбираем «Добавить пользователя»

- Указать полный логин и пароль нового почтового ящика

- Указать данные и потвердеть лицензионное соглашение
- Откройте Яндекс.Почта, убедитесь, что выбран нужный логин и при желании импортируйте всю почту со старого ящика, через кнопку «Добавьте ваш ящик».
Настройки Яндекс.Почты
Вернёмся к теме поста и по порядку разберём основные настройки почты, как ими пользоваться, и для чего они нужны.
Информация об отправителе : Этому разделу стоит уделить внимание, если вы желаете, что бы получатели Вашей почты видели Вашу фотографию. Вы можете написать свою уникальную подпись, которую будет видеть получатель в низу вашего письма. А так же выбрать с какого адреса будут отправляться Ваши письма.
Что бы загрузить свою фотографию, нажмите кнопку «Загрузить портрет» и выберите ранее подготовленную картинку или свою фотографию.

Если у Вас нет под рукой фото, то можно сфотографироваться с веб камеры. Чуть выше, на этой же страницы, можно указать своё имя в поле «Ваше имя» теперь получатели Ваших писем будут видеть Вшу фотографию.

В этом же разделе можно поменять адрес отправителя, а точнее его домен. Думаю, полезно будет, если живёте не в России а, например, на Украине. В этом случаи, можно сменить «yandex.ru» на «yandex.ua» (Вроде украинская зона, честно сказать, не особо в этом понимаю) или выбрать, более коротки «ya.ru»

Если изменить этот параметр на «yandex.ua», то письма будут приходить с адреса «Вашеимя@ yandex.ua» Мне же, как жителю РФ нет смысла что-то менять, и оставляю, как было!
Что касается ссылки « Сделать адресом номер телефона » то об этом будет упомянуто ниже, когда будет рассматриваться раздел, безопасность!
И последнее из этого раздела – это подпись. Тут Вы можете указать, например контактные данные, по мимо адреса почты, ICQ номер, адрес сайта и прочие, что посчитаете нужным. Подпись можно оформить, как угодно, изменить цвет текста и все в этом духе.

Создавать подобных подписей можно несколько, например, для каждого адреса своя уникальная подпись. Теперь эта подпись будет всегда отображаться в конце каждого моего отправленного письма!
Сбор почты с других ящиков : Если у Вас имеются другие почтовые ящики, и вы ими пользуетесь, то тогда с них можно сгребать всю почту в один ящик. Делается это довольно просто. Нужно указать адрес почты и его пароль в соответствующие поля.

После включения сборщика, просто сохраните настройки, не трогая всякие метки итд. Об этом чуть ниже. Теперь все письма с адреса «winkompblog@yandex.ru» буду приходить на «blogwinkomp@yandex.ru» иногда удобно, не нужно постоянно заходить на первый ящик для его проверки…
Папки и метки : На мой взгляд, это самое интересная и нужная для удобной работы с почтой настройка. Вы можете создать папку с названием, например «Важные письма» и собирать в эту папку письма с важного для вас адреса.

После того, как будет создана папка, выделите её одним кликом правой кнопки мыши и нажмите кнопку «Создать правило» откроется вот такая форма.

Заполните поле «От кого» укажите в нём E-Mail адрес. В моём случаи с адреса «winkompblog@yandex.ru» Все письма будут попадать в папку «Важные письма» Благодаря чему, потерять важные письма будет сложнее, если они буду попадать ко всем письмам в папку «Входящие» то они легко затеряются среди спама.
Что касается «меток» то тут, Вы можете создавать разные метки для разных адресов, например, создадим метку «Важно» и присвоим ей красный цвет. Для этого нажмите на кнопку «Новая метка»

После создание метки, её можно редактировать, если Вам понадобится сменить цвет или название метки, а так же самое главное задавать метке правила, точно так же, как и с папками.

Выделите метку и нажмите кнопку « Создать правило » после чего укажите адрес, которому нужно присвоить эту метку. Я указал все тот же «winkompblog@yandex.ru» Теперь письма с этого адреса будут приходить в папку «Важные письма» и они будут помечены меткой «Важно» выглядит это вот так:

Согласитесь, такое письмо, будет трудно потерять или удалить не прочитанным?
Вообще с помощью меток и папок можно навести невероятный порядок в своей почте. Например, у меня есть папка «Подписки на блоги» куда я складываю рассылки, с блогов на которые подписан с разными метками «Блог Васи» и прочие… Таким образом, мне намного легче разгребать и читать все рассылки.
Правила обработки почты : В этом разделе Вы имеете возможность добавить адреса электронных ящиков в чёрный и белый список. Если Вас достал «Спамер» или различные не понятные рассылки и прочий спам, то добавьте адреса в черный список.

Что бы удалить адрес из черного списка, вдруг он был добавлен по ошибке, отметьте его галочкой и нажмите кнопку «Удалить из списка» С остальных адресов письма до Вас доходить не будут.
Если письма попадают в спам и Вы с этим не согласны, то воспользуйтесь белым списком и добавьте в него адреса, которые попадают в спам.

Адреса, которые находятся в белом списке, будут попадать в папку «Входящие» минуя папку «Спам»
Безопасность : Тут имеется отличная возможность с помощью которой можно привязать свой номер мобильного телефона к Яндекс.Почте. Нужно это для двух вещей. В случаи утери пароля от почты его можно легко восстановить через SMS. И ко всему этому, Вы получите ещё один адрес электронной почты такого вида «Ваш номер телефона@yandex.ru». Такой адрес намного легче сообщить, например по телефону.
Намного легче продиктовать свой номер, чем объяснять, как правильно пишется Ваш адрес электронной почты.
Что бы привязать номер к почте, сделайте следующее. На странице «Безопасность» нажмите на ссылку « Номера телефонов » на следующей странице введите свой номер мобильного телефона через «+7»

На следующей странице введите код подтверждения и текущий пароль от почты.

После чего нажмите кнопку подтвердить. На этом номер телефона будет привязан к Вашей почте, и Вы уже можете пользоваться новым ящиком «Номер@yandex.ru»
Что касается других настроек Яндекс.Почты, то тут можно отметить возможность убрать рекламу с почты. Для этого просто уберите галочки на странице « Прочие параметры » другие настройки я не трогаю, либо они мне не к чему!
На этом я буду завершать пост о настройке Яндекс.Почты, спасибо за внимание. Надеюсь из этой темы Вы извлекли для себя полезную информацию и вопросы по поводу настройки Яндекс.Почты Вас беспокоить больше не будет.
Не забудьте подписаться на обновление блога, как я сказал выше, напишу пост о том, как «прикрутить» свой домен к почте от Яндекса.











