Abbyy FineReader — Файн Ридер скачать бесплатно на русском
Abbyy FineReader – это широко известная программа для сканирования документов и распознавания текста. На сегодняшний день она является наиболее популярной благодаря понятному и удобному интерфейсу, большому набору всевозможных функций, связанный со сканированием и работой с готовым документом, а также удобством в использовании.

 PDF24 Creator
PDF24 Creator

Тоже небольшая, но очень многофункциональная программа для работы с ПДФ-файлами. Это бесплатный софт от создателей из Германии, его можно использовать без ограничений. Она переведена на множество языков, включая русский. Если вы часто работаете с pdf-файлами, то эта утилита вам будет просто необходима, она позволяет:
- Создавать файлы
- Редактировать
- Конвертировать в pdf и обратно из множества форматов
- Сканировать документы
- Вывод на печать на принтер
- Разделение и объединение файлов
Как сканировать документы?
Запустите PDF24 Creator, зайдите в этот раздел создания файла:

А затем нужно выбрать источник для создания файла — импорт со сканера:

Требования к системе
| Версия Windows | 7, 8, 10 (32 и 64 bit) |
| Место на диске | 30 Mb |
| Память ОЗУ | 1 Gb |
| Частота процессора | 1 GHz |
Часть 2. Топ 5 лучших бесплатных программ для сканирования в PDF
Всем нравятся бесплатные программы для сканирования в PDF, которые позволяют существенно облегчить вашу жизнь дома и в офисе. Однако, хотя большинство этих бесплатных PDF-сканеров помогут вам бесплатно создавать выходные файлы отличного качества, в процессе по-прежнему могут возникать проблемы, связанные с вредоносными программами или вирусами. Ниже вы найдете список самых безопасных программ такого типа. Представляем 5 лучших бесплатных программ для сканирования в PDF, доступных на рынке в настоящее время.
1. Расширенное сканирование в PDF Бесплатно
Advanced Scan to PDF Free — один из самых популярных бесплатных инструментов для сканирования бумажных документов в PDF. В отличие от большинства бесплатных приложений, данная программа обладает большим набором функций, который позволяет менять отсканированные PDF-файлы различными способами. Например, приложение позволяет настраивать размер страниц и менять тип сжатия при настройке сканирования.
Еще одно приятное дополнение — возможность добавления цифровых подписей и паролей для защиты ваших файлов.
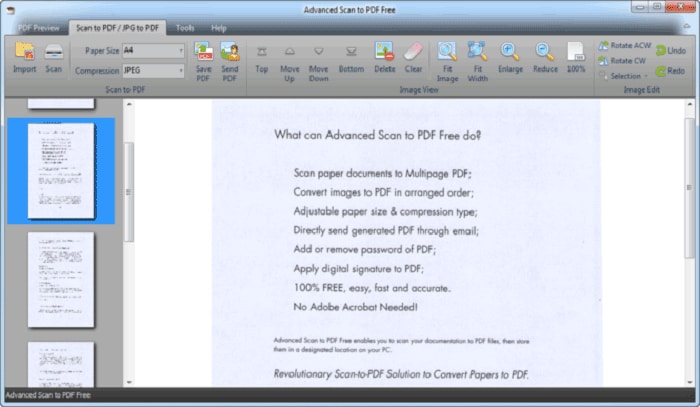
2.Бесплатное сканирование в PDF
Начав поиск по запросу «Free Scan to PDF» в Интернете, вы, вероятно, получите огромное количество результатов. Данный инструмент создан командой FreeAudioVideo Software — веб-сайта с обширной коллекцией бесплатных приложений. Как следует из названия, Free Scan to PDF — это бесплатное приложение, в настоящее время доступное для устройств с ОС Windows.
Как и многие бесплатные приложения такого типа, Free Scan to PDF предоставляет пользователям набор стандартных функций для подготовки к сканированию и последующей обработки, в том числе инструменты для настройки страниц, поворотов, обрезки и копирования. Кроме того, вы сможете редактировать метаданные PDF, отправлять отсканированные файлы по электронной почте и защищать свои PDF-файлы с помощью пароля и цифровой подписи.
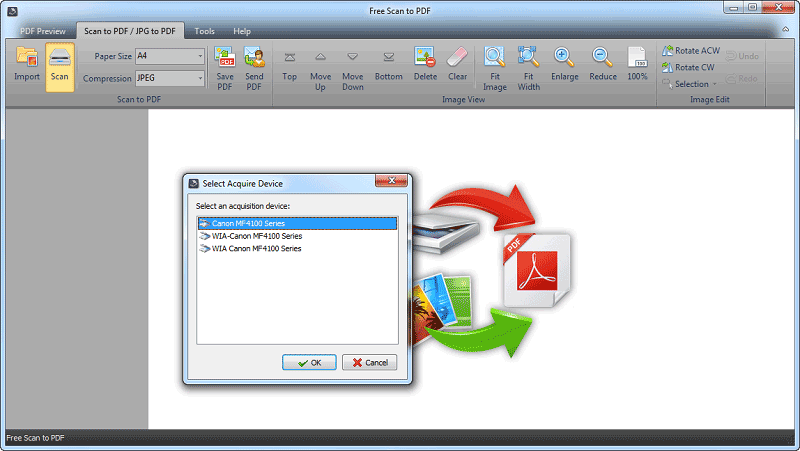
3. NAPS2
NAPS2 (Not Anoother PDF Scanner 2) — очень функциональный PDF-сканер с множеством полезных и бесплатных функций. NAPS2 не может похвастаться удобным пользовательским интерфейсом, наличием подробного руководства пользователя и других приятных мелочей, к которым мы привыкли при работе в других приложениях такого типа.
Но эти небольшие недостатки NAPS2 полностью компенсируются функциональностью и простотой программы. Процесс сканирования организован следующим образом: нужно выбрать пользовательский профиль сканирования, указать папку назначения, отсканировать документы и сохранить их в формате PDF. Профили сканирования в приложении настраиваются в соответствии с источниками сканирования, размером документов, разрешением и другими параметрами. Использовать их достаточно просто.
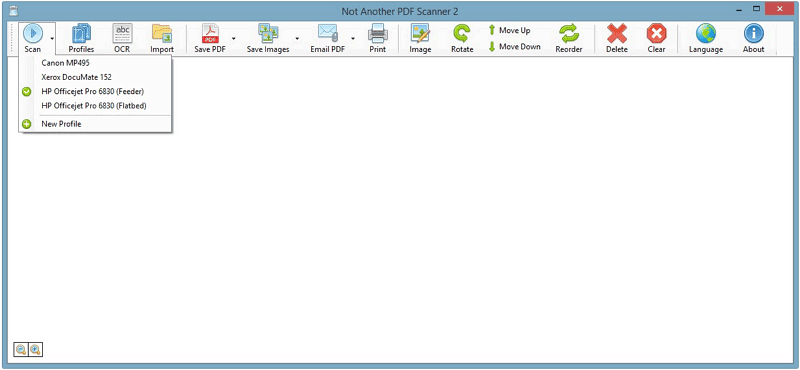
4. Scan2PDF
Scan2PDF — еще одна простая, но эффективная программа, которая позволяет сканировать бумажные документы в различные форматы, включая PDF. Это бесплатное приложение для устройств с ОС Windows. Помимо основных инструментов в программе есть несколько дополнительных функций, что довольно щедро для бесплатного приложения.
Например, пользователи программы могут объединять несколько отсканированных файлов в единый PDF-документ, что обычно возможно только в платных приложениях. Кроме того, вы можете менять порядок объединенных файлов, поворачивать страницы и добавлять в создаваемый файл документы с жесткого диска.
В целом, Scan2PDF — хороший рабочий инструмент для тех, кому не нужно сканировать тонну документов каждый день.
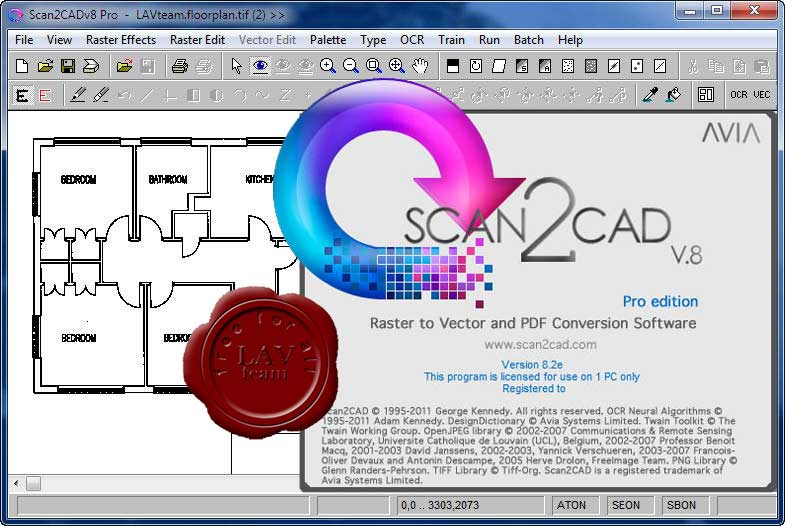
5. Quick Scan
Quick Scan позволяет быстро и бесплатно сканировать документы на устройствах с платформой Windows. Скорость, простота и функциональность Quick Scan делает данную программу лучшим бесплатным сканером для частного использования.
Характерная черта приложения — разнообразие цветовых режимов, включая оттенки серого, RGB и черно-белый. Вы можете выбрать подходящий цветовой режим для вашего PDF-файла в зависимости от нужного вам качества и скорости. Например, сканирование в режиме RGB обеспечивает гораздо более высокое качество, чем черно-белый режим, но это процесс занимает больше времени. При этом сканирование в черно-белом режиме происходит быстрее и позволяет получить более четкий текст.
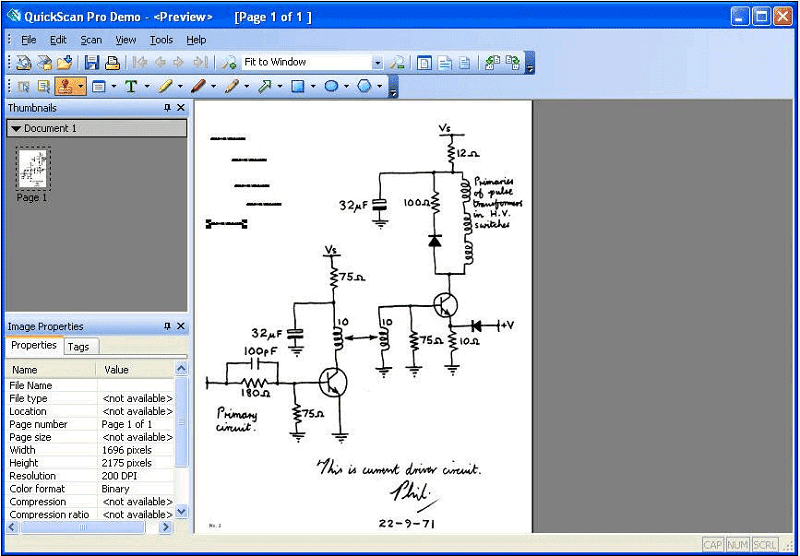
Вывод
Вот и все — теперь вы можете сканировать документы в PDF бесплатно! Надеюсь, это краткое руководство было для вас полезным.
HippoScan — скачать бесплатно русскую версию для Windows
HippoScan — удобная программа для сканирования документов и сохранения их в форматы PDF, DjVu и JPG.

HippoScan позволит сканировать документы, выводить на печать и сохранять их в файлы. Кроме того, данную программу можно использовать в качестве копировального аппарата. Она будет сканировать документы через определенное время и при необходимости выводить на печать.
Категория: Программы для сканирования Платформа: Windows

ШАГ 4: как получить текстовые данные из отсканированных изображений
Многие пользователи ошибочно полагают, что после сканирования документа — у них сразу на выходе получается текст.
На самом деле, после сканирования — будет картинка (такая же, как при фотографировании — только без фронтального «искривления»).
Для того, чтобы картинка с буквами и цифрами стала реальным текстом, который можно добавить в Word и редактировать — необходимо провести операцию распознавания .
В этом плане один из лучших продуктов — это Fine Reader (который уже в 3-й раз рекомендую).
После запуска Fine Reader в меню выберите вариант «. В Microsoft Word».

Fine Reader — популярные задачи, вынесенные в стартовое окно приветствия
Далее отсканируйте страницу(ы) и нажмите кнопку «Распознать» — запустится автоматическое распознавание текста на странице.
Fine Reader самостоятельно определит, где блоки текста, где картинки и таблицы. В правой части экрана будет распознанный документ, в левой — оригинал, который был отсканирован.
Отмечу, что если у вас неправильно сработало авто-распознавание, то можно выделить блоки текста, таблиц и пр. в ручном режиме.
Совет : не забудьте проверить орфографию документа, т.к. в процессе распознавания не все символы правильно «переводятся» из картинки в текст.

Fine Reader — распознавание текста и картинок в PDF файле
В целом, дизайн и меню Fine Reader очень похожи на все классические программы Windows (как тот же Word, например), и поэтому, даже если никогда не работали в ней — быстро освоитесь.
Распознавание текста
Вершиной «эволюции» программ для сканирования являются программы для распознавания текста. Общий принцип их работы таков. Имеется некая база данных с примерами начертания различных печатных (а иногда даже рукописных!) символов на определённом языке. Программа, получив изображение со сканера или графического файла сравнивает каждый найденный в нём символ с символами в базе данных и при их совпадении сохраняет результат в виде редактируемого текста.
Теоретически нет никакой проблемы, но на практике программы для распознавания текста должны иметь не только базу с десятками вариантов начертаний символов разными шрифтами, но и очень развитые эвристические модули, позволяющие правильно определить наличие текста, а также словари для более корректного определения языка распознавания и конкретных часто употребляемых слов.
Эталоном в данной области фактически является программа компании ABBYY FineReader. На сегодняшний день – это единственный пакет оптического распознавания символов (от сокр. англ. «OCR» – «Optical Character Recognition»), способный качественно распознавать тексты со сложной вёрсткой и различными языками. Правда стоит он немалых денег, поэтому предлагаю рассмотреть несколько менее функциональных, но бесплатных аналогов.
CuneiForm
Ближайшим бесплатным аналогом FineReader обычно называют отечественную программу CuneiForm (читается «кьюнифом» – с англ. «клинопись»):

К сожалению программа с 2007 года не развивается. хотя её исходные коды были выложены во всеобщий доступ. Однако, и в таком виде, в каком она есть, CuneiForm может обеспечить распознавание документов с не особо сложным форматированием.
Интерфейс программы напоминает ранние версии ФайнРидера и реализует те же принципы «всё-в-одном». То есть, с её помощью мы можем получить изображение со сканера, предварительно обработать его и распознать, передав результаты в текстовый редактор или сохранив в файл. Правда, здесь не без оговорок. CuneiForm не всегда корректно работает со сканером, поэтому может потребоваться сначала отсканировать нужные материалы, а затем загрузить их из файла.
Качество распознавания, увы, тоже не на высоте. Если сплошной русский текст программа распознаёт ещё более или менее сносно, то, например, украинский уже гораздо хуже (не говоря об остальных заявленных). Однако, CuneiForm – единственная из бесплатных программ, которые могут распознавать смешанный англо-русский текст, поэтому может быть единственным легальным способом обработки международных документов.
FreeOCR
Гораздо более перспективной в плане качества распознавания моноязыковых текстов можно назвать бесплатную программу FreeOCR:

Программа полностью на английском и в стандартной поставке позволяет распознавать лишь английский, немецкий и ещё некоторые европейские языки (всего 11 штук), однако, благодаря тому, что работает она на базе движка Tesseract (по сути, это GUI к данной OCR-системе), мы можем добавить довольно качественную поддержку практически любых языков. Рассмотрим как это сделать на примере русского.
Первым делом нам нужно зайти на ГитХаб проекта Tesseract в раздел языковых библиотек и скачать оттуда файл нужного языка в формате .traineddata (для русского – rus.traineddata). Этот файл нужно поместить в папку с языками программы, которую проще всего открыть из меню «Settings» – «Open Language Folder».
Следующим шагом будет ручное обновление самого движка Tesseract. Скачайте последнюю его версию со страницы загрузок (рекомендую качать сборку отсюда), установите и скопируйте исполняемый файл tesseract.exe в папку с программой FreeOCR (обычно C:FreeOCR), согласившись на его замену, после чего перезапустите её.
Теперь распознавание должно работать без ошибок. Чтобы его запустить загрузите в программу изображение со сканера, файла или PDF-документа, в выпадающем окошке «OCR Language» справа выберите нужный язык и нажмите кнопку «OCR» на панели инструментов. Немного подождите и получите распознанный текст в правой части рабочей области программы. Этот текст можно тут же поправить, сохранить в TXT, RTF, буфер обмена или передать на редактирование в MS Word (кнопки на средней панели).
Благодаря неплохому развитию Tesseract распознавание в FreeOCR при хорошем качестве скана на порядок лучше, чем в CuneiForm. Недостатком является лишь уже упомянутая невозможность мультиязычного распознавания (русско-английского или русско-украинского). Также не очень удобно то, что в программе нет функции сохранения отсканированных материалов в PDF со слоем распознанного текста (можно сохранить только в виде последовательности JPEG-изображений).
NAPS2
Ещё одна перспективная находка, которая использует базы Tesseract для распознавания более чем 100 языков мира, но при этом является абсолютно бесплатной и даже с открытым исходным кодом – NAPS2 (сокр. англ. «Not Another PDF Scanner» – примерно «Не очередной PDF-сканер»):

Само название данной программы намекает на то, что перед нами не какой-то там ещё один сканер PDF, а нечто более ценное. И это действительно так! По функционалу NAPS2, хоть и недотягивает до флагманов, но стремится к ним. В его арсенале имеется:
- мультиязычный интерфейс (в том числе и русский);
- портативная версия, не требующая установки;
- функция пакетного сканирования с настройкой профилей;
- импорт изображений (PDF-файлы, увы, не поддерживаются);
- базовые функции обработки изображений (поворот, обрезка, регулировка яркости и контрастности);
- сохранение сканов в PDF со слоем распознавания и без, а также с возможностью шифрования или в виде изображений;
- прямая отправка сканов по почте и их распечатка из интерфейса программы.
Правда, не всё так идеально как хотелось бы. Помимо отсутствия возможности открывать напрямую PDF-файлы для распознавания, NAPS2 не имеет встроенного редактора текста или иных инструментов для экспорта распознанных данных. Чтобы скопировать результат придётся сохранить всё в PDF-документ, открыть его в программе-читалке и только там, воспользовавшись инструментом выбора текста, выделить всё и скопировать в буфер обмена.
NAPS2 по умолчанию работает только с английским текстом и требует предварительной загрузки нужных Вам языков. Правда, делается это намного проще, чем в предыдущем случае: достаточно нажать кнопку «Распознавание», в открывшемся окошке кликнуть по ссылке для установки дополнительных языков, отметить языки галочкой в списке, дождаться их установки и выбрать в выпадающем списке для распознавания:

Также при первом сканировании нужно будет задать настройки сканера для создания правильного профиля. Изменить нужно, во-первых, формат бумаги со стандартного американского Letter на A4, а, во-вторых, разрешение со 100 до 300 или 600 DPI. Остальное на Ваше усмотрение (яркость, формат и перочие параметры).
При пакетном сканировании мы можем использовать как сканирование с запросом перед каждой процедурой, так и с задержкой по времени в секундах. При этом результат можно сохранить как в самой программе (по умолчанию), так и в виде одного или серии файлов.
Радует то, что NAPS2, в отличие от некоторых других проектов, продолжает развиваться и не требует никаких доводок для нормальной работы. Это даёт надежду на то, что, даже если он и «не дорастёт» до уровня коммерческого софта, то, по крайней мере, со временем может приблизиться к нему, поскольку потенциал есть и весьма неплохой!
Что такое программа для сканирования документов
Программа для сканирования документов с компьютера это специальное приложение, которое соединяет компьютер со сканером и позволяет отсканировать нужный документ – то есть перевести физический документ в электронный формат.
Такие программы позволяют управлять сканером с экрана вашего компьютера и задавать ему именно те задачи, которые вам нужны.
Из этой же программы вы можете развернуть готовый документ и произвести другие манипуляции для того, чтобы придать нужный вам вид и формат. Существуют платные и бесплатные программы, тут уж вы сами выбираете, предпочитаете ли вы платить или пользоваться ими бесплатно, но одно можно сказать точно – все они обладают примерно одним и тем же функционалом.
Все эти программы можно скачать бесплатно (но конечно же нужно знать, где искать) и также можно приобрести платные лицензии для беспроблемного пользования.
СканКорректор
И последняя бесплатная программа для сканирования документов, имеет уже побольше настроек.

При запуске, если появится предупреждение не пугайтесь.

Тут все описано по действиям.
1. Выбираем с какого устройства сканировать и каким цветом сканировать (тут же кнопка следующий), для сканирования следующего изображения.
2. Тут можно немного подредактировать изображение, прибавить яркость или контрастность.
3. В концовке можно изображение распечатать, сохранить в jpg или bmp, ну или открыть посмотреть для того чтобы посмотреть результат.
Обратите внимание ещё на галочку заполнить, если её поставить то изображение будет на весь лист A4.
Ну вот и все, такими инструментами я пользуюсь в повседневной жизни. Конечно может есть и лучше программы, но они платные и весят больше. Эти бесплатные программы для сканирования вполне справляются со своей задачей.
Бонус:
И немного технологий)





Очень полезная информация! Хорошая статья:)
Просто, понятно, доступно. (пригодилось).
Благодарю!
Prosto super statya. Ochen prigodilas. Avtoru SPASIBO OGROMNOE.
Пожалуйста. А все началось с того, что самому когда-то понадобилась программа и у меня ушло уйму времени на тесты, чтобы её поставить
пригодилось. как все просто, и работает, и нет пробного бесплатного срока. спасибо.
Спасибо! Всё здорово!
Скачала сканлайт, но при попытке сканирования выходит сообщение «нет связи со сканером». При этом на принтер документы выходят (у меня МФУ). Что нужно делать ??
Скорее всего не тот драйвер выбрали. Попробуйте по очереди каждый. И убедитесь что на сканер установлены драйвера.
Спасибо Алексею за данную подборку весьма необходимых программ!
Появилась новая удобная программа для сканирования в PDF — ScanPapyrus (scanpdf.ru)
Спасибо, протестирую, добавлю в статью)
Спасибо. Рада, что нашла ВАС.
Выбрал самую первую из трёх программ, скачал, установил. Но у меня ещё стоит VueScan x64, так как я пользуюсь 8-м виндовсом, поэтому когда нажимаю кнопку «сканировать документ» открывается программа VueScan …………..
В настройках сканера нужно посмотреть, там наверно опция должна быть программа по умолчанию. Или удалите VueScan
Автору спасибо за хорошую подборку.
Пожалуйста, рад что вам понравилось)
Спасибо большое за программки. Но у меня вопрос. Сканировала всеми указанными программками (в pdf) и конвертировала в Word для дальнейшего редактирования, но ни один файл не редактировался. В чем причина?
Дело в том что сканеры умеют получать только рисунок. Чтобы можно было получить все внутреннее содержимое воспользуйтесь программами для распознавания, например fine reader
Скачала программу СканКорректор, после ее использования МФУ перестало работать как сканер. ((
Я бы добавил сюда ScanRename.
Спасибо! добавлю в бонус)
Спасибо большое. Все предельно просто и понято. То что нужно для домашнего использования.
Спасибо автору! Найденный тут WinScan2PDF выручил меня вчера в экстренной ситуации.
Программа WinScan2PDF при сканировании сжимает изображение. Вкладки доступа к параметрам страницы нет. как решить эту проблему?
Использовать программы из вкладки бонус или фаин ридером
Спасибо большое! Очень выручили. Замечательно.
Скачал, установил. Ну наконец-то сбылась мечта! Теперь все сотрудники сидят на своих местах, а не толпятся возле одного компьютера, сканируя свои бумаги. Автору респект и уважуха!
Спасибо! Облегчили работу.
Хорошая заметка, но хотел отметить, что в WinScan2PDF нет МИНУСА о котором описали. По крайне мере в версии 3.0.8 актуальной на данный момент. Чтоб сохранить как картинку jpg надо выбрать «несколько страниц» и потом на отсканированных страницах, правой кнопкой нажать «Save As..» Вот и всё.
Добрый день, посмотрю, спасибо)
Здравствуйте, Алексей, я скачала WinScan2PDF, но у меня не открывается, помогите пожалуйста, очень нужна программка сканирования!
Здравствуйте, обновил до новой версии, скачивайте)
Алексей, спасибо большое.
Главная беда ScanLite — разработчик Роман Винокуров забил на свою разработку в связи с нахождением лучшей работы, успехов ему. Лично для меня программа достигла бы своего идеала, если бы смогла получать чёрно-белые документы факсового качества, аналогичным многостраничным TIFF’ам, создаваемым средствами сканирования Microsoft Office 2003. Там читабельный документ минимального факсового качества получался минимальнейшего размера — страница А4 формата занимала около 50 килобайт. Фактически, автору оставалось разобраться с системой сканирования, «принимающей решение» отображать ту или иную точку изображения в зависимости от её контрастности по отношению к фону. Потому, имеет смысл найти скачать обе из распространённых в Сети версий — и 1.0, и 1.1 — посмотреть на ваших конкретных документах, чей результат вам понравится больше.
К слову, фирма, чей программный модуль использовался Microsoft в упомянутом выше Office’е на правах лицензирования добавила к нему кучу абсолютно не нужных лично мне фич и выпускает его отдельным программным продуктом за отдельные деньги (если не ошибаюсь, 99 и 199 USD версии «обычная» и «про», соответственно). И теперь эти замечательные средства сканирования документов в состав Офиса больше не входят.
Виденные же мною альтернативы ScanLite’а до его уровня простоты и эффективности сканирования именно документов-оснований для бухгалтеров не дотягивают. До сих пор. Лучше него были только указанные выше средства сканирования Microsoft Office 2003.
По этому скоро выложу крутую бесплатную)))
В описании программы ScanLite не совсем корректное предупреждение («Минус этой программы в том, что приходится каждый раз переименовывать файл (в пункте один), иначе программа перезапишет предыдущий.»). Так вот, программа НЕ ПЕРЕЗАПИШЕТ предыдущий, она ДОБАВИТ в него следующий лист с текущим отсканированным изображением.












