Программы для просмотра использования CPU, GPU и FPS при игре на ПК
ПК в наши дни и за несколько лет стал полноценным инструментом, позволяющим нам выполнять все виды задач. Здесь мы можем поговорить о режимах работы как профессиональных, досуговых, так и игровых.
На самом деле, это именно та тема, на которой мы хотим сосредоточиться прямо сейчас, во всем, что связано с играми на Платформа для ПК , И это то, что, как многие из вас наверняка уже знают из первых рук, эти устройства, многие из них, вполне способны реагировать на самые мощные игры следующего поколения. Более того, в настоящее время большая часть пользователей предпочитает использовать ПК, а не, например, консоль. Все будет зависеть от вкусов и предпочтений каждого.
Нет сомнений, что в полном объеме 2020 в нашем распоряжении более чем достаточно оборудования для работы с самыми современными выпусками. Но, конечно, для этого у нас должна быть подходящая конфигурация и компоненты для всего этого, порой дорогостоящие.

Что такое «Frames per Second» и зачем он нужен
ФПС — это счетчик частоты кадров в секунду. Для удобной игры нужно около 60 FPS. Это позволит удерживать приемлемую производительность при большом количестве эффектов (огня, взрывов, дыма и так далее). Частота зависит от установленного железа: чем лучше процессор, видеокарта и другие комплектующие, тем выше производительность не только в играх, но и других программах.
Совет: cуществуют способы повысить количество ФПС без покупки нового оборудования. Например, разгон процессора, видеоадаптера и пр.
Программа для просмотра FPS помогает игрокам держать все сведения перед глазами. К примеру, если это MMORPG, то в случае с низкой частотой можно быстро понизить графику. Также утилиты пригодятся для первой настройки игры.
Лучшие программы для мониторинга системы в играх
На просторах интернета есть множество программ, которые позволяют мониторить системы во время игры. Все они имеют свои преимущества. Пользователи выбирают то или иное приложение по таким критериям, как удобный интерфейс и отображаемая информация.
MSI Afterburner
Программа MSI Afterburner чаще всего используется для мониторинга нагрузки компьютера в играх. С ее помощь можно также разогнать тактовую частоту видеокарты. Таким образом, графика в компьютерных игрушках будет в разы лучше. Но с этим параметром необходимо работать осторожно, чтобы комплектующее не вышло из строя. Приложение работает со многими моделями видеокарт, не зависимо от того установлен чип от AMD или NVIDIA.

Чтобы отобразить параметры системы, в том числе нагрузку процессора и видеокарты, следует открыть вкладку «Мониторинг». Затем необходимо выбрать нужные параметры и установить флажок на параметре отображения.

После сохранения всех настроек, пользователь может запускать игру. В левом верхнем углу будут отображены все установленные параметры системы.
FPS monitor
Приложение FPS monitor разработана для пользователей, которые хотят проверять нагрузку компьютера в реальном времени. Все данные выводятся на экране поверх запущенной игрушки. Пользователь может отображать информацию в текстовом виде или с помощью графиков.

Программа не требует никаких предварительных настроек. Достаточно запустить ее, а после включить компьютерную игрушку. Пользователь может переместить всю информацию в любую часть экрана.
Fraps
Fraps отличается простым интерфейсом. В программе достаточно легко разобраться. Все данные отображаются поверх компьютерной игры. Поэтому пользователю не нужно переключаться между процессами.

Также, приложение предоставляет возможность записывать экран и делать скриншоты. Это дополнительное преимущество Fraps, так как любители компьютерных игрушек, часто записывают весь процесс.
Overwolf

Overwolf используется для отображения показателя частоты кадров или FPS. Параметр отображается в левом верхнем углу. Но, пользователь может изменить расположение счетчика. Интерфейс приложения имеет русскую локализацию и предоставляется абсолютно бесплатно. Пользователь может приобрести дополнительные плагины в специальном магазине.
GeForce Experience
Программа GeForce Experience разработана компанией nVidia для оптимизации видеокарт этой же марки. В приложении достаточно широкий функционал для проверки производительности компьютера во время игры. Так, пользователь может оптимизировать игровой процесс, проверять систему, обновлять драйвера и запускать прямые трансляции. GeForce Experience также отображает частоту кадров, нагрузку и температуру комплектующих.

Широкий функционал приложения предоставляется в удобном интерфейсе.
HWiNFO 64
Приложение показывает температуру и загрузку центрального процесса, во время запуска компьютерных игр. Также, отображается температура жесткого диска, количество кадров в момент времени и другие параметры.

Запускается HWiNFO 64 вместе с MSI Afterburner. Необходимо установить флажок на пункте «Sensor-only» и кликнуть на «Run». После этого требуется нажать на «Configure«. В открытом окне следует выбрать те параметры, которые должны отображаться во время игрового процесса. Для этого нужно нажать на «Show».
Другие популярные программы
Если перечисленные выше варианты с мониторингом информации о процессоре и видеокарте не помогли, или же наоборот выглядят неудобными и чрезвычайно запутанными, обратить внимание стоит еще и на следующие инструменты:
- AIDA64 – системная утилита, пусть и не способная рассказывать о происходящих с компонентами персонального компьютера переменах, но, тем не менее, тоже способная заметно упростить мониторинг. Главное – сразу же открыть AIDA64 и перейти в раздел «Датчики» через панель «Компьютер». Как результат – куча полезной информации, обновляющейся в реальном времени. Процессор, видеочип, температура, обороты и вольтаж. Единственное, к чему придется привыкнуть – молниеносному переходу от игры к AIDA64 с помощью комбинации ALT + TAB.
- CAM – кроссплатформенный инструмент анализа и мониторинга, способный и о количестве FPS рассказать, и нагрузку на центральный процессор определить и предупредить о неожиданно высоких температурах. Дополнительный бонус – после завершения игровой сессии можно ознакомиться с подробной статистикой, отображающей самые «слабые» места в системе.
- GeForce Experience. Как видно из названия, GeForce Experience способен заниматься мониторингом, но только для тех ПК, где установлены карточки от NVidia. Отображается не слишком много информации – всего-то несколько «величин». Вроде количества кадров в секунду и загрузки системы в целом.
Как делать скриншоты

Рекомендуем также включить возможность делать скриншоты средствами Afterburner. Для этого перейдите на вкладку «Захват скриншотов» и привяжите любую удобную вам клавишу. Формат — JPG с качеством 90-95%. Также перейдите на вкладку «ОЭД» и снимите галочку «Показывать ОЭД на захваченный скриншотах и видео», если вам не нужно, чтобы оверлей отображался в кадре.
Для ЦП (процессора)
Core Temp
(Прим.: обратите внимание на галочки при установке утилиты)

Core Temp — макс., мин., средн. значение температуры
Очень компактная утилита, способная показать максимум информации о вашем процессоре: кол-во ядер, потоков, модель, платформу, частоту, VID, ревизию, температуру (предельную, среднюю, мин. и макс.), энергию и пр. Пример показан выше.
Программа «всеядная», поддерживает большинство современных ЦП.
Через Powershell и CMD (командную строку)
В Windows 10 чтобы запустить оболочку Powershell — достаточно кликнуть правой кнопкой мышки по «ПУСК». Обратите внимание, что нужно запустить Powershell от имени администратора!

Windows 10 — как запустить PowerShell
Далее скопируйте и вставьте следующую команду:
get-wmiobject msacpi_thermalzonetemperature -namespace «root/wmi» | Select CurrentTemperature |
ForEach-Object < ( [H1toH2]Для видеокарты
GPU Temp
GPU Temp: текущие показатели температуры
Очень простая утилита, для мониторинга за температурой видеокарты. Позволяет отслеживать температуру в играх, при разгоне, поиске причин нестабильной работы и т.д.
Программа бесплатная, работает во всех популярных ОС Windows XP, 7, 8, 10 (32|64 bits).
GPU-Z — информация о видеокарте
Одна из самых информативных утилит по определению характеристик видеокарт. Поддерживает NVIDIA, AMD, ATI и Intel видеокарты (как самые новые модели, так и те, что были выпущены более 10 лет назад). Продемонстрирует модель адаптера, текущие параметры видеокарты (память, загрузку, температуру и пр.).
Утилита не требует установки, поддерживает Windows XP, Vista, 7, 8, 10, 11.
.CurrentTemperature/10)-273.15 >
В результате вы увидите текущую температуру в градусах Цельсия. Мой результат: 44,05 °C (пример ниже).

Администратор PowerShell — получили температуру в Цельсиях
Чтобы узнать температуру в командной строке, введите команду:
wmic /namespace:\rootwmi PATH MSAcpi_ThermalZoneTemperature get CurrentTemperature
Обратите внимание на:
- командная строка должна быть запущена от имени администратора (как это сделать, можете узнать здесь);
- полученную цифру будет необходимо перевести в градусы Цельсия — т.е. разделить ее на 10 и отнять 273,15 (см. пример ниже на скрине).

Как узнать температуру процессора в командной строке
BIOS (UEFI)
Как правило, достаточно открыть главную страничку BIOS/UEFI и узнать всю самую основную информацию о компьютере/ноутбуке: модель процессора, диска, мат. платы, кол-во ОЗУ, температуру, и т.д.
В помощь!
О том, как войти в BIOS, можете узнать здесь.

ASUS UEFI Bios Utility
От Intel, AMD
От производителей процессоров (Intel, AMD) есть спец. утилиты для мониторинга за состоянием ЦП.
- Для Intel это может быть Intel® Desktop Utilities или Intel® Extreme Tuning Utility (ссылка на оф. страничку),
- Для AMD, например, AMD System Monitor или AMD PRO Control Center (ссылка на оф. страничку).

Intel® Desktop Utilities — просмотр температуры (в качестве примера)
[/H1toH2]
Как FPS влияет на качество воспроизведения и комфорт во время игры
При большом значении фреймрейта изображение выводится плавно, не дёргается, картинка на экране выглядит естественно и приятно для глаза. Эти факторы особенно критичны в быстрых играх, где на счету каждое движение, а от скорости реакции зависит победа.
В динамичных играх оптимален FPS на уровне 60 или выше. Если игра относительно спокойная, то достаточно 30-50 FPS. Этим видеоигры отличаются от телевидения и кинематографа, где для комфортного просмотра достаточно 24-25 кадров в секунду.
Прога для мониторинга системы в играх. Мониторинг процессора и видеокарты в игре.
О дна из самых полезных функций таких программ, это отображение на экране количества сменяемых кадров за единицу времени (FPS или частота кадров). Этот параметр напрямую влияет на плавность видео потока, четкость и насыщенность картинки.
Для комфортной игры и просмотра видео профессионалами кинематографа, игровой индустрии считается показатель в 60 FPS. При данном количестве FPS, картинка кажется плавной и максимально приближенной к реальности. Если показатель частоты кадров меньше 25, визуально картинка начинает дергаться.
Достигнуть 60 кадров в секунду нелегко в большинстве современных игр. Вам потребуется мощная видеокарта и хороший процессор, который способен полностью раскрыть потенциал видеокарты и конечно же необходимое количество оперативной памяти.
Программы показывающие FPS в играх
- Fraps
- MSI Afterburner
- Overwolf
- GeForce Experience
- FPS Monitor
Как мы видим список не большой и это самый популярный софт в своем роде. На сегодняшний день, особую популярность обрела FPS Monitor. Эту программу, можно часто встретить на YouTube каналах, в тестах новых видеокарт. Почему она так популярна, спросите вы? FPS Monitor работает практически идеально во всех играх, имеет привлекательный вид в оверлее, отображает всю важную информацию, по этим причинам, мы думаем она и обрела такую популярность.
Fraps идеально подойдет тем, кто не любит заморачиваться с настройками. Достаточно установить, запустить программу и начать играть. Отображение FPS вы сразу заметите, по умолчанию расположено в левом верхнем углу.
Fraps также пригодится тем, кто любит записывать видео и с этой задачей он справляется отлично. Записывает в хорошем качестве, правда размер видео потом большой, но Вам все равно скорей всего придется монтировать видео.
MSI Afterburner смотря видео на YouTube о производительности видеокарт Вы наверное задавались вопросом, какие используют программы для отображения FPS в играх, одной из них является MSI Afterburner, стоит сразу сказать, клацать все подряд в ней не стоит, причиной этого, есть возможность разгона видеокарты, а это для знающих людей. Из названия Вы ошибочно могли подумать, что данный продукт, заточен под продукцию от MSI, но это не так, работает независимо от производителя железа.
Прежде чем приступить к настройкам, следует скачать MSI Afterburner с официального сайта и установить. Во время установки дополнительно предложат установить Riva Tuner Statitics Server это важно, поэтому проверьте, чтобы установка прошла успешно.
Запускаем с рабочего стола ярлык MSI Afterburner, появится окно со стандартным скином и заходим в настройки, для этого в правом нижнем углу нажимаем на кнопку Setings.
Переходим во вкладку Мониторинг. В пункте Активные графики мониторинга, необходимо поставить галочки напротив тех пунктов, которые Вам интересны. Чтобы отображать требуемые параметры, поставьте отметки на всех интересующих пунктов. Обязательно установите галочку напротив каждого параметра Показывать в Оверлейном Экранном Дисплее и тогда в колонке свойства, появится надпись в ОЭД. Если не поставить эту галочку напротив каждого пункта, тогда в оверлее, он не будет отображаться.
Отображения оверлея находится во вкладке ОЭД. Нажав кнопку, дополнительно появится окно настройки Riva Tuner Statitics Server. В этом окне нам нужно включить Stealth mode. Говорят если не включить эту функцию в некоторых онлайновых играх, могут наблюдаться проблемы, наверное, будут считать как читтера.
Можно изменить цвет текста, размер, шрифт и его позицию, остальные пункты трогать не стоит. Проверьте, чтобы переключатель Show-on Screen Display была включена. Как Вы уже заметили ничего сложного.
Зайдите в Settings, перейдите во вкладку FPS и поставьте отметку напротив пункта включить мониторинг FPS во время игры или нажмите горячие клавиши Ctrl+Shift+P. Важно заметить, шрифт счетчика меняется в зависимости от тем в овервульфе.
GeForce Experience обладатели видеокарт от компании NVIDIA могут отображать этот показатель в фирменной программе GeForce Experience, кликнув мышкой по иконки поделится в правой верхней части окна, откроется меню, нажимаем иконку в форме повернутого треугольник/расположение HUD/счетчик кадров в секунду. На последнем этапе, выберем положение счетчика, по нашему мнению удобно его расположить в правом верхнем углу.
Для лучшего понимания, мы сняли видео, как включить счетчик FPS в GeForce Experience 3.0.
CAM утилита от компании NZXT по функциональности, похожа на MSI Afterburner, но они кардинально отличаются, хотя и имеют функцию разгона. По нашему мнению в CAM отлично реализована система мониторинга PC, а именно подробная информация загрузки CPU, GPU, температуру и фреймрейт.
Запустив утилиту, перед вами появится вся информация о характеристиках ПК, оф
Fraps
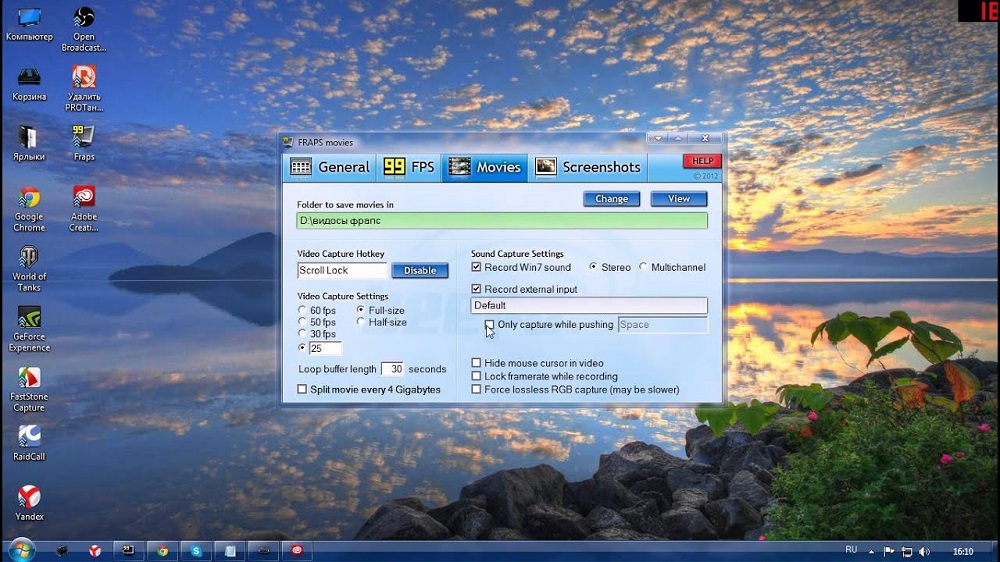
Это условно-бесплатная программа является признанным лидером в сегменте разработок для отображения игрового FPS.
Максимально простая утилита, разработанная под Windows. Контролирует всё происходящее вокруг, пока геймер увлечён игровым процессом.
В бесплатной версии можно получить счётчик ФПС на экране, функцию скриншотов и запись видео. Правда, в последнем случае это 30 секунд записи и не удаляемый водяной знак.
После установки и запуска программы появляется несколько вкладок.
- Здесь отмечаются основные характеристики запуска софта;
- Наиболее интересная для геймера вкладка, поскольку тут можно включить отображение счётчика и настроить отчёты;
- Вкладка предназначена для тех, кто хочет записывать видео, чтобы затем публиковать их в социальных сетях;
- Вкладка даёт возможность сделать эпичный скрип игрового момента, а затем сделать из него обои для рабочего стола.
Это значительно расширит функционал и минимизирует количество проблем в процессе работы с программой.
Среди возможностей стоит отметить такие:
- создание скриншотов;
- запись видео;
- отображение минимальных, средних и максимальных параметров FPS;
- сохранение статистики FPS в виде текстового файла;
- работа поверх окон;
- поддержка горячих клавиш;
- запуск по таймингу.
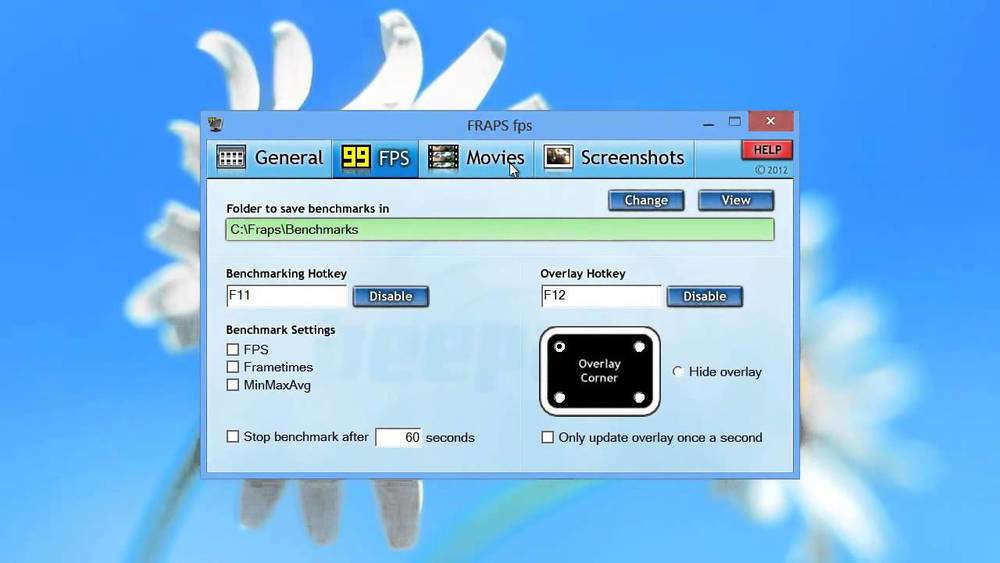
Несмотря на определённые недостатки, именно Fraps является до сих пор безоговорочным лидером среди программ для отображения FPS.
Кстати, чтобы получить пожизненную подписку на все возможности программы, достаточно будет заплатить 37 долларов. Насколько это много или мало, судить пользователям.
Что из всего этого разнообразия выбрать, каждый геймер решит для себя сам. Не стоит сразу же ориентироваться на признанного лидера. У Fraps есть множество конкурентов и аналогов. Не исключено, что именно один из них окажется более интересным, удобным и привлекательным для конкретного юзера.














