Как сменить DNS в Windows, и как выбрать наиболее быстрый публичный DNS-сервер (или почему могут медленно открываться странички в браузере)
Доброго времени суток!
Не так давно один мой знакомый пожаловался, что у него интернет-странички в браузере открываются с какой-то задержкой. Да, она была не очень-то и заметной, но все же «чувствовалась».
И это, кстати несмотря на то, что у него кабельный доступ к интернету, со скоростью 100 Мбит/с. Сначала был «обвинен» браузер, ОС и пр., но как оказалось в последствии, причина была в ужасной работе DNS-сервера провайдера. И как только его сменили в настройках Windows, сайты стали открываться почти «моментально»! ?
Теперь немного об основах , чтобы было понятно, о чем идет речь широкому кругу читателей.
Дело в том, что когда вы открываете какую-нибудь страничку в браузере (т.е. переходите по ссылке, или вручную указываете URL-адрес) — сначала ваш ПК посылает запрос DNS-серверу (т.е. спрашивает его: «где расположен сайт») , тот, поискав в своей базе IP-адрес сайта, отвечает ему и указывает по какому IP располагается сайт. И уже после, по указанному IP-адресу браузер загружает страничку.
? Примечание
В большинстве случаев, при подключении абонента к сети Интернет, провайдеры не задумываются об удобстве пользователя и не указывают никаких DNS (используются по умолчанию их собственные).
И почти всегда — они проигрывают и по скорости, и по стабильности многим публичным бесплатным DNS-серверам.
Думаю, теперь вам немного понятно, почему от DNS-сервера может зависеть скорость открытия интернет-странички?

Настройка автоматического получения IP адреса и DNS в Windows 7.
Заходите «Пуск-Панель управления- Центр управления сетями и общим доступом»

Нажимаете «Изменения параметра адаптера».

После этого выбираете сеть в которой необходимо выполнить настройки, нажимаете на ней правой кнопкой мыши, выбираете «Свойства«, в окне свойства выбранной сети выбираете «Протокол интернета версии 4 (TCP/IPv4)» и нажимаете «Свойства«. В открывшемся окне выбираете «Получить IP адрес автоматически» и «Получить адрес DNS- сервера автоматически«. Нажимаете «Ok«.

Как установить DNS-сервер
Повторить предыдущие шаги, активировать «Использовать DNS-сервер». После этого потребуется указание первичного DNS-сервера, а затем вторичного.
При изменении или дополнительной настройке не потребуется совершать много действий. Необходимо использовать окно, открытое ранее, зайти в пункт «Дополнительно». Здесь производится детальная наладка обращения к DNS-серверам. В Windows 7 это все возможно настроить самостоятельно. Поэтому вопрос, как самим изменить dns-сервер, не вызовет проблем.
Еще для управления доступны DNS-суффиксы. Рядовому пользователю они не требуются. Эта настройка, помогающая удобно разделять ресурсы, создана для провайдеров.
На wi-fi роутере
При использовании роутера в опциях ДНС необходимо выставить его IP-адрес. Чтобы выполнить эти манипуляции, потребуются включенные DNS-relay и DHCP-server.
Интерфейс роутера предназначен для проверки и последующих детальных настроек. Сначала необходимо проверить ДНС в WAN-порте. DNS-relay активируется в параметрах LAN-порта.
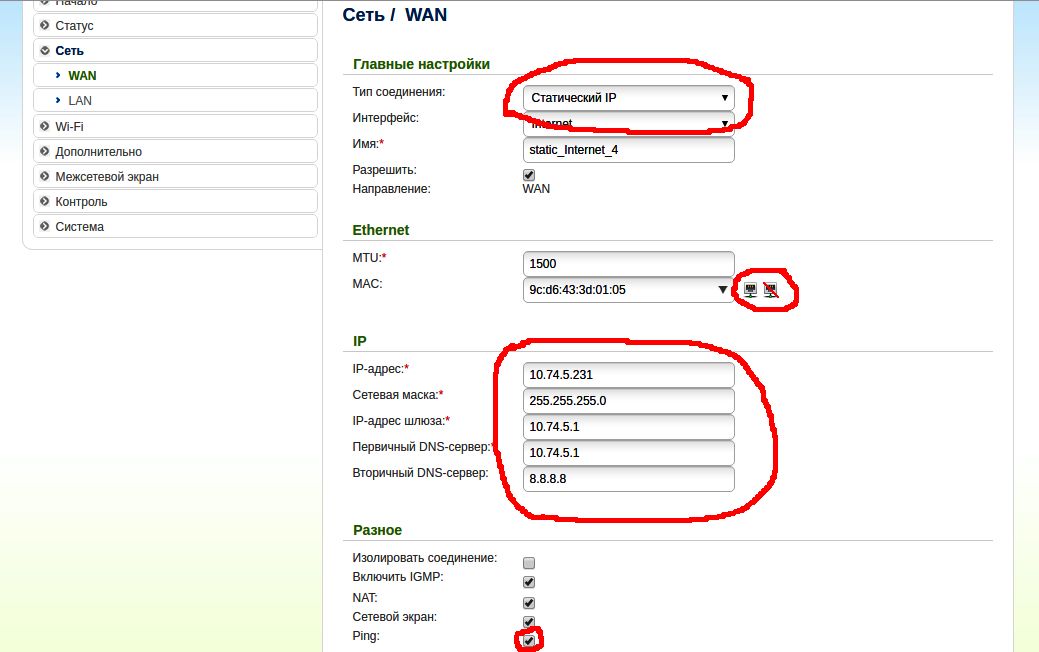
На компьютере
Настройка ДНС-сервера в Windows 10 схожа с аналогичной ситуацией в ранних версиях ОС. Сначала нужно выбрать свойства «Протокола интернета версии 4 (TCP/IPv4)». Перейти в дополнительные опции и настроить список серверов.
Настройка сервера ДНС на компьютере и на ноутбуке одинаковая.
На планшете
В зависимости от установленной «операционки» действия несколько различаются, но их все объединяют следующие моменты:
- Открыть меню «Wi-Fi», находящееся в «Настройках».
- Зайти в свойства текущего подключения к интернету.
- Кликнуть «Изменить сеть», после – «Показать дополнительные параметры».
- Пролистать до пункта ДНС-серверов, потом их прописать.
На смартфоне
Так как сейчас особой разницы между операционными системами телефона и планшета нет, чтобы настроить нужные dns-серверы, достаточно знать инструкции, описанные выше.
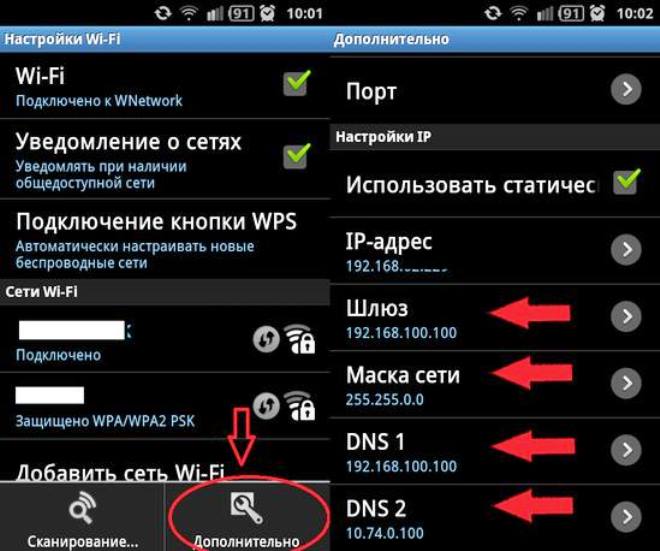
Как переключите свой DNS Resolver
Лучший способ переключения DNS – настройка вашего маршрутизатора, так что вам нужно изменить его только в одном месте. После того, как вы измените его на своем маршрутизаторе, все клиенты в вашей сети (при условии, что вы используете DHCP для автоматического назначения IP-адресов клиентским устройствам) должны автоматически подключаться к новым DNS-серверам.
Обратитесь к справочному руководству вашего роутера за подробной информацией о том, как и где изменить записи вашего DNS-сервера.
Прежде чем вносить какие-либо изменения, вам следует проконсультироваться с поставщиком услуг Интернета и производителем маршрутизатора для получения конкретных инструкций для вашей ситуации. Вы также должны записать текущие настройки или сделать снимок экрана на странице настроек, прежде чем вносить какие-либо изменения, в случае, если изменение не сработает.
Как изменить настройки DNS в панели управления
Чтобы изменить настройки DNS на устройстве Windows 10 с помощью панели управления, выполните следующие действия:
- Откройте Панель управления.
- Нажмите на Сеть и Интернет → Центр управления сетями и общим доступом.
- На левой панели нажмите Изменить настройки адаптера.


- Яндекс.DNS:
- Базовый: 77.88.8.8 и 77.88.8.1 – быстрый и надежный DNS
- Безопасный: 77.88.8.88 и 77.88.8.2 – без мошеннических сайтов и вирусов
- Семейный: 77.88.8.7 и 77.88.8.3 – без сайтов для взрослых

После выполнения этих действий ваш компьютер сразу же начнет использовать новые настройки DNS.
В редком случае, когда вам нужно использовать более двух DNS-адресов, на шаге 8 вы можете нажать кнопку Дополнительно , а на вкладке DNS вы можете добавлять, редактировать и удалять столько IP-адресов DNS, сколько вам нужно.

У вас даже есть кнопки сбоку, чтобы установить их приоритет.
Ошибки, которые могут возникнуть при использовании DNS
Пользователь редко сталкивается с ошибками, которые связаны с DNS-сервером, но они случаются и делятся на два типа: внутренние и внешние. Под внешними разумеются неполадки самого сервиса, к которому обращается браузер. Эту проблему решить просто: необходимо поставить автоматический выбор DNS или сменить сервис на более надёжный, как показано в примерах выше.
Если же способы смены проблему не решили, значит, неполадки связаны со службой «DNS-клиента». Она может быть отключена или повреждена вирусами.
Через исполняющую программу запускаем «Службы»
Среди списка служб находим «DNS-клиент»
Двойной щелчок открывает свойства службы
Если с перезагрузкой проблема не исчезла — значит, файлы службы повреждены и необходимо запустить проверку системы на вирусы и восстановление файлов ОС. Лучше использовать две или три антивирусные программы.

- Нажмите комбинацию клавиш Win+R, введи в поле «Выполнить» команду CMD и нажмите OK.
- В открывшемся терминале Windows введите sfc /scannow и запустите проверку и восстановление файлов системы. Обязательно дождитесь, пока утилита закончит свою работу. После перезагрузите компьютер.
Через командную строку проверяем целостность файлов операционной системы
Что такое DNS
DNS – это аббревиатура от Domain Name System, что по-русски означает служба доменных имён, она отвечает за преобразование IP-адресов сайтов в Интернете в их домены типа site.ru или site.com. У каждого сайта в Интернете изначально есть свой IP, состоящий из набора цифр, разделённых точками. С помощью этих цифр мы коннектимся с серверами нужных нам сайтов. Но мы, пользователи не вводим в адресную строку браузера эти цифры, мы вводим домены. Вводим их вручную, подтягиваем из закладок или истории браузера – не важно. После указания нами того или иного домена система компьютера обращается к серверу DNS, и тот преобразовывает ведённый нами домен в IP. Роль DNS заключается в хранении базы доменов и IP-адресов сайтов в Интернете и в их преобразовании при посещении нами сайтов.
DNS поставляется нашим провайдером, и именно на провайдере лежит ответственность за работу в принципе и качество работы в частности службы доменных имён. DNS указывается в сетевых настройках нашего компьютера. В среде Windows жмём Win+R, вписываем: ncpa.cpl

В контекстном меню используемого сетевого адаптера жмём его свойства.

Далее ищем в перечне протокол IPv4 и двойным кликом запускаем окно его свойств.

И вот пункт «Получить адрес DNS-серверов автоматически» и будет определять, что мы используем DNS своего провайдера.

Узнать конкретный IP-адрес DNS нашего провайдера мы можем, введя в командную строку команду: nslookup

Увы, провайдеры не всегда могут обеспечить стабильность работы своих DNS-серверов. Если вы при интернет-сёрфинге часто сталкиваетесь с ошибками доступа к сайтам типа «DNS-адрес не найден», можете в настройках сети Windows сменить поставляемый провайдером DNS на публичный. К использованию публичных DNS прибегают и в других случаях.
Ошибки при неверно указанных IP и DNS при wi-fi или сетевом подключении
Как правило, подключение к Интернету осуществляется одним из двух способов — с использованием локальной сети или же беспроводной. В том случае, если использование беспроводного Интернета не доступно из-за отсутствия wi-fi адаптера или роутера, то остается только лишь один вариант — подключение посредством локальной сети. В принципе, для работы данный момент не имеет принципиально важного значения, только надо будет знать, что в любом случае должен быть задан IP и DNS ( или же установлен вариант с их автоматическим получением по умолчанию).
Самый вероятный вариант — это возникновение неполадок после того, как уже был прописан на компьютере изначально неверный IP, для какого-то определенного подключения. Возможно то, что он останется от предыдущего провайдера, или для вас имеет место самостоятельная установка других параметров. То есть, по факту, мы имем подключение Интернета, используя некорректный статический IP, посредством Wi-Fi, в итоге нежелательный результат гарантирован. Именно по этой причине для беспроводного маршрутизатора все эти параметры будут неверными и он «всеми силами» будет пытаться выдавать нужные. Однако этого не произойдёт по причине того, что в настройках отключена возможность получения сетевых адресов по умолчанию (логично предположить, что компьютер не воспримет настройки роутера).
Подобным образом и происходит ошибка подключения со «Всемирной паутиной». Причем проблема эта встречается не только при вай-фай подключении – но и зачастую, при попытках осуществления обычного кабельного соединения с сетью по тем же самым причинам. В данном случае, грамотнее всего будет настройка параметров автоматического варианта получения настроек, как уже было упомянуто выше.
Основные DNS записи
Каждый DNS-сервер содержит так называемые ресурсные записи, необходимые для его работы. Перечень основных записей с расшифровкой их значений представлен ниже.
A: IP-адрес сервера, на котором расположен домен, по стандарту IPv4.
AAA: IP-адрес по стандарту IPv6.
TXT: произвольные текстовые сведения о домене. Длина этой записи не может превышать 255 символов.
MX: информация о почтовом сервере в формате mail.company.com. Если у домена несколько почтовых серверов, что не редкость, рядом с каждой записью указывается число от 0 до 65535, обозначающее приоритет (наивысший — 0). Считается стандартом указывать 10-й приоритет для первого сервера почты.
CNAME: так называемое каноническое имя хоста. Необходимо при изменении имени сервера для перенаправления запроса на иное доменное имя. Содержит поля Alies и Canonical name (в первом указывается старое имя, во втором — новое, на которое должно идти перенаправление).
_Service._Proto.Name: запись, состоящая из нескольких элементов. Здесь Service означает название службы (например, ldap), Proto — протокол для подключения клиентов (например, tcp), Name — доменное имя, к которому привязана служба. Кроме того, указываются приоритет (по аналогии с MX), относительный вес, номер порта и доменное имя службы.
SOA: главная запись о домене, содержащая его имя и срок жизни информации о нём. Считается стандартом указывать срок жизни 1 сутки (задаётся в секундах, которых в сутках 86400).












