
Если вы точно знаете, как на компьютере перенести текст двумя кнопками — вместо этой статьи лучше почитайте наш ностальгический материал про историю Windows. А вот если вы по старинке жмете правую кнопку мышки и ищете в выпавшем списке заветное «Копировать» — сохраняйте материал в закладки. Мы научим вас всем горячим клавишам и докажем, что Ваш компьютер умеет гораздо больше, чем вы думали.
Горячие клавиши — это комбинации на клавиатуре, которые выполняют то или иное действие. А еще это невероятная экономия времени и сил. Сделать большинство офисных операций с помощью пары нажатий в разы проще и быстрее, чем вручную выискивать нужные кнопки. Представьте, что вам нужно перенести по отдельности кучу данных из одного файла в другой. Или к вашему столу приближается начальник, а на вашем мониторе развернуты 15 окон и все с чем угодно, но только не с работой. Вот тут-то горячие клавиши вам и помогут.
Набор новичка
Начнем с самых азов. При работе с перемещением, копированием и вставкой файлов или символов можно использовать сочетания клавиш Ctrl + Х, Ctrl + C и Ctrl + V, полностью игнорируя правую кнопку мыши и аналогичные в ней пункты. А если потребуется отменить последние действия — Ctrl + Z к вашим услугам. Создать папку с помощью горячих клавиш также можно — для этого нажмите Ctrl + Shift + N, а чтобы переименовать ее просто нажмите F2. Эта возможность доступна для любых файлов. Чтобы просмотреть буфер обмена в данный момент нажмите Win + V — особенно полезна эта функция при синхронизированном буфере с вашим смартфоном. Ах да, быстро открыть проводник можно, выполнив комбинацию Windows (далее Win) + E, а закрыть — Ctrl + W, и эта функция работает абсолютно с любым окном, помимо привычного всем Alt + F4. А одновременное нажатие Win + D сворачивает все открытые окна на рабочем столе.
Для тех, кто очищает корзину после каждого удаления, есть клавиша Shift. Зажмите ее перед удалением, игнорируя тем самым перемещение файлов корзину. А для забывчивых полезной может оказаться клавиша F3 — нажмите ее в окне проводника, чтобы воспользоваться поиском. Ctrl + P служит универсальной командой для перехода к окну печати выбранного файла, текста или страницы в браузере.
| Ctrl + Х | вырезать файл или текст для перемещения |
| Ctrl + C | скопировать файл или текст |
| Ctrl + V | вставка вырезанного или скопированного файла |
| Ctrl + Z | отменить действие |
| Ctrl + Shift + N | создать папку |
| F2 | переименовать папку |
| Win + V | открыть буфер обмена |
| Win + E | открыть проводник |
| Ctrl + W, Alt + F4 | закрыть текущее окно |
| Shift | безвозвратное удаление файлов |
| Ctrl + P | окно печати |
| Win + D | свернуть все окна на рабочем столе |
Клавиши для Windows 10 и не только
Следующий набор горячих клавиш уже для более редких операций. Некоторые из них, кстати, доступны только на Windows 10. Win + A для открытия центра уведомлений, Win + Alt + D для показа календаря, времени и ближайших событий, если они, конечно, есть. Win + G для открытия игрового режима и настроек захвата, Win + I для быстрого перехода к Параметрам, Win + S для открытия поиска на панели задач и Win + L для выхода из системы и блокировки компьютера. Отдельно стоит упомянуть такие функции, как переключение между оконным и полноэкранным режимами в играх — Alt + Enter и создание снимка выделенной части экрана — Win + Shift + S. Для создания обычного скриншота есть клавиша Print Screen. Для тех, кто не хочет использовать мышку для перемещения между открытыми окнами, можно воспользоваться сочетанием Win + 1-9, в зависимости от порядкового номера необходимого окна. Или же обратиться к одной из самых популярных среди геймеров горячей клавише — Alt + Tab.
| Win + A | открыть центр уведомлений Win10 |
| Win + Alt + D | открыть календарь и события Win10 |
| Win + G | открыть игровой режим Win10 |
| Win + I | переход к параметрам Win10 |
| Win + S | поиск на панели задач Win10 |
| Win + L | выход из системы, блокировка компьютеры |
| Alt + Enter | переключение режимов отображения игры |
| Win + Shift + S | создание скриншота части экрана Win10 |
| Print Screen | скриншот всего экрана |
| Win + 1-9, Alt + Tab | переключение между окнами на рабочем столе |
Боевая готовность браузера
Как часто вы пользуетесь браузером, постоянно? Что ж, для вас, разумеется, также существует несколько очень даже полезных сочетаний. Прежде всего, самая важная комбинация, Ctrl + Shift + T, открывает последние закрытые вкладки — спасение для случайно закрытых, важных страниц. Если же, наоборот, требуется закрыть активную вкладку — с Ctrl + W это можно сделать ощутимо быстрее. Для создания новой вкладки воспользуйтесь сочетанием Ctrl + T. При работе с большим количеством открытых вкладок приятной находкой может стать возможность перемещения между ними путем нажатия Ctrl + 1-9, в зависимости от номера нужной вкладки в последовательном порядке. Тут же может пригодиться поиск на странице, который можно быстро вызвать нажатием клавиши F3. С помощью Ctrl + N можно открыть новое окно браузера, а при переходе по ссылке с зажатым Ctrl или Shift вы откроете страницу в новом окне или новой вкладке соответственно. Также можно открыть и новое окно в режиме инкогнито, выполнив комбинацию Ctrl + Shift + N. Если все же забыли перейти в режим инкогнито — очистить историю быстро и просто можно нажав Ctrl + H. Для просмотра окна загрузок нажмите Ctrl + J. Все вышеупомянутые горячие клавиши актуально для любого браузера для Windows.
| Ctrl + Shift + T | открыть последние закрытые вкладки |
| Ctrl + W | закрыть вкладку |
| Ctrl + T | создать новую вкладку |
| Ctrl + 1-9 | перемещение между вкладками |
| F3 | окно поиска по странице |
| Ctrl + N | новое окно браузера |
| Ctrl + Shift + N | новое окно в режиме инкогнито |
| Ctrl + H | очистить историю |
| Ctrl + J | окно загрузок |
Гроза документов
Закончим материал самыми крутыми горячими клавишами для работы с Microsoft Office, Google Docs и их аналогами. Также эти команды работают в WEB-версиях необходимых офисных инструментов. Всегда важно вовремя сохранять важный проект, и если в онлайн-версиях это почти всегда происходит автоматически, то в том же Microsoft Word вы рискуете полностью потерять несохраненный вручную документ в случае отключения света, например. Выполнить быстрое сохранение можно, нажав Ctrl + S. Данная команда, на заметку, работает практически в любом приложении с возможностью сохранения проекта. При работе с текстом можно переключаться между жирным, курсивом и подчеркнутым шрифтами комбинациями Ctrl + B, Ctrl + I и Ctrl + U соответственно. Уменьшить или увеличить шрифт на один пункт можно путем нажатия клавиш Ctrl +[ или Ctrl +]. Разумеется, эти функции актуальны и для уже напечатанного текста — просто выделите нужную часть символов и выполните необходимое сочетание клавиш. Также, используя горячие клавиши, можно моментально переключать режим выравнивания текста: для левой стороны — Ctrl + L, для правой, как несложно догадаться —Ctrl + R, а для середины — Ctrl + E. И напоследок — перемещение курсора в начало или конец строчки путем использования клавиш Home и End. А ведь некоторые о них даже и не знают.
| Ctrl + S | быстрое сохранение документа |
| Ctrl + B | жирный шрифт |
| Ctrl + I | курсив |
| Ctrl + U | подчеркнутый шрифт |
| Ctrl +[, Ctrl +] | уменьшение/увеличение шрифта |
| Ctrl + L | выравнивание текста по левой стороне |
| Ctrl + R | выравнивание текста по правой стороне |
| Ctrl + E | выравнивание текста посередине |
Это были самые полезные горячие клавиши в Windows, которые вам точно пригодятся. Помните, что во многих специализированных программах типа фотошопа есть свои наборы горячих клавиш, и, если вы постоянно работаете с их функционалом, стоит расширить свой «словарный запас» комбинаций еще больше.
Полный список горячих клавиш для Windows 10

Горячими клавишами Windows 10 можно быстро вызывать необходимые меню и выполнять множество действий, не прибегая к помощи мыши, что значительно проще и быстрее. В «десятке» реализована масса свежих сочетаний клавиш для доступа к новым функциям операционной системы. Постепенно запомнив самые используемые из них, можно значительно упростить и ускорить работу за компьютером.
Комбинации в обзоре разделены по категориям для удобства их изучения, потому как в первую очередь рекомендуется ознакомиться с новыми последовательностями, которые открывают доступ к ранее отсутствовавшему функционалу в ряде операционных систем Windows.
- Новые комбинации клавиш
- Проводник
- Командная строка
- Среда Windows
- Мультимедиа
Новые комбинации клавиш

Win + X — вызовет одноименное меню, которое предоставит быстрый доступ к самым востребованным функциям и инструментам операционной системы (аналог контекстного меню Пуска).
Win + A — откроет Центр уведомлений Виндовс 10 при условии, что он не деактивирован.
Win + I — быстрый способ посетить «Параметры».
Win + S — открытие поисковой панели.
Win + Q — вызов поиска с задействованием Кортаны для стран, где помощник поддерживается, иначе, — аналог предыдущего сочетания.
Из самых используемых пар кнопок, появившихся в «десятке», это все. Далее рассмотрим горячие клавиши для совершения действий, относящихся к Проводнику.
Проводник
Для работы с файлами и окнами встроенного менеджера файлов десятка фактически ничем новым не обзавелась.
Win + E — открытие Проводника в окне Мой компьютер.
Ctrl + колесо вверх/вниз — изменение размера иконок в окне, переключение типа их визуализации.
Ctrl + N — открытие дубликата текущего окошка проводника.
Alt + влево/вправо — перемещение по истории посещения каталогов на уровень назад и вперед соответственно.
Alt + вверх — перемещение уровнем вверх в иерархии папок.
Ctrl + C, дублируется Ctrl + Insert — копирование выделенных объектов.
Ctrl + X — вырезать выбранные файлы/папки в буфер.
Ctrl + V, дублируется Shift + Insert — вставка содержимого буфера в выбранную директорию.
Ctrl + A — выделение всего содержимого окна, работает сочетание фактически во всех редакторах и файловых менеджерах, а не только в среде операционной системы.
Ctrl + F — вызов поисковой строки или диалога поиска (применимо для командной строки и большинства приложений).
Shift + влево/вправо при виде элементов как таблица или сетка — перемещение по столбцам.
Shift + вверх/вниз — выделение файлов.
Shift + влево/вправо при визуализации элементов проводника в виде значков — выделение следующей папки/каталога.
Ctrl + стрелка (в зависимости от способа визуализации иконок по аналогии с предыдущим случаем) — перемещение по файлам/директориям без выделения, Space — выделение объекта под курсором.
Shift + PgDown/PgUp или PageDown/PageUp — перемещение курсора в конец страницы с выделением всех элементов после него.
«Десятка» отличается наличием привязки окон относительно границ рабочей области. Эта функция появилась еще в «Семёрке», но претерпела изменения и улучшения. Доступными стали опции размещения окон друг над друге и их закрепления в углах экрана с использованием сетки 2х2.
 + влево/вправо — прилепить окошко к соответствующей стороне с размером 50% по ширине с полной высотой, вторую часть монитора займет список задач, как в случае переключения по Alt + Tab.
+ влево/вправо — прилепить окошко к соответствующей стороне с размером 50% по ширине с полной высотой, вторую часть монитора займет список задач, как в случае переключения по Alt + Tab.
 + вверх — разворачивает текущее окошко в полный экран, прикрепив его к верхней границе.
+ вверх — разворачивает текущее окошко в полный экран, прикрепив его к верхней границе.
 + вниз — сворачивает окно к размеру 1/4 от полноразмерного.
+ вниз — сворачивает окно к размеру 1/4 от полноразмерного.
Командная строка
- Ctrl + вверх/вниз — прокрутка на строку выше/ниже.
- Ctrl + M — индикация, подсвечивание курсора.
- Ctrl + Home — прокрутка в начало первой страницы.
- Ctrl + вправо/влево — выделение символа.
- Ctrl + Shift + влево/вправо — выделит целое слово.
Активация функции поддержки приведенных выше и других сочетаний клавиш активируется через «Свойства» командной строки, вызываемые через правый клик по ее заголовку. В разделе «Правка» в первой вкладке активируем все опции и применяем новые настройки.
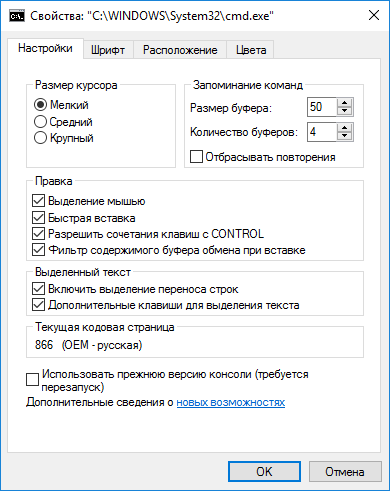
Среда Windows
Для работы в «десятке» доступно еще немало сочетаний клавиш для быстрого совершения востребованных действий.
Ctrl + Alt + Del — открытие окна блокировки.
Ctrl + Shift + Esc — запуск Диспетчера задач.
Win + R — открытие командного интерпретатора «Выполнить».
Shift + Del — стирание выделенные объектов навсегда.
Win + H — появление панели «Поделиться».
Win + Space — визуальное переключение раскладки клавиатуры.
Alt + Enter — открытие диалога свойств объекта.
Win + L — блокировка ПК.
Win+ Tab, Alt + Tab — переключение между текущими задачами, причем первая комбинация переключает виртуальные декстопы при их наличии.
Win + Ctrl + D — формирование виртуального рабочего стола.
Win + Ctrl +влево/вправо, Windows + Ctrl + влево/вправо — перелистывание между декстопами.
Win + Ctrl + F4 — закрытие текущего десктопа.
Win + 1-9 — запуск закрепленной на панели задач утилиты под соответствующим номером.
Win + T — переключение между иконками панели задач, Enter — запуск выделенной программы.
Win + D — сворачивание всех окон.
Win + Shift + M — разворачивание свёрнутых окон.
Win + Home — свернуть все, помимо активного окошка.
Alt + F4 — закрытие активной программы/окна.
Win + W — вызов среды Windows in WorkSpace.
Мультимедиа
Для геймеров в Windows 10 также есть несколько сюрпризов.
- Win + PrtScr — создание снимка экрана с сохранением в каталог с картинками.
- PrtScr — создание скриншота с копированием в буфер обмена.
- Win + G — вызов игровой панели.
- Win + Alt + R — запуск/остановка захвата видео.
Выбирайте часто используемые функции и запоминайте клавиши для вызова/применения.
Сочетания клавиш в Windows 10
Я для вас нашёл)
Для ленивых, и не очень 😉
F2 переименование выбранного элемента
F3 поиск файла или папки в проводнике
F4 отображение списка адресной строки в проводнике
F5 обновление активного окна
F6 циклическое переключение между элементами экрана в окне или на рабочем столе
F10 активация строки меню в активном приложении
Alt + F4 запускает меню питания системы или закрытие активного элемента или выход из активного приложения
Alt + Esc циклическое переключение между элементами в том порядке, в котором они были открыты
Alt + подчеркнутая буква выполнение команды, соответствующей этой букве
Alt + Enter отображение свойств выбранного элемента
Alt + «пробел» открытие контекстного меню активного окна
Alt + ← (стрелка влево) назад
Alt + → (стрелка вправо) вперёд
Alt + Page Up перемещение на одну страницу вверх
Alt + Page Down перемещение на одну страницу вниз
Alt + Tab переключение между открытыми приложениями
Ctrl + F4 закрытие активного документа (в приложениях, развернутых на весь экран и допускающих одновременное открытие нескольких документов)
Ctrl + A выбор всех элементов в документе или окне
Ctrl + C (или Ctrl + Insert) копирование выбранного элемента
Ctrl + D (или Delete) удаление выбранного элемента и его перемещение в корзину
Ctrl + R (или F5) обновление активного окна
Ctrl + V (или Shift + Insert) вставка выбранного элемента
Ctrl + X вырезание выбранного элемента
Ctrl + Y повтор действия
Ctrl + Z отмена действия
Ctrl + → (стрелка вправо) перемещение курсора в начало следующего слова
Ctrl + ← (стрелка влево) перемещение курсора в начало предыдущего слова
Ctrl + ↓ (стрелка вниз) перемещение курсора в начало следующего абзаца
Ctrl + ↑ (стрелка вверх) перемещение курсора в начало предыдущего абзаца
Ctrl + Alt + Tab использование клавиш со стрелками для переключения между открытыми приложениями
Ctrl + клавиша со стрелкой (для перемещения к элементу) + «пробел» выбор нескольких отдельных элементов в окне или на рабочем столе
Ctrl + Shift + клавиша со стрелкой выделение фрагмента текста
Ctrl +Esc открытие меню «Пуск»
Ctrl + Shift + Esc запуск диспетчера задач
Ctrl + Shift переключение раскладки клавиатуры, если их несколько
Ctrl + «пробел» включение и выключение редактора метода ввода для китайского языка
Shift + F10 открытие контекстного меню для выбранного элемента
Shift + любая клавиша со стрелкой выбор нескольких элементов в окне или на рабочем столе, а также выделение текста в документе
Shift + Delete удаление выбранного элемента без его предварительного помещения в корзину
→ (стрелка вправо) открытие следующего меню справа или открытие подменю
← (стрелка влево) открытие следующего меню слева или закрытие подменю
Esc остановка выполнения текущей задачи или выход из нее
Win вызов меню «Пуск»
Win + S вызов панели поиска меню «Пуск»
Win + Q открытие помощника Кортана (Cortana)
Win + I открытие окна «Параметры» меню «Пуск»
Win + A открытие центра уведомлений
Win + H вызов меню «Поделиться»
Win + P вызов меню «Проецировать»
Win + R открытие окна «Выполнить»
Win + «пробел» переключение языка ввода и раскладки клавиатуры
Win + L блокировка Рабочего стола
Win + K подключение к беспроводному дисплею или аудиоустройству
Win + X контекстное меню кнопки «Пуск»
Win + D показывает рабочий стол
Win + E открывает проводник
Ctrl + Shift + Esc запуск Диспетчера задач
Управление приложениями на панели задач
Win + T переключение между иконками на панели задач. Для запуска нужного приложения необходимо будет нажать на клавишу Enter
Win + цифры от 0 до 9 запуск приложения с панели задач, кнопка которого соответствует цифре (отсчет начинается сразу после кнопки Представление панели задач)
SHIFT + нажатие кнопки панели задач запуск приложения или быстрое открытие другого экземпляра приложения помощника Кортана (Cortana)
CTRL + SHIFT + нажатие кнопки панели задач запуск приложения от имени администратора
SHIFT + нажатие кнопки панели задач правой кнопкой мыши отображение окна меню для приложения
SHIFT + нажатие сгруппированной кнопки панели задач правой кнопкой мыши отображение меню окна для группы
CTRL + нажатие сгруппированной кнопки панели задач циклическое переключение между окнами группы
Win + → (стрелка вправо) закрепление активного окна в правой части экрана монитора
Win + ← (стрелка влево) закрепление активного окна в левой части экрана монитора
Win + ↑ (стрелка вверх) развернуть активное окно по горизонтали и вертикали
Win + ↓ (стрелка вниз) восстановить активное окно (если окно было развернуто на весь экран), или свернуть активное окно
Win + ← + ↑ (стрелка влево, затем нажать на стрелку вверх) активное окно будет закреплено в верхнем левом углу экрана монитора
Win + ← + ↓ (стрелка влево, затем нажать стрелку вниз) активное окно будет закреплено в нижнем левом углу экрана монитора
Win + → + ↑ (стрелка вправо, затем нажать на стрелку вверх) активное окно будет закреплено в верхнем правом углу экрана монитора
Win + → + ↓ (стрелка вправо, затем нажать на стрелку вниз) активное окно будет закреплено в нижнем правом углу экрана монитора
Ctrl + N открытие нового активного окна
Сочетания клавиш в проводнике
Win + E запуск Проводника
Alt + Enter открытие окна «Свойства» выделенного файла
Shift + Del удаление файла минуя Корзину
Alt + D выбор адресной строки
Ctrl + E выбор поля поиска
Ctrl + F выбор поля поиска
Ctrl + W закрытие текущего окна
Ctrl + колесо прокрутки мыши изменение размера и внешнего вида значков файлов и папок
Ctrl + Shift + E отображение всех папок, в которые вложена выбранная папка
Ctrl + Shift + N создание новой папки
Num Lock + звездочка (*) отображение всех папок, вложенных в выбранную папку
Num Lock + знак «плюс» (+) отображение содержимого выбранной папки
Num Lock + знак «плюс» (-) свертывание выбранной папки
Alt +P отображение области просмотра
Виртуальные рабочие столы
Win + Ctrl + D создание нового виртуального рабочего стола
Win + Ctrl + F4 закрытие виртуального рабочего стола
Win + Ctrl + → (стрелка вправо) переключение между созданными виртуальными столами слева направо
Win + Ctrl + ← (стрелка влево) переключение между созданными виртуальными столами справа налево
Win + Tab открытие запущенных приложений во всех созданных виртуальных рабочих столах
Win + Print Screen сделать снимок экрана (скриншот), скриншот будет сохранен в специально созданной папке «Снимки экрана», которая находится в папке «Изображения»
Win + G открытие панели Game DVR для записи видео в играх (настроить в Xbox)
Win + Alt + Print Screen сделать снимок экрана в игре
Win + Alt + R начать запись, при повторном нажатии — остановить запись
Win + Alt + G запись последних 30 секунд в активном окне
Win + P переключиться между дисплеями, при наличии второго дисплея
Win + «плюс» увеличение при помощи приложения Лупа (Magnifier)
Win + «минус» уменьшение при помощи приложения Лупа (Magnifier)
Ctrl + C или Ctrl + Insert копирование выделенного теста
Ctrl + V или Shift + Insert вставка текста в положение курсора
Ctrl + M выделить в командной строке
Ctrl + A выделение всего текста в текущей строке, если в данной строке текста нет, то будет выделен весь текст в командной строке
Shift + ← (стрелка влево) выделение одного символа, который расположен слева от курсора
Shift + → (стрелка вправо) выделение одного символа, который расположен справа от курсора
Shift + ↑ (стрелка вверх) выделение символа, и далее всей строки вверх
Shift + ↓ (стрелка вниз) выделение символа, и далее всей строки вниз
Ctrl + Shift + ← (стрелка влево) выделение одного слова, которое расположено слева от курсора
Ctrl + Shift + → (стрелка вправо) выделение одного слова, которое расположено справа от курсора
Shift + Home передвигает курсор в начало текущей строки
Shift + End передвигает курсор в конец текущей строки
Ctrl + ↑ (стрелка вверх) перемещение на строку выше
Ctrl + ↓ (стрелка вниз) перемещение на строку ниже
Ctrl + Page Up перемещение в командной строке на одну страницу вверх
Ctrl + Page Down перемещение в командной строке на одну страницу вниз
Ctrl + F открытие окна поиска в командной строке
Горячие клавиши Windows 10, которые необходимо знать
Каждый опытный пользователь знает, что клавиатурные сокращения позволяют сделать работу за компьютером гораздо удобнее и продуктивнее. В этой статье мы собрали для вас самые полезные горячие клавиши Windows 10, которые пригодятся всем пользователям без исключения.
В приведённом ниже списке вы сможете найти как хорошо знакомые по предыдущим версиям клавиатурные сокращения, так и появившиеся только в Windows 10. Совершенно нет необходимости учить их все сразу, да это и невозможно. Просто выберите 3–4 операции, которыми вы пользуетесь чаще всего, запишите соответствующие им клавиши на стикер и прикрепите его на видном месте. Вы сами не заметите, как очень скоро выучите их назубок и не сможете без них обходиться. А когда это произойдёт, можно будет переходить к освоению следующих комбинаций горячих клавиш.
Управление окнами и приложениями

Win + стрелка влево — присоединить окно приложения к левому краю экрана.
Win + стрелка вправо — присоединить окно приложения к правому краю экрана.
Win + стрелка вверх — развернуть окно приложения на весь экран. Или, если окно было ранее прилеплено к одному из краёв, оно займёт четверть экрана в верхней части.
Win + стрелка вниз — свернуть активное окно. Или, если окно было ранее прилеплено к одному из краёв, оно займёт четверть экрана в нижней части.
Win + D — отобразить и скрыть рабочий стол.
Win + Shift + M — восстановить свёрнутые окна.
Win + Home — свернуть все окна, кроме активного (восстановление всех окон при вторичном нажатии).
Alt + Tab — переключиться между запущенными приложениями.
Alt + F4 — закрыть активное окно.
Win + Shift + стрелка влево (или вправо) — переместить окно на другой монитор.
Win + T — последовательно перебрать иконки на панели задач. Нажмите «Ввод», чтобы запустить приложение.
Win + 0…9 — запустить с панели задач приложение, иконка которого закреплена на позиции, соответствующей цифре.
Проводник

Win + E — запустить файловый менеджер.
Ctrl + N — открыть новое окно.
Ctrl + колесо прокрутки мыши — изменить представление элементов (иконки, таблица, эскизы и так далее).
Alt + стрелка вверх — подняться вверх на один уровень.
Alt + стрелка влево — просмотреть предыдущую папку.
Alt + стрелка вправо — просмотреть следующую папку.
Виртуальные рабочие столы

Win + Ctrl + D — добавить виртуальный рабочий стол.
Win + Ctrl + стрелка влево — переключиться между виртуальными рабочими столами справа налево.
Win + Ctrl + стрелка вправо — переключиться между виртуальными рабочими столами слева направо.
Win + Ctrl + F4 — закрыть используемый виртуальный рабочий стол.
Win + Tab — отобразить все рабочие столы и приложения на них.
Windows

Ctrl + Shift + Esc — запустить диспетчер задач.
Win + R — открыть диалоговое окно « Выполнить» .
Shift + Delete — удалить файлы, минуя корзину.
Alt + Enter — отобразить свойства выбранного элемента.
Win + пробел — переключить язык ввода и раскладку клавиатуры.
Win + A — открыть «Центр поддержки».
Win + S — открыть окно поиска.
Win + H — вызвать панель «Поделиться».
Win + I — открыть окно «Параметры».
Скриншоты и игры
Win + PrtScr — сделать скриншот и сохранить его в папке с изображениями.
Win + Alt + PrtScr — сделать снимок экрана игры.
Win + G — открыть игровую панель для записи процесса прохождения.
Win + Alt + G — записать последние 30 секунд в активном окне.
Win + Alt + R — начать или остановить запись.
Win + P — переключиться между режимами отображения (при наличии второго дисплея).
А вы используете в своей работе клавиатурные сокращения?
Горячие клавиши Windows 10
Горячие клавиши, по простому «Сочетания клавиш» в Windows 10 помогут существенно ускорить Вашу работу за компьютером, т.к вместо того, что бы делать два, а то и три-четыре действия, Вы можете зажать всего пару клавиш и какая-либо определенная функция будет выполнена.

Рассмотрим горячие клавиши по категориям.
Работа с текстом, копирование, вставка и другие основные действия
CTRL + X: Вырезать выбранный элемент
CTRL + C: Копировать выбранный элемент
CTRL + V: Вставить выбранный элемент
CTRL + Z: Отменить последнее действие (Отменяет по одному действию)
ALT + TAB: Переключение между открытыми окнами и программами
ALT + F4: Закрытие активного окна, или приложения
Win + L: Блокировка сеанса (Блокирование ПК)
Win + D: Свернуть (Развернуть) все окна
ALT + Пробел: Контекстное меню открытого окна
ALT + Page Up/Page Down: Переключение на страницу вверх / вниз
CTRL + Стрелка вправо / Стрелка влево: Перемещение курсора в начало следующего слова / Предыдущего слова
CTRL + Стрелка вниз / Стрелка вверх: Перемещение курсора в начало следующего абзаца / Перемещение курсора в начало предыдущего абзаца
CTRL + ALT + TAB: Перемещение между приложениями
CTRL + Выделение курсором нескольких элементов: Возможность выделение нескольких элементов
CTRL + SHIFT + ESC: Открыть диспетчер задач
SHIFT + Любая клавиша со стрелкой: Выделение нескольких элементов на рабочем столе, а так же выделение текста в документе
Работа с клавишами F1, F2 и т.д. Внимание, если у Вас на клавиатуре есть клавиша «fn», то клавиши f, скорее всего скорее всего будут работать в связке с fn.
F2: Переименовать выбранный элемент
F3: Начать поиск в из папки (В проводнике)
F4: Выделить адресную строку в проводнике
F5: Обновить
F6: Переключение между элементами на вашем рабочем столе
F10: Вызвать меню в выбранном элементе
ALT + F8: Отобразить пароль на экране входа в систему
Горячие клавиши в сочетании с клавишей Windows
Win + A: Открыть центр уведомлений
Win + D: Свернуть и развернуть элементы на рабочем столе
Win + E: Открыть проводник (Папку)
Win + I: Открыть параметры
Win + K: Быстрое подключение устройств
Win + L: Блокировка компьютера, или переключение учетной записи
Win + M: Свернуть все окна
Win + P: Выбрать режим отображения презентации
Win + R: Вызов окна «Выполнить»
Win + S: Открыть меню поиска
Win + SHIFT + S: Сделать скриншот части экрана
Win + Y: Выбрать приложение на панели задач, циклическое переключение
Win + X: Меню быстрых ссылок (Аналог щелчка правой кнопки мыши на кнопку «Пуск»)
Win + Ю (точка .): Открытие панели смайликов (Эмодзи)
Win + CTRL + F: Поиск компьютеров в локальной сети
Win + Цифра: Открытие приложений, закрепленных на панели задач с указанным цифровым порядковым номером слева на право
Win + SHIFT + Цифра: Открытие нового экземпляра приложения, закрепленного на панели задач с указанным цифровым порядковым номером слева на право
Win + TAB: Графическое переключение между открытыми окнами, а так же история отрытых приложений.
Win + Стрелка влево: Закрепляет текущее окно в левой половине экрана.
Win + Стрелка вправо: Закрепляет текущее окно в правой половине экрана;
Win + Стрелка вверх: Закрепляет текущее окно в верхней половине экрана;
Win + Стрелка вниз: Закрепляет текущее окно в нижней половине экрана.
Win + Home: Свертывание всех окон, кроме активного окна на рабочем столе
Win + Пробел: Переключение языковой раскладки
Win + CTRL + Пробел: Возврат к ранее выбранному языку ввода.
Win + (Знак +): Запустить экранную лупу
Win + (Знак -): Отключить лупу
Горячие клавиши для работы в проводнике (в папке)
CTRL + E: Выбор поля для поиска
CTRL + F: Открыть новое окно
CTRL + W: Закрыть активное окно
CTRL + Прокрутка колесом мышки: Изменение масштабирования
CTRL + SHIFT + N: Создать папку
ALT + Enter: Открыть свойство выбранного элемента
ALT + Стрелка влево: Просмотр предыдущей папки
ALT + Стрелка вправо: Просмотр следующей папки
ALT + Стрелка вверх: Просмотр папки, в которую вложена данная открытая папка
END: Перейти вниз активного окна
HOME: Перейти вверх активного окна
Горячие клавиши для виртуальных рабочих столов
Win + TAB: Графическое переключение между открытыми окнами, а так же история отрытых приложений и показ существующих рабочих столов.
Win + CTRL + D: Создать виртуальный рабочий стол
Win + CTRL + Стрелка влево / вправо: Переключение между виртуальными рабочими столами налево, или на право
Win + CTRL + F4: Закрыть используемый виртуальный рабочий стол
На этом все, данные сочетания клавиш работают на всех редакциях Windows 10 (Pro, Home, Enterprise и т.п). Если у Вас еще не установлен Windows 10, то Вы можете скачать дистрибутив с нашего сайта, а так же приобрести лицензионный ключ активации по самым низким ценам! Доставка ключей осуществляется моментально, сразу после оплаты на Вашу электронную почту. Гарантия и круглосуточная техническая поддержка 24/7. Приобрести ключ активации для Windows 10 различных редакций вы можете в нашем каталоге по следующей ссылке.











