Как перенести фото с iPhone, iPad на компьютер
iPhone или iPad, как и другие мобильные устройств, могут обмениваться различными изображениями с компьютером. При этом импорт и экспорт фотографий и других изображений осуществляется несколькими способами, о которых пойдет речь далее.
- Подключите при помощи кабеля Lightning/USB мобильное устройство к компьютеру.
- Перейдите в раздел «мой компьютер» через меню «Пуск» или вызовите окно нажатием сочетаний клавиш Windows + E.
- В разделе «Портативные устройства» кликните по имени вашего iPhone или iPad и идите в Internal Storage > DCIM. Здесь расположена папка с фотографии и скриншотами из «Фотопленки» iPhone/iPad. Копируйте и переносите файлы в нужную вам папку на компьютере.
Как перенести фотографии с iPhone на компьютер?
К счастью, когда дело касается переноса фотографий на компьютер, пользователю не требуется запуск далеко не безупречной программы iTunes, которая, к сожалению, является сущим кошмаром для пользователей Windows.
В данном случае действия обретут следующий порядок:
1. Подключите свой гаджет к компьютеру с помощью оригинального USB-кабеля. Чтобы гаджет определился как съемный накопитель, потребуется разблокировать iPhone, после чего на экране гаджета отобразится сообщение с подтверждением предоставления доверия компьютеру. Согласившись с этим, гаджет немедленно отобразится в проводнике компьютера.
2. Откройте проводник Windows в разделе «Этот компьютер». Среди подключенных устройств вы увидите наименование своего iPhone.

3. Пройдя по папкам вашего устройства, вы найдете фотоснимки и видеозаписи, сделанные на устройство, а также картинки, загруженные в фотопленку из различных приложений. Данные файлы легко будут переноситься с iPhone на компьютер.

Драйвера, кабель, USB-порт
Я решил объединить все эти «штуковины» в один подзаголовок, потому что они более-менее похожи и относятся к так называемым «техническим» вопросам. В общем, если компьютер не видит фото (видео), а только заряжает ваш iPhone (или вообще никак на него не реагирует), то обязательно проверьте:
- Драйвер. Самый простой способ «проверки» — удалить iTunes и установить его заново (подробная статья о том, где и как правильно скачать iTunes). Во время этой процедуры происходит переустановка драйвера — iPhone начинает определяться — фото (видео) можно увидеть и загрузить — все счастливы.
- Провод. С проводами вообще происходит потрясающая штука, с которой автор этих строк пару раз столкнулся лицом к лицу. История такая: берём кабель, подключаем iPhone к компьютеру и… всё. Зарядка идёт, но данные с iPhone не читаются. В чём причина? Правильно. Причина в том, что провод не является оригинальным. Вывод: используйте только оригинальные и сертифицированные аксессуары.
- USB. Сам я такого не видел, но «друг рассказывал». При подключении его iPhone через разветвитель (USB-хаб) данные не считываются. А вот если «воткнуться» напрямую в компьютер, то всё «ОК». Как говорится, будьте внимательны!
Кстати, иногда от ошибки «На этом устройстве не обнаружено фотографий или видео» поможет обычная:
- Жёсткая перезагрузка iPhone (инструкция для всех моделей iPhone)
- Стандартная перезагрузка компьютера.
Не пренебрегайте этими простыми, но очень полезными действиями!
Проверили? Сделали? Но опять что-то пошло не так — фото и видео на телефоне есть, но импортировать их нельзя? Тогда, скорей всего, всё дело в…
Как скинуть фото с айфона на компьютер
В iPhone установлена достаточно хорошая камера, а потому многие пользователи делают фото прямо на мобильный телефон. Иногда возникает необходимость скопировать их на комп, и если вы еще не знаете, как скинуть фото с айфона на компьютер, то самое время научиться это делать.

- Как скинуть фото с айфона на компьютер
- Как перенести фото с iPhone на компьютер
- Как перекинуть файл с iPhone на компьютер
Чтобы скинуть фотки на компьютер с iPhone, понадобится кабель USB. Он идет в комплекте с телефоном. Если вы его не обнаружили, возьмите зарядное устройство и потяните за провод около блоки питания, это и есть нужный кабель.
Вставьте один конец провода в порт для подключения зарядного устройства на телефоне, а другой — в выход USB на компьютере.
Если на компе включен автозапуск, то при успешном установлении соединения вы увидите окно с предложением выбрать действие, которое вам необходимо осуществить. Можно импортировать изображения и видео с телефона, нажав на соответствующую строку.
Чтобы выбрать место на компьютере, в которое будут сохранены фотографии с айфона, необходимо открыть всплывшую вкладку «Параметры», выбрать путь и ввести название папок. После внесения изменений следует нажать на кнопку «Сохранить», а для перемещения изображений — «Импорт». Если вы этого не сделаете, то фото сохранятся в папку, установленную по умолчанию.
Если вы хотите скинуть фото с айфона на компьютер выборочно, в автозапуске следует выбрать строку «Открыть устройство для просмотра файлов», зайти в папку «Internal Storage», перейти в «DCIM».
Нажмите правую кнопку мыши и выберите пункт «Копировать». В нужной папке щелкните по строке «Вставить». Заменить эти команды могут комбинации клавиш Ctrl+C и Ctrl+V соответственно.
Если автозапуск на компьютере выключен, зайдите в «Мой компьютер», найдите устройство, которое отображается как цифровая камера и проделайте то же, что и при выборочном копировании, описанном выше.
Еще проще скинуть фото с айфона на компьютер, если на нем установлена программа iTunes. После подключения телефона посредством кабеля устройства нужно синхронизировать, нажав соответствующую строку в утилите. Чтобы не копировать все информацию полностью, можно внести в. iTunes соответствующие настройки.
Подключить iPhone к компу можно через wi-fi. В таком случае в iTunes необходимо разрешить возможность синхронизации по беспроводной сети. Так вы сможете скопировать фотографии с айфона на компьютер в любое время без подключения кабеля.
Перенос фотографий с компьютер на iphone
Перенос фотографий мы будем производить на компьютере под управлением Windows 10 (или в моем случае несколько больших папок с фотографиями) нам потребуется только:
- официальная программа Itunes;
- сам телефон )))
Сразу предупреждаю, что при синхронизации могут исчезнуть фото или видео с телефона, поэтому перед любыми манипуляциями сделайте заранее бекап (как сделать бекап телефона iphone читайте тут)
Ну а теперь давайте приступим к самой инструкции:
- Надеюсь, у вас уже стоит на компьютере программа Itunes (если нет, тогда вам придется ее скачать с оф. сайта apple ссылка
- Подключаем телефон к компьютеру по USB и разрешаем его использование (при запросе на телефоне)
- Необходимо в настройках телефона в приложении Фото отключить Фото iCloud (Настройки -> Фото )
- Теперь запускаем Itunes и переходим в раздел нашего телефона и переходим в меню Фото (рис.1) Включаем синхронизацию (рис.2) и выбираем папки какие нужно синхронизировать (рис.3).
- Нажимаем на «Синхронизировать»
- Все!
Как перебросить фото с iPhone на жёсткий диск через ПК с Windows
Шаг 1: Установите iTunes на ПК с Windows 10
iTunes можно скачать из Microsoft Store. Весит программа около 200 Мб.
➤ Скачать: iTunes
Шаг 2: Подключите iPhone к компьютеру
С помощью кабеля подключите свой iPhone к компьютеру или ноутбуку с Windows.
Шаг 3: Откройте iTunes
Запустите iTunes, и вы увидите информацию о своём iPhone.
Шаг 4: Включите синхронизацию
Выберите меню «Фото» слева и включите опцию «Синхронизировать».
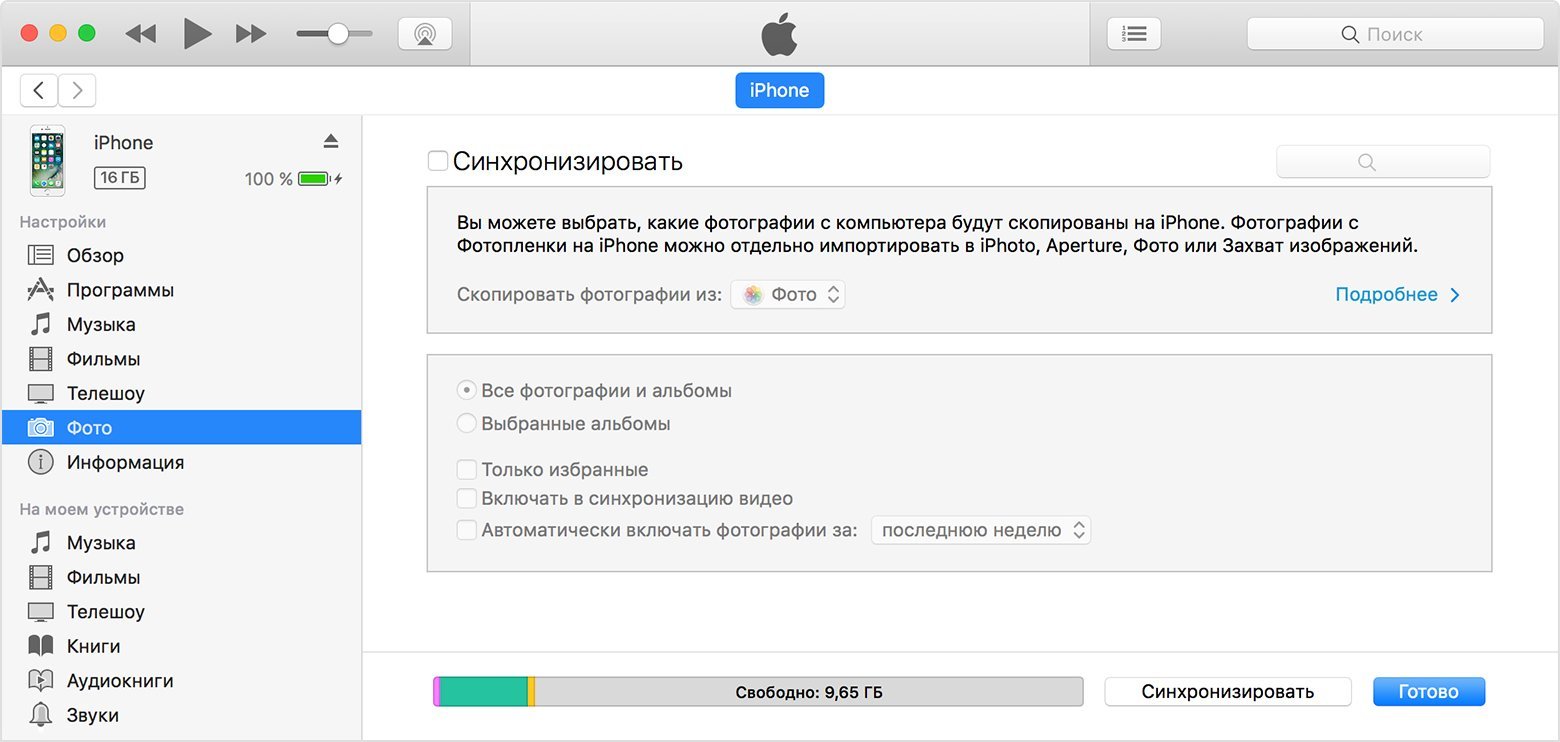
Шаг 5: Откройте менеджер файлов
Откройте свой менеджер файлов вручную или используйте сочетание клавиш Ctrl + E. Через него можно просмотреть содержимое iPhone.
Шаг 6: Выберите фотографии
Отметьте фотографии для переноса и скопируйте их.
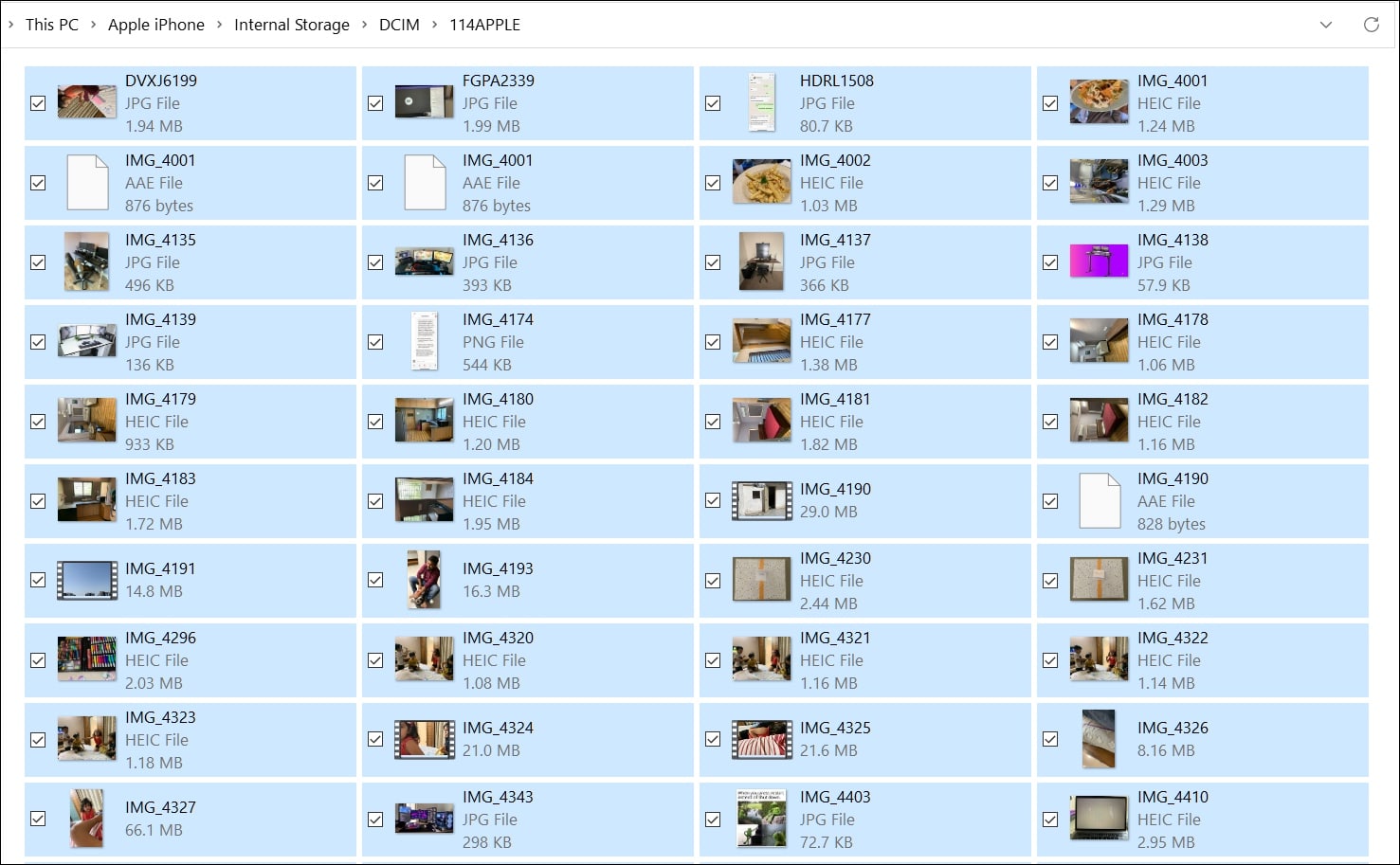
Шаг 7: Подключите внешний жёсткий диск
Подключите к компьютеру свой жёсткий диск, откройте его в менеджере файлов и вставьте туда скопированные фотографии.
Мы советуем время от времени сохранять фотографии и видео с iPhone на жёсткий диск, чтобы на смартфоне не закончилась свободная память.












