Подключение планшета к ПК
В какой-то момент любой владелец планшета сталкивается с необходимостью перенести информацию с девайса на ноутбук или компьютер. Например, чтобы сохранить ее перед сбросом настроек, или просто освободить место в памяти. Если несколько вариантов синхронизации: проводная и беспроводная. Ниже рассмотрены все способы, как подключить планшет к компьютеру.
Важно! Ниже приведена инструкция для планшетов на ОС Андроид. О том, как подключить iPad к ПК, рассказано здесь.
Быстрая диагностика и ремонт
Подключаем планшет к зарядному устройству. Он начинает включаться, но тут же выключается. И так цикл за циклом. Он не может включиться и не может зарядиться. И почти наверняка дело в аккумуляторе.

Почему именно аккумулятор? Планшет не может включиться без питания от аккумулятора. А если аккумулятор не может дать ток для включения, то и планшет не может включиться, даже если он подключен к зарядному устройству.
Конечно, бывают и исключения. Все зависит и от типа планшета и от его производителя. Нужно подтвердить предполагаемую неисправность на практике.
Например, бывают случаи, когда планшет не может включиться из-за проблем с камерой. В другой статье подробно описан этот случай, но уже с планшетом от Asus.
Что делать при полной разрядке
С устройствами от lenovo первый метод уже не провернёшь, но если вам повезло, и оно уже включено, а обойти нужно лишь экран блокировки, то достаточно будет подключить девайс к сети или по средством usb соединить со стационарным компьютером. После этих манипуляций перед вами появится всплывающее окно и достаточно будет ввести пароль, чтобы разблокировать аксессуар.
А если вы заранее включили на гаджете отладку по кабелю, то даже при полной разрядке возможно запустить девайс, понадобится лишь командная строка ПК. Для этого установите на ПК ADB, и введите в строке поиска cmd, подключённый гаджет должен отображаться в устройствах и принтерах. Если все условия соблюдены, то после вписанной команды «adb reboot» вы увидите долгожданную иконку загрузки.

Как подключить планшет к компьютеру через WiFi
Также вы можете подключить свой планшет к компьютеру при помощи беспроводной сети Wifi. В этом случае вам не понадобится USB, но придется устанавливать специальное приложение на планшет.
Например, вы можете воспользоваться приложением WiFi File Transfer. Принцип работы данного приложения очень прост. На вашем планшете запускается небольшой веб-сервер. С помощью этого веб сервера вы сможете управлять файлами на планшете с любого компьютера, который подключен к той же локальной сети.
Итак, для того чтобы подключить планшет к компьютеру при помощи WiFi File Transfer, данную программу нужно запустить на планшете, а после этого нажать на кнопку «Старт».
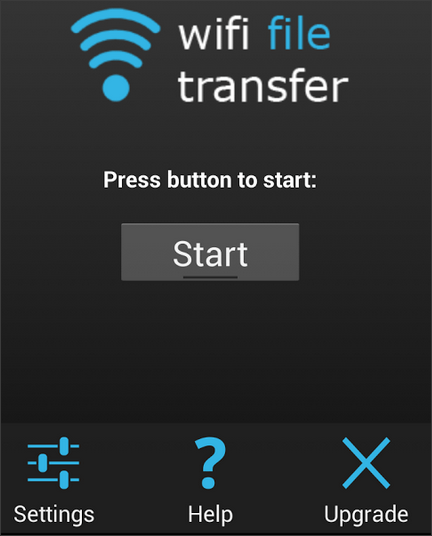
Дальше приложение запустит веб-сервер и сообщит вам его адрес.

После этого вам нужно на любом компьютере (подключенном к той же локальной сети) открыть браузер и ввести адрес веб-сервера, который вам выдала программа WiFi File Transfer. В результате в браузере должен открыться небольшой файловый менеджер.
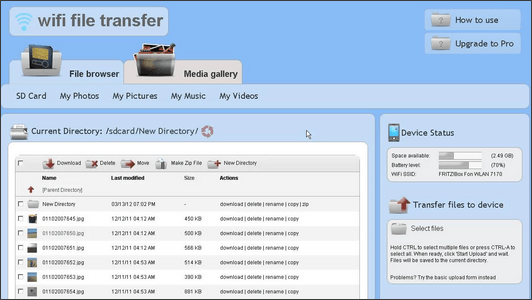
С помощью этого файлового менеджера вы сможете передавать файлы с компьютера на планшет и обратно.
Что делать?
- Отключить планшет.
- Удалить драйвер и папку с драйвером (если папка не удалилась).
- Перезагрузить компьютер.
- Нажав команду «win+r» ввести «regedit«, у вас откроется редактор реестра.
- Нажать команду «Ctrl+F» в окне поиска указать «Wacom» и начать поиск. Каждый раз, когда будет встречаться строка или раздел относящийся к wacom — удалять. Нажимать F3 и смотреть дальше. Особое значение имеют разделы «Wacom» и ссылки на файлы драйвера. Всё это удалить надо.
- Закончив с реестром скачиваете программу «Process Hacker 2«, переходите во вкладку «Services» и воспользовавшись поиском удаляете сервисы вакома. (см. изображение ниже)
- Так же используя поиск нужно найти и отключить «TabletInputService«. (см. изображение ниже)
- Скачиваете программу «ViziblrFixMyPen«, открываете и нажимаете на кнопку «Make everything GOOD», она отключит остальные сервисы винды.
- Заходите по адресу в реестре «HKEY_LOCAL_MACHINESOFTWAREMicrosoftWindowsCurrentVersion» и изменяете «ProgramFilesDir» установив значение «C:Program Files«.
- Перезагружаетесь и, не подключая планшет, заново устанавливаете драйвер. Если он спрашивает в какую папку, то уже знаете куда, новые версии устанавливаются без лишних вопросов, по этому в реестре и правили значение.
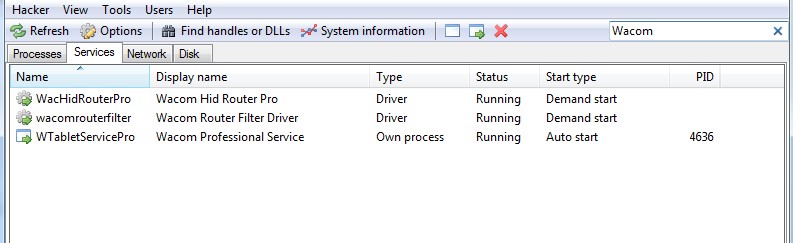
Только такие процессы как на скриншоте должны остаться в системе после переустановки драйвера (актуально для версии 6.3.31).
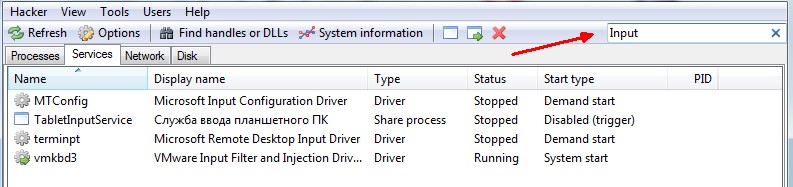
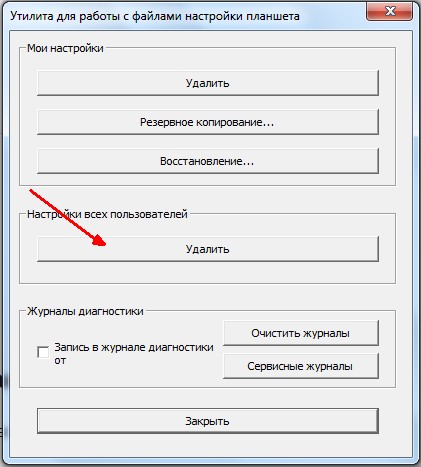
Так же советую открыть «Утилиту для работы с файлами планшета Wacom» и удалить настройки всех пользователей.
Теперь планшет можно подключить, он установится и откроется приветственное окно Wacom!
Так или иначе драйвер продолжает обращаться к файлу «TabletWacomWTabletServicePro.ilk«, которого не существует и какую роль он играет я не понимаю, если у кого есть этот файл — дайте знать.
Дополнительные проблемы:
Планшет может перестать работать — опять накрылся драйвер. Его необходимо перезагрузить не отключая планшет.
В интернете предлагается создать файл «любоеназвание.cmd»
И в него прописать:
(Для серии Bamboo)
Это такой быстрый способ для перезапуска драйвера. Планшет вновь опознается и откроется окно управления. Но я думаю надо для сервиса создать событие запуска/перезапуска при подключении планшета к компьютеру.
Драйвера
Для некоторых устройств потребуется установить соответствующие драйвера. А возможно и старые драйвера просто «слетели» по какой-то причине или начали работать неправильно. Если раньше телефон спокойно подключался к компьютеру, а сейчас перестал, велика вероятность, что проблема именно в драйверах. Что делать в такой ситуации?
Ответ прост – обновить драйвера. Делается это следующим образом:
- Открыть программу «Диспетчер устройств». Легче всего сделать это путем одновременного нажатия клавиш «Win» и «R» (откроется окно выполнения программ) и ввода в соответствующее поле команды «msc».

- Дальше возможно два варианта: первый состоит в том, что подключенное через USB устройство определяется как неизвестное и его файлы, соответственно, не отображаются, а второй – отображается название устройства, но файлы все равно не отображаются.
- В любом случае нужно нажать на него правой кнопкой мыши выбрать пункт «Обновить драйверы…». Если это все-таки «Неизвестное устройство», то найти его можно в разделах «Контроллеры USB» или «Другие устройства». В случае с опознанным устройством оно точно будет в разделе «Контроллеры USB».

Примечание: Если при подключении Вы вообще не видите никаких уведомлений на телефоне и на компьютере, значит, проблема не в драйверах, а в кабеле или USB-портах. Поможет только замена того или другого, а, возможно, и того, и другого.
- В открывшемся окне нужно выбрать пункт «Автоматический поиск…».

- Теперь останется дождаться конца поиска. Возможно, система покажет сообщение о том, что драйвера не нуждаются в обновлении. В противном случае пользователь увидит список доступных драйверов. Ему останется нажать на один из них и установить его.
Еще один также простой способ обновления драйверов заключается в том, чтобы просто зайти на официальный сайт разработчика и там найти нужный драйвер. Тогда останется только скачать его и установить, как любую другую обычную программу.
Можно также попробовать способы, показанные в видео ниже. Хотя они помогают, мягко говоря, нечасто.











