Программа Voice Memos
В данной инструкции мы рассмотрим вариант записи голоса и переноса полученного аудиофайла на компьютер с помощью программы Voice Memos.
Эта программа входит в состав предустановленных программ, которыми комплектуется iPhone. Так выглядит значок программы на рабочем столе iPhone:
1 способ. Передача голосовых записей по электронной почте
Самый простой способ скинуть голосовые заметки с айфона на компьютер – это отправить их в письме электронной почты. Apple предусмотрела этот вариант и добавила его в список стандартных возможностей.
1.Откройте приложение Диктофон.
2.Выберите из списка нужную голосовую заметку, нажмите на кнопку «Поделиться» со стрелочкой.
Из предложенных опций выберите «Почта». Программа автоматически составит письмо с прикрепленной аудиозаписью. Вводим электронный адрес и нажимаем кнопку для отправки.
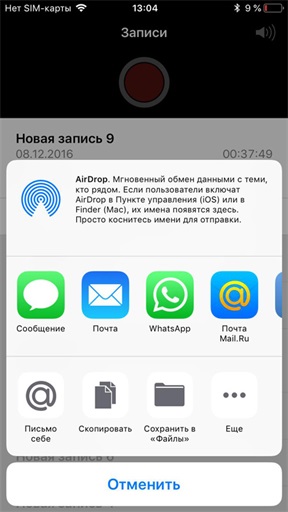
На первый взгляд этот способ очень простой, но у него есть свой минус. Если вам нужно будет отправить сразу несколько голосовых записей, вы не сможете это сделать одновременно. Вам придется отправлять их по очереди, а это может отнять много свободного времени.
Как перенести запись с диктофона iPhone без iTunes
Программа iTunes — хорошее решение при частом подключении мобильного устройства к ПК для синхронизации и создании резервных копий, но если вы используйте iTunes редко или программа вовсе не установлена на компьютер, удобнее будет перенести диктофонные записи иным способом.
Способ 1 — файловые менеджеры для iOS. Программа, вроде широкоизвестной iFunbox, устанавливается на компьютер. Мобильное устройство подключается к декстопу, после чего через программу вы находите нужную диктофонную запись и копируете аудиофайл на ПК.
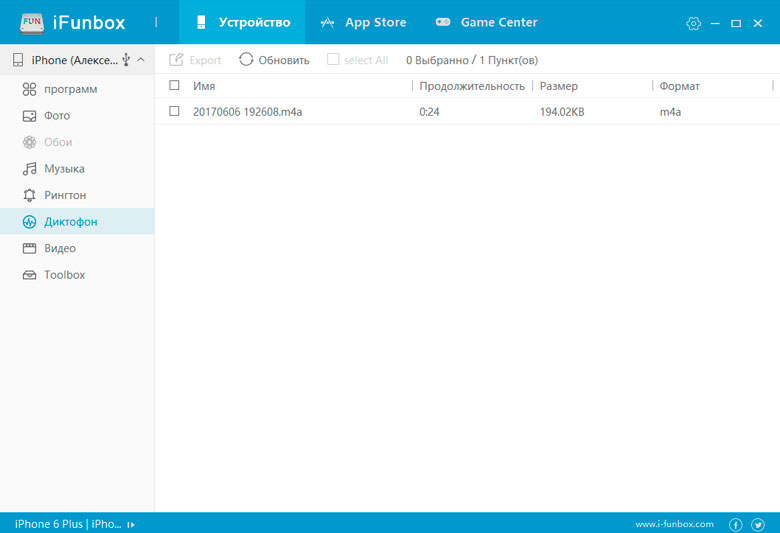
Способ 2 — облачные хранилища данных. Если вы активно используйте сервисы облачного хранения файлов, данный способ — самое простое решение. Вам не понадобятся кабель, программа iTunes и альтернативные менеджеры. Достаточно экспортировать запись, например, в Dropbox, дождаться синхронизации данных и забрать её уже из папки Dropbox на компьютере.
Если вы не нашли ответа на свой вопрос или у вас что-то не получилось, а в комментаряих ниже нет подходящего решения, задайте вопрос через нашу форму помощи. Это быстро, просто, удобно и не требует регистрации. Ответы на свой и другие вопросы вы найдете в данном разделе.
К слову, следите за новостями app-s.ru через нашу группу Вконтакте или в Telegram. У нас чертовски интересная лента новостей.
Как перекинуть диктофонные записи с Iphone на комп без Itunes?
Советы типа разрезать сорокаминутную запись на куски по 5 минут и отправлять с помощью разных приложений на комп — это издевательство.
Обычно рекомендуют подозрительные китайские программы. На свой страх и риск установила одну — а там всё на китайском.
В общем, хэлп ми, плиз.
Программка от Леново ШЕЙРит. Тоже китаец, но уважаемый и проверенный, и бесплатный, и работает на всех платфомах, включая в нашем случае ВинОС и ИОС,и Андрюшу, и русский понимает.
Требуется установка на все устроуства и Ви-Фи-адаптеры на всех устройствах.
Сама создаст доверенную сеть и точку доступа Ви-Фи, скорость передачи не менее 20Мб/с.
Как перенести записи диктофона с iPhone на компьютер без синхронизации
Использование программы iTunes, конечно, удобно: этот способ позволяет переносить голосовые записи в фоновом режиме, а также хранить их в удобном для доступа месте, но если Вы не синхронизируете Ваше устройство с компьютером, или, например, хотите перенести запись диктофона на чужой компьютер, то метод с использованием программы iTunes Вам не подойдет.
В таких случаях удобно использовать альтернативные менеджеры для iOS такие как iTools или iFunBox.
В них присутствует специальный раздел с голосовыми записями, из которого их сразу можно перенести на компьютер Mac или Windows:









