Как восстановить удаленные файлы на компьютере
Илья – главный редактор сайта softdroid.net. Является автором нескольких сотен руководств и статей по настройке Android. Около 15 лет занимается ремонтом техники и решением технических проблем iOS и Android. Имел дело практически со всеми более-менее популярными марками мобильных смартфонов и планшетов Samsung, HTC, Xiaomi и др. Для тестирования используется iPhone 12 и Samsung Galaxy S21 с последней версией прошивки.
Головная боль пользователей ПК – потеря файлов: фотографий, документов и других данных. Мы не будем касаться теории: это практическое руководство поясняет базовые принципы восстановления файлов. Мы надеемся, вы сможете применить их на практике.
Рассмотрим три основных сценария, как восстановить удаленные файлы на компьютере:
Программы, используемые при восстановлении:
Если не найдете ответа на вопрос — прочтите ответы на часто задаваемые вопросы или оставьте комментарий.
Как восстановить безвозвратно удаленные файлы/папки в Windows 10/8/7/XP/Vista?
Некоторые люди используют комбинацию клавиш «Shift + Delete» для удаления файла или папки с компьютера. Кроме того, некоторые придерживаются привычки регулярно очищать корзину, чтобы избавиться от ненужных файлов. В других случаях люди просто случайно удаляют важные файлы со своего компьютера или с внешних устройств хранения данных, таких как USB-накопители, флешки, карты памяти, SD-карты и т. д.
Папки или файлы, удаленные в подобных ситуациях, будут «навсегда» удалены и не смогут быть извлечены непосредственно из корзины. Что является проблемой для обычных пользователей, которые не могут найти способ обнаружить и восстановить эти файлы. Но беспокоиться не о чем! Ознакомьтесь с данным руководством, которое познакомит вас с 2 способами восстановления окончательно удаленных файлов в Windows 10/8/7/XP/Vista.
Восстановление Shift удаленных файлов с FoneLab
Не у всех есть привычка регулярно создавать резервные копии своих компьютерных данных.
Если удаленные файлы не включены в резервную копию, то единственным решением является использование программного обеспечения для восстановления данных.
FoneLab Data Retriever Это мощное и безопасное программное обеспечение для восстановления данных, которое предназначено для восстановления практически всех удаленных файлов путем сканирования компьютера или жесткого диска.
FoneLab Data Retriever — восстанавливайте потерянные / удаленные данные с компьютера, жесткого диска, флэш-накопителя, карты памяти, цифровой камеры и многого другого.
- С легкостью восстанавливайте фотографии, видео, контакты, WhatsApp и другие данные.
- Предварительный просмотр данных перед восстановлением.
Посмотрим, как это работает.
Шаг 1 Запустите это программное обеспечение
Скачайте и установите эту программу на свой компьютер. Доступны версии для ПК и Mac. Затем запустите эту программу.
Если вы хотите восстановить данные с других электронных устройств хранения данных, таких как карта памяти, флэш-накопитель и т. Д., Вам необходимо подключить их к компьютеру.

Шаг 2 Сканирование данных
В главном интерфейсе выберите типы файлов, которые вы хотите восстановить, и жесткий диск, на котором хранятся удаленные файлы. Затем нажмите Scan Кнопка, чтобы начать быстрое сканирование на выбранном диске.
Если быстрое сканирование не может принести желаемые результаты, вы можете нажать Глубокий анализ попробовать еще раз. Глубокий анализ требуется больше времени для завершения всего процесса, но это приносит больше результатов.

Шаг 3 Выберите данные
Просмотрите файлы, отображаемые в окне, и найдите файлы, которые вы собираетесь восстановить. Вы также можете использовать Фильтр функция, чтобы быстро найти нужные файлы.
Отметьте файлы, которые вы хотите получить, а затем нажмите Recover Кнопка, чтобы сохранить выбранные файлы на ваш компьютер.

Это программное обеспечение может восстановить электронную почту, документы, изображения, видео и другие типы данных.
В дополнение к восстановление данных с компьютера, оно может восстановить данные с карты памяти, жесткий диск, Pen Drive, камера и другие устройства хранения.
Программы для восстановления удаленных файлов
Recuva
Наверное самая популярная, бесплатная и часто упоминаемая программа по восстановлению удаленных данных.
По умолчанию, после запуска программы, автоматически включается «Мастер Recuva», я бы вам не рекомендовал отключать его, т.к. с ним проще работать.
Щелкните по кнопке «Далее» и выберите тип файлов, которые требуется восстановить, если требуется восстановить файлы разных форматов, то выберите самый нижний пункт «Прочее». После выбора типа, также, щелкните по кнопке «Далее».


В следующем окне выберите расположение ранее удаленных данных, также можно выбрать и восстановление с флешки.
В последнем окошке нажмите кнопку «Начать» и, при желании, поставьте галочку напротив пункта «Включить углубленный анализ», данная функция значительно улучшает качество поиска удаленных данных, но и заметно увеличивает и время на эту операцию.


После того, как программа проведет поиск, появится окошко со списком найденных стертых файлов, поставьте галочки около тех, которые следует восстановить и щелкните по кнопке «Восстановить» в нижнем правом углу программы. Далее выберите место куда вы хотите их восстановить.

Как это сделать
Программа Recuva довольно хорошо и точно восстанавливает данные, если вы не нашли, то что искали при простом поиске, попробуйте сделать углубленный анализ.
R.saver
Еще одна бесплатная и довольно хорошая программа для восстановления потерянной информации, с разнообразных носителей, в том числе и с флешек.
После запуска программы, в левом столбце вы увидите разделы, кликните левой кнопкой мышки по тому разделу, на котором была удаленная информация и щелкните по пункту «Сканировать» в правом столбце. Программа предложит выбрать тип сканирования, как и в программе Recuva, полное сканирование намного качественнее, но и времени занимает намного больше.

Как это сделать

Выбор типа сканирования
Запустится поиск удаленной информации. По его завершению, откроется окошко с полным списком файлов и папок, которые можно восстановить. Кликните по нужным мышкой (правой кнопкой), потом по пункту «Копировать в…» и выберите расположению куда их требуется восстановить.

R.saver работает довольно быстро, полностью на русском языке и имеет довольно неплохой алгоритм поиска.
Handy Recovery
Данная программа в отличие от своих конкурентов уже платная. При запуске программа предложит выбрать диск на котором требуется произвести поиск, выберите нужный и щелкните по кнопке «Анализ».
После проведения анализа раздела на присутствие удаленных данных, достаточно кликнуть мышкой (правой кнопкой) по требуемому файлу или папке и выбрать пункт «Восстановить…». Не забудьте выбрать папку для восстановления. Также можно провести расширенный анализ кликнув по соответствующей ссылке в нижней части левой колонки программы.


Handy Recovery работает довольно быстро и имеет очень качественный и понятный интерфейс. Программа бесплатна лишь 30 дней после ее установки и позволяет восстанавливать в течение этого времени лишь 1 файл в день.
В заключение
Из данной статьи вы узнали несколько методов восстановления удаленных данных самых разнообразных носителей, как вы могли понять, в этом нет ничего сложного. Надеюсь эта информация была вам интересна и полезна, до встречи на страницах этого сайта.
Не удается восстановить файл из “Корзины”. Что делать?
Одной из возможных причин почему вы не можете восстановить помещенный в корзину файл — внутреннее повреждение самой утилиты или же ее заражение вирусом. В таком случае, при попытке вернуть документ к жизни, вы можете получить сообщение “Файл поврежден”, что в полной мере препятствует любой нормальной работе.
Как можно исправить ошибку “Корзины”? Давайте рассмотрим на примере ниже.
Способ №1. Командная строка (CMD)
1. Откройте меню Пуск.
2. Введите в диалоговом окне CMD или Командная строка.
3. Запустите приложение от имени администратора.
4. Введите следующую команду: rd /s /q C:$Recycle.bin
5. Нажмите Enter.
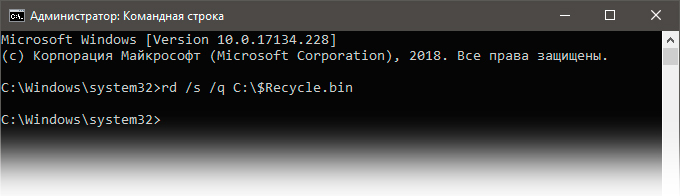
6. Теперь перезапустите компьютер.
Если данная команда не помогла решить вопрос и исправить возникшую ошибку, попробуйте альтернативный способ через командную строку:
sfc /scannow

Способ №2. Удалите все разрешения
1. Откройте Панель управления.
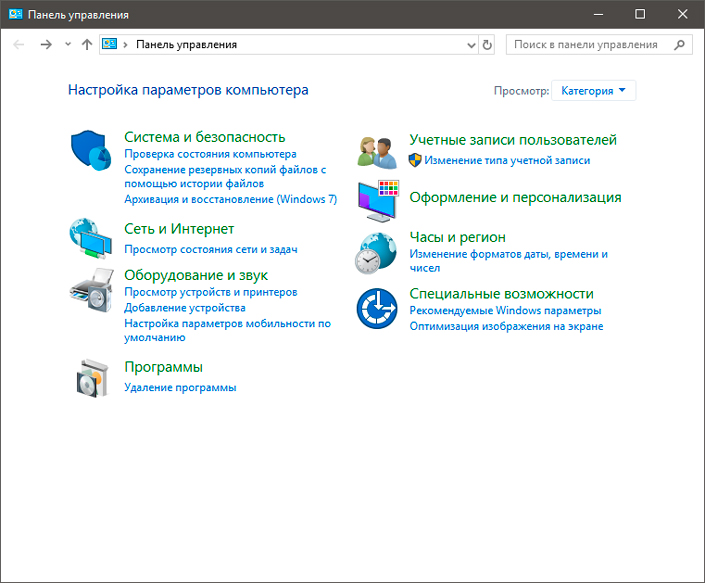
2. Найдите Параметры Проводника. Вы с легкостью можете отыскать его, введя название в диалоговом окне справа.
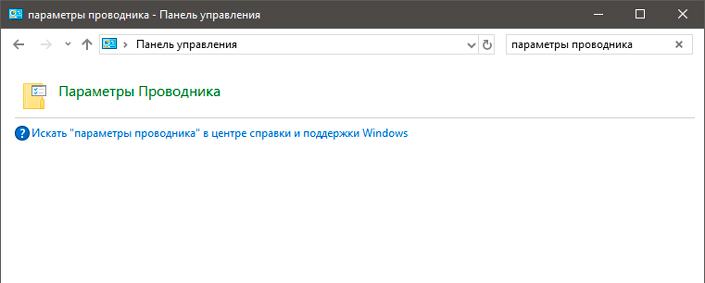
3. Откройте окно параметров.
4. Перейдите в раздел Вид и снимите галочку с параметра Скрывать защищенные системные файлы.
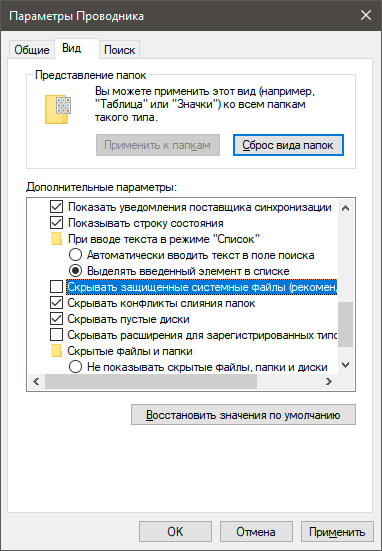
5. Нажмите Применить.
6. Теперь в каждом логическом разделе отобразиться новая папка под названием Recycle.bin.
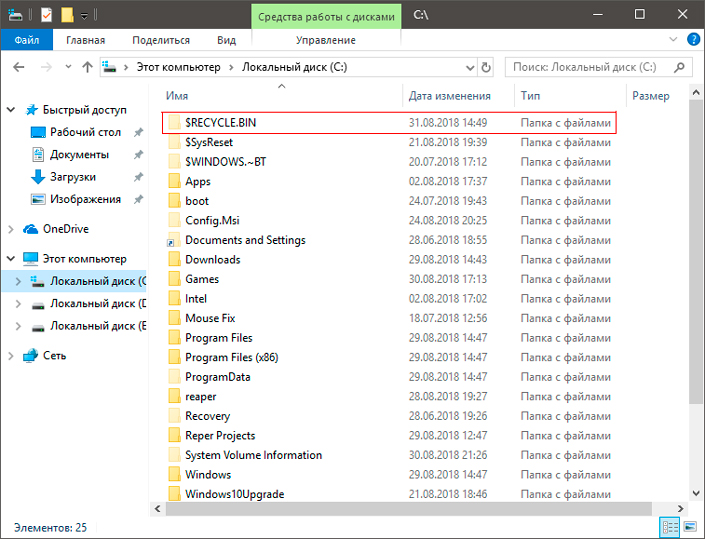
7. Удалите все папки Recycle.bin и перезапустите компьютер.
Не торопитесь уходить! Теперь нам нужно переустановить корзину.
1. Щелкните правой кнопкой мыши по рабочему столу и перейдите в раздел Персонализация.
2. Перейдите в раздел Темы и откройте окно Параметры значков рабочего стола.
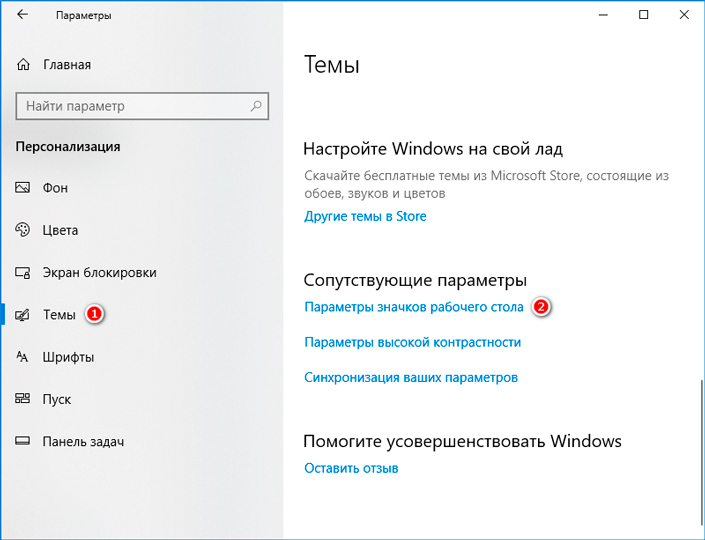
3. Восстановите корзину на ее законное место.
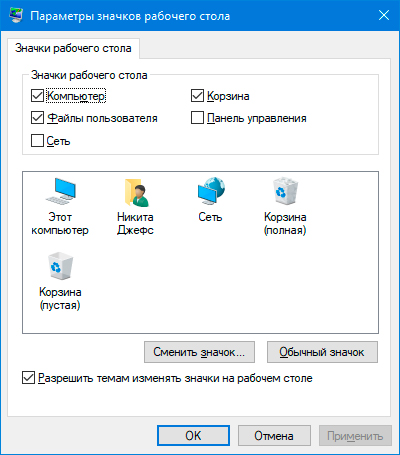
Способ 2. Восстановление удаленных файлов windows 10 с помощью функции резервного копирования и восстановления
Если на Вашем компьютере или ноутбуке установлена версия Windows 10, то Вы можете использовать встроенный инструментарий системы для возвращения необходимых файлов. Так, разработчики предусмотрели использование истории файлов для восстановления удаленных данных. Этот ресурс весьма удобен и позволяет архивировать и восстанавливать все данные ПК без необходимости загрузки и установки на компьютер дополнительного программного обеспечения.
Предварительно от пользователя понадобится настроить историю файлов. Для этого следует выполнить следующие действия.
Шаг 1. Откройте меню «Пуск». Перейдите в «Параметры». Выберите раздел «Обновление и безопасность». Затем прейдите на вкладку «Служба архивации».

Шаг 2. В правой части окна будет находиться раздел «Резервное копирование с использованием истории файлов». Нажмите на опцию «Добавление диска» и выберите один из предложенных (необходимо будет подключить внешнее устройство хранения данных).
Шаг 3. Установите необходимые параметры архивации в разделе «Другие параметры». Выберите периодичность резервного копирования данных и длительность хранения резервных копий. С помощью кнопки «Добавить папки» укажите те папки, из которых необходимо архивировать файлы.
Если впоследствии данные были удалены из подключенных к истории файлов папок, а сама функция активирована, то файлы можно будет легко восстановить одним из следующих способов.
1. Откройте меню «Пуск». Перейдите в «Параметры». Выберите раздел «Обновление и безопасность». Затем прейдите на вкладку «Служба архивации». Здесь откройте «Другие параметры». В нижней части окна будет доступна опция «Восстановить файлы из текущей резервной копии».

2. Откройте меню «Пуск». Выберите «Панель управления». Откройте раздел «Система и безопасность». Далее выберите «История файлов» или «Восстановление личных файлов».
3. Перейдите в папку, из которой были удалены нужные файлы. На вкладке «Главная» перейдите в раздел «Открыть». Нажмите «Журнал». Появится окно истории файлов со списком файлов, предыдущие версии которых можно восстановить. Выделите необходимый Вам файл и нажмите зеленую кнопку, расположенную в середине нижней панели окна. Файл будет восстановлен в исходную папку. Аналогичным образом восстанавливаются папки целиком.
Данный способ позволит пользователям Windows 10 легко и быстро восстановить данные при их случайном удалении или потере. Однако важным нюансом является заблаговременное включение функции резервного копирования. В случае, если данная функция не была активирована заблаговременно, Вам придется обратиться к специализированному ПО, призванному помочь даже в таких сложных ситуациях, как потеря данных после очистки «Корзины», стирания информации в результате установки вредоносных программ, а также удаления файлов из-за повреждения раздела или всего диска. Хорошо зарекомендовавшей себя в подобных случаях утилитой является инструментом от разработчика Tenorshare. Именно о ней далее и пойдет речь.
Pandora Recovery
Выполняет восстановление данных после форматирования, обычного стирания и нарушениях в файловой системе. Работает с NTFS и FAT. Перед восстановлением можно посмотреть превью, чтобы уточнить содержимое картинки или документа. Доступна фильтрация списка найденных документов.

Интерфейс Pandora Recovery
Недостаток Pandora в том, что она работает только на 32-битной Windows.
Восстановление удаленных файлов с помощью программного обеспечения для восстановления файлов.
Одним из лучших способов эффективного восстановления удаленных мимо «Корзины Windows» файлов является использование программного обеспечения для их восстановления. В настоящий момент на рынке представлено множество разнообразного программного обеспечения, которое поможет вам восстановить удаленные файлы, от различных сторонних производителей. Они различаются по внутренним функциям, доступным встроенным инструментам, предлагаемым возможностям, дружественностью интерфейса, общей универсальностью, диапазоном применения и рядом других параметров. Однако наиболее важным элементом, на который необходимо обращать внимание при выборе программного обеспечения для восстановления удаленных файлов является количество форматов файлов, которые может восстановить программа, и успешный процент таких восстановлений.
Список программного обеспечения для восстановления удаленных файлов представлен программами различных производителей, однако лидирующее положение в нем занимает программа «Hetman Partition Recovery» от компании «Hetman Software».
Функциональные возможности программы помогают с легкостью справляться с различными, поставленными перед ней, задачами. Применение инновационного алгоритма поиска удаленных файлов позволяет «Hetman Partition Recovery» отыскать и восстановить в полном объеме подавляющее большинство файлов практически в каждом случае.
Программа замечательно себя зарекомендовала при восстановлении ошибочно или случайно удаленных файлов с любых видов накопителей: жестких дисков («HDD»), «USB-флэш» накопителей, карт памяти любых типов и других запоминающих устройств. При потере файлов после форматирования, удаления разделов или целых дисков, изменения или повреждения файловой системы, программой будет задействован низкоуровневый сигнатурный алгоритм поиска для определения и восстановления всех удаленных файлов. Даже системные сбои, аппаратные и физические повреждения, логические неисправности и полное отсутствие доступа к диску не станут непреодолимой преградой для «Hetman Partition Recovery», результатом использования которой станет восстановление всей доступной информации пользователей.
Для восстановления удаленных мимо «Корзины Windows» файлов необходимо следовать нескольким простым шагам, представленным далее.
Скачайте установочный исполняемый файл с официального сайта компании «Hetman Software» и выполните установку программы на ваше компьютерное устройство.
Примечание: Важным условием сохранения возможности последующего восстановления удаленных мимо «Корзины Windows» файлов является установка программного обеспечения «Hetman Partition Recovery» на диске, отличном от того, с которого эти файлы были удалены, во избежание их возможной перезаписи и дальнейшего значительного усложнения конечного процесса восстановления.
Пошаговый мастер установки программы после настройки простых дополнительных параметров (например, указать путь установки внутренних файлов программы) установит «Hetman Partition Recovery» на компьютер пользователя.
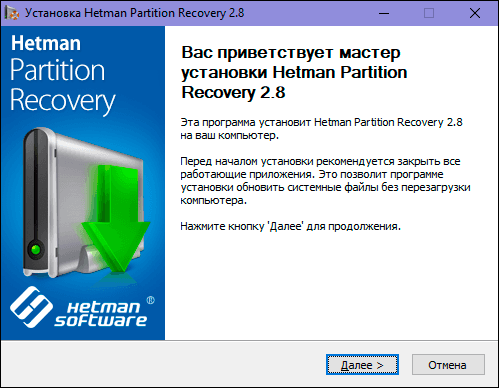
По завершению работы мастера установки запустите программу, например, дважды щелкнув ярлык, расположенный на рабочем столе. При первичном запуске программа выполнит полное предварительное сканирование компьютера на определение перечня всех подключенных к нему устройств хранения данных, как внутренних, так и внешне подключенных. Все найденные и определенные накопители будут отображены в окне программы, максимально приближенном, по своим визуальным и функциональным характеристикам, к стандартному окну проводника файлов «Windows», тем самым повышая пользовательскую привлекательность программы и ее доступность, даже для начинающих пользователей.
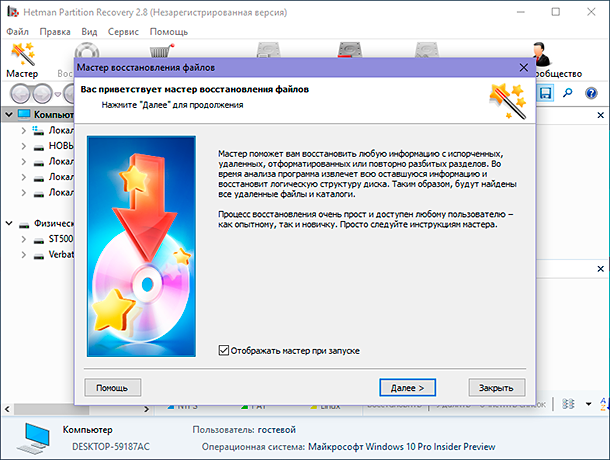
В автоматическом режиме будет запущен мастер восстановления файлов, следуя простым пошаговым инструкциям которого, пользователи смогут восстановить практически все удаленные файлы с любого вида носителей. Нажмите кнопку «Далее» и перейдите к выбору локального или физического накопителя, который необходимо будет проанализировать программе на предмет обнаружения удаленных файлов.
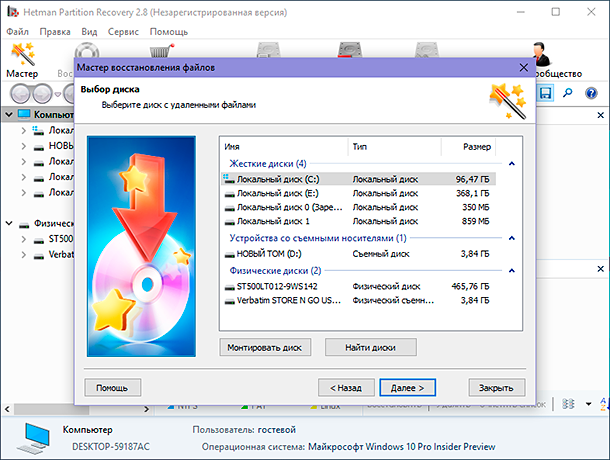
Последующее нажатие кнопки «Далее» откроет перед пользователями окно, в котором необходимо будет задать требуемые параметры анализа, выбранного ранее, диска. Вариант быстрого сканирования сможет восстановить файлы после недавнего случайного или ошибочного удаления. Если удалению файлов послужили другие причины (например, повреждение файловой системы), то выбор варианта полного анализа позволит программе отыскать всю информацию о каждом удаленном файле и восстановить его.
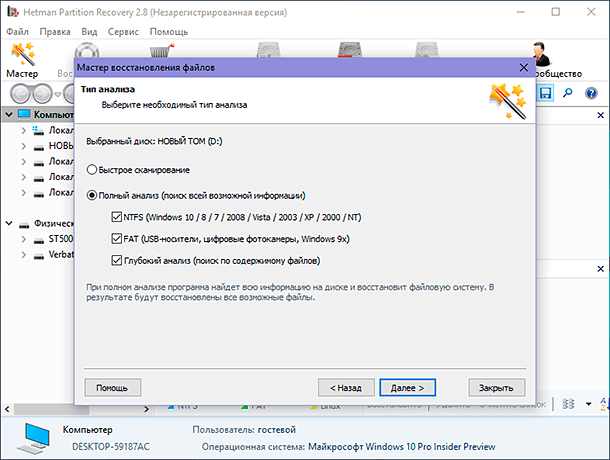
Нажав кнопку «Далее» будет запущен процесс анализа накопителя, конечное время окончания которого будет зависеть от различных факторов, например, размера накопителя, файловой системы, выбранного типа анализа, объема поврежденных данных и т.д. Исполнение процесса анализа накопителя и поиска удаленных файлов будет представлено пользователям в виде строки состояния.
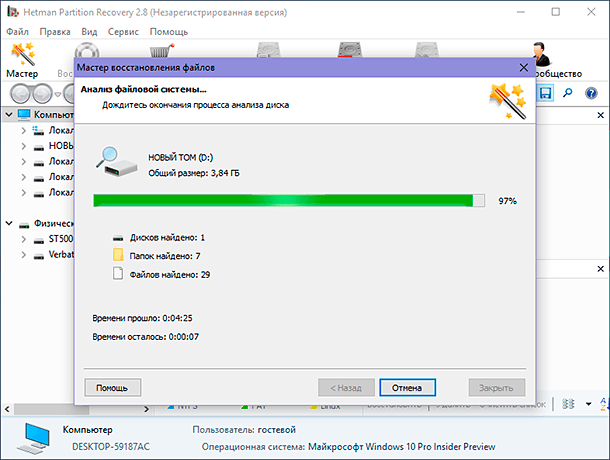
По окончанию, все восстановленные файлы будут отображены в окне программы. При нажатии на каждый файл, пользователь сможет просмотреть или прослушать его содержимое, что, несомненно, поможет ему убедиться в полной работоспособности восстановленных файлов перед их окончательным сохранением. Этому способствует активная функция предварительного просмотра содержимого файлов, предустановленная в «Hetman Partition Recovery» и доступная во всех версиях программы.
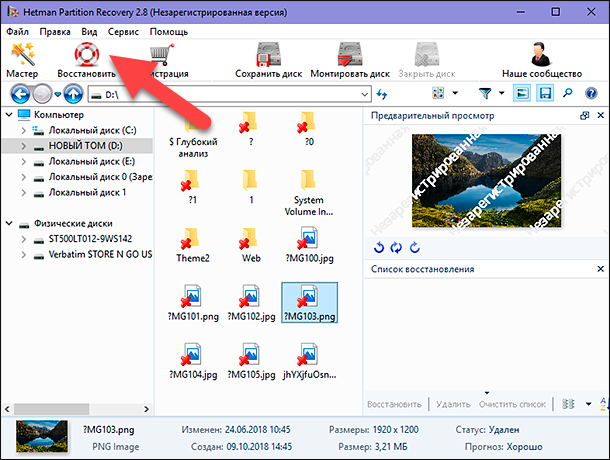
После выбора удаленных файлов пользователям необходимо нажать на кнопку «Восстановить», расположенную на панели главного меню окна программы.
Мастер восстановления файлов предложит пользователям на выбор четыре варианта сохранения отмеченных файлов: сохранить на жесткий диск или любой другой физический накопитель, записать оптический «CD» или «DVD» диск, создать виртуальный образ восстановленных файлов «ISO» или выгрузить их по «FTP-протоколу».
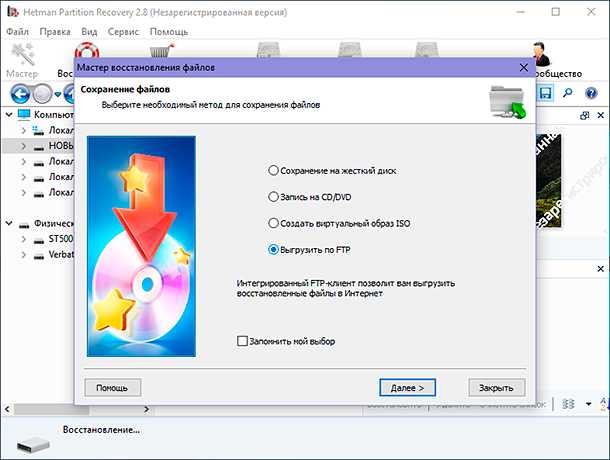
Выбрав наиболее удобный вариант сохранения восстановленных файлов, пользователям нужно будет дополнительно указать некоторые параметры для завершения процесса сохранения (например, указать путь для сохранения файлов, присвоить метку, задать имя сервера и т.п.). А затем нажать кнопку «Сохранить» и завершить восстановление файлов.
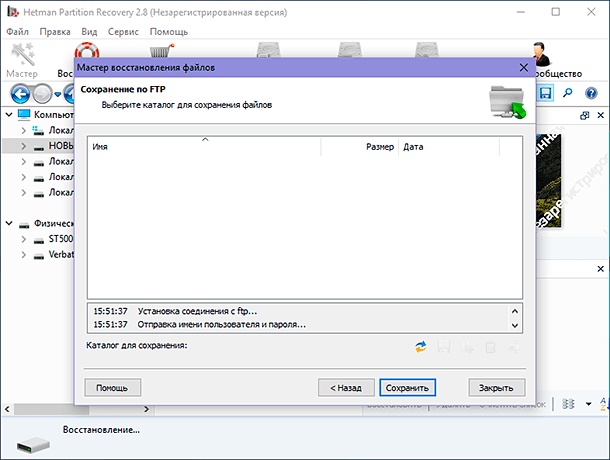
Теперь можно открыть сохраненные файлы, проверить их работоспособность и убедиться в их полном восстановлении.
Полную версию статьи со всеми дополнительными видео уроками читайте в нашем блоге.
Данный материал является частной записью члена сообщества Club.CNews.
Редакция CNews не несет ответственности за его содержание.












