Инструкции для входа в личный кабинет Зум для ПК и телефона
Даже если вы впервые пользуетесь программой для онлайн-конференций, выполнить вход в Zoom будет несложно. Расскажем о способах авторизации в личном кабинете, возможных проблемах при входе и о том, как входить на свою страницу без регистрации.
Для участия в видеоконференциях и вебинарах пользователю сначала необходимо зарегистрироваться, далее можно использовать 3 версии платформы:
- браузерная, позволяющая пользоваться сервисом без приложения;
- программа для компьютера или ноутбука;
- мобильный клиент для смартфонов и планшетов.
Мобильное приложение и программа для ПК при регистрации ссылаются к официальному сайту zoom.us, но авторизация в учетной записи осуществляется непосредственно в выбранной пользователем версии.
Рассмотренными ниже способами входить в профиль учебной платформы Зум могут как учителя, так и ученики.
Вход в систему на официальном сайте
Для онлайн входа в личный кабинет платформы Zoom после регистрации достаточно открыть любую страницу официального сайта zoom.us. Для пользователей из РФ страница отображается на русском языке. Затем нужно нажать кнопку авторизации на верхней закрепленной панели.

Вход в аккаунт Zoom на официальном сайте.
Далее достаточно указать адрес электронной почты и пароль.

Укажите ваш e-mail и пароль, заданный при регистрации.
Через браузерную версию платформы войти в Zoom с помощью логина и пароля удастся только после введения капча-кода.
Как войти в аккаунт Zoom на ПК?
В приложении на компьютере (Windows, Mac или Linux) предусмотрена та же последовательность действий для входа в аккаунт, что и на сайте zoom.us.
Вход в приложение на телефоне
Инструкция для входа в Zoom Cloud Meetings через телефон с ОС Android и iOS:
Поделись программой в соц. сетях




Для полного комплекта мы рекомендуем вам также скачать Slack (мессенджер для работы над одним проектом).
«Zoom — вредоносная программа». Программисты бьют тревогу: сервис для онлайн-общения оказался не так уж прост
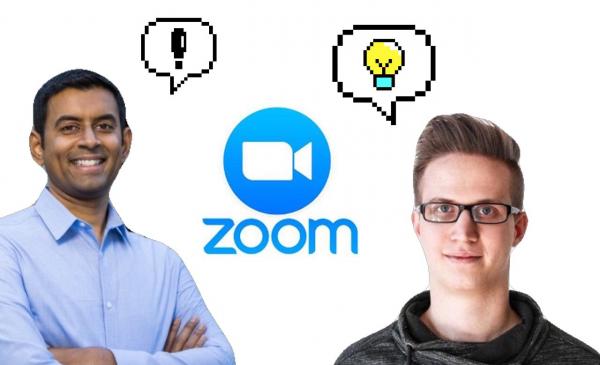
Из-за всеобщего перехода на удалёнку Zoom сейчас на пике популярности, но специалисты обнаружили, что доверять приложению не стоит. Оказывается, сервис для видеоконференций уже не в первый раз ведёт себя так, что его впору отнести к вредоносному программному обеспечению.
Zoom — платформа для видеоконференций, в первую очередь нацеленная на крупные организации и образовательные учреждения. В марте 2020 года акции её компании-разработчика Zoom Video Communications прибавили в цене более чем на 30 процентов. И это неудивительно, ведь внедрение карантинных мер по всему миру из-за пандемии коронавируса COVID-19 вызвало рост спроса на сервисы для онлайн-общения.
Сейчас Zoom пользуются все: сотрудники самых разных компаний проводят в нём встречи и конференции, преподаватели читают лекции и проводят семинары, а многие люди просто собираются поболтать, когда сидеть на самоизоляции становится слишком скучно.
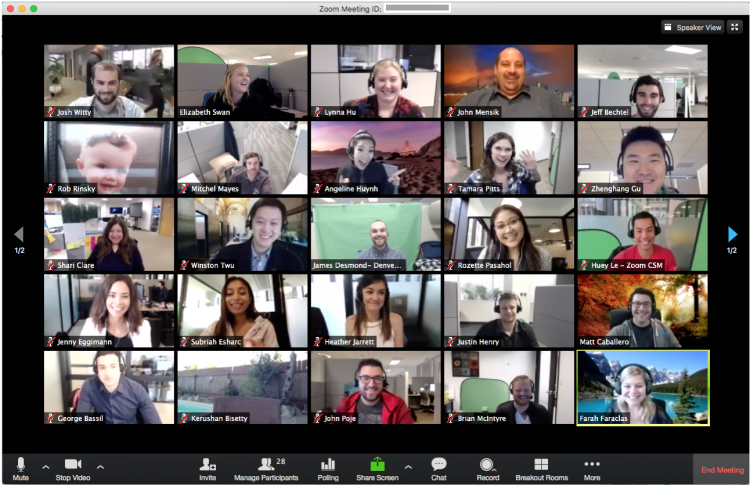
Но далеко не все пользователи интернета доверяют сервису. Во вторник, 31 марта, специалист по macOS-разработке и техлид VMRay (компания-разработчик антивирусной программы VMRay Analyzer) опубликовал своё расследование, посвящённое Zoom. Его тред набрал несколько тысяч лайков и всерьёз встревожил многих пользователей соцсетей.
Мужчина — его имя Феликс — утверждает, что с сервисом для конференций не всё так просто.
Felix
Вы когда-нибудь задумывались, почему программа инсталляции Zoom на macOS работает даже без нажатия кнопки «установить»? Оказывается, там используют сценарий предустановки, вручную распаковывают приложение, используя 7zip-пакет и устанавливают в папку «Приложения», если пользователь считается администратором (без всяких root-прав).
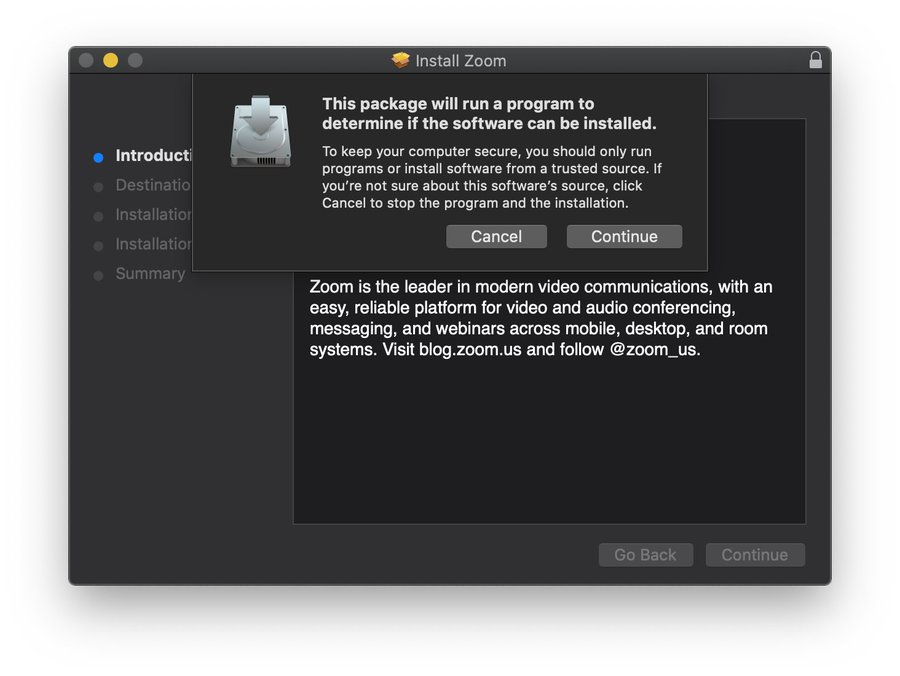
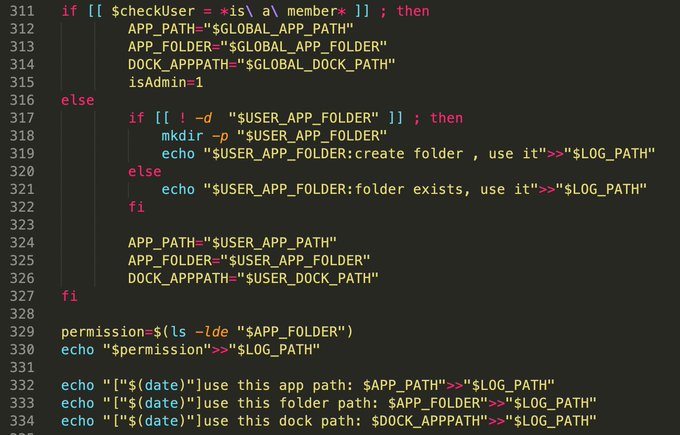
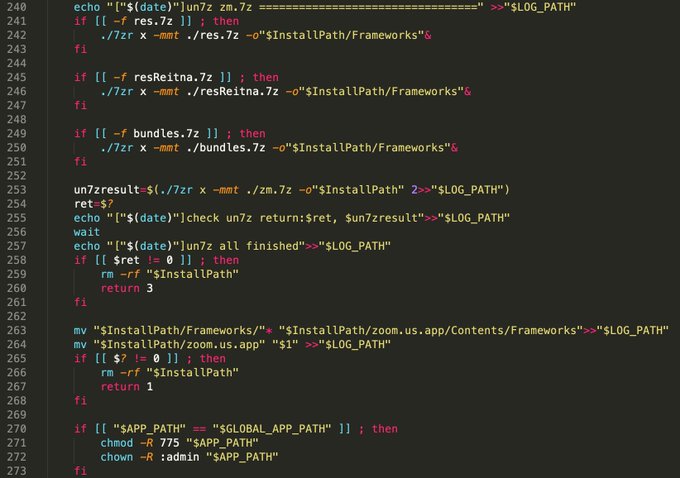
Felix
Если приложение уже установлено, а текущий пользователь не администратор, то оно использует вспомогательный инструмент под названием zoomAutenticationTool и AuthorizationExecuteWithPrivileges API и от лица «Системы» (!!) просит ввести пароль, чтобы получить root-права (наивысший уровень доступа).
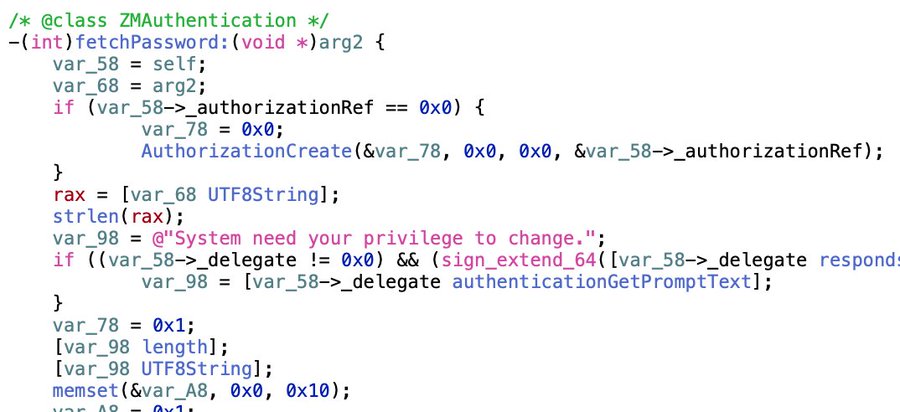
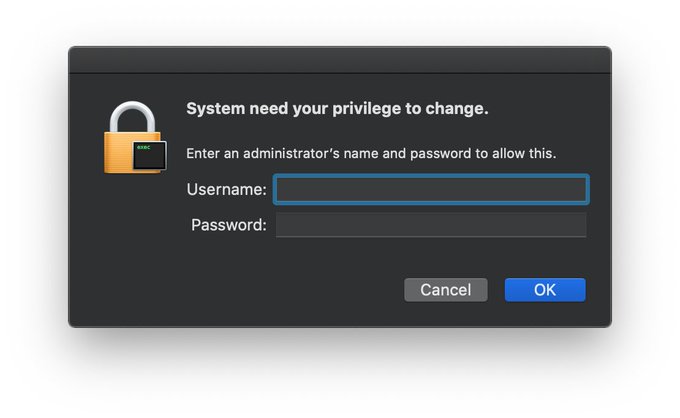
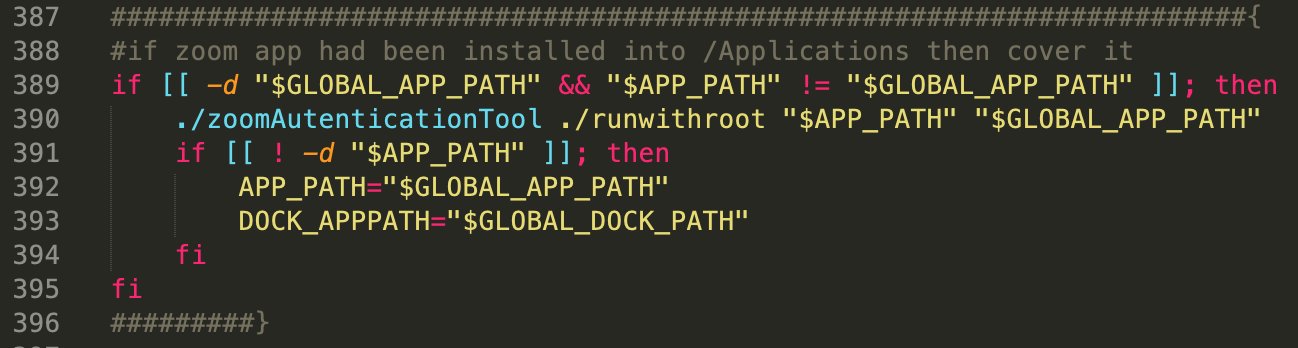
По сути, приложение устанавливается само собой и не совсем честным способом (прикинувшись системным сообщением) убеждает пользователя ввести пароль, чтобы получить высокий уровень доступа.
Феликс не приравнивает Zoom к вредоносным программам напрямую, но явно не одобряет подобные действия.
Felix
Строго говоря, это не делает его вредоносным, но вызывает много сомнений и подозрений. Приложение устанавливается без окончательного согласия пользователя и использует вводящее в заблуждение приглашение, чтобы получить root-привилегии. Именно такими хитростями пользуются вредоносные программы macOS.
А Арвинд Нараянан, специалист по информационной безопасности и доцент Принстонского университета, не вполне согласен с этим программистом. По его мнению, Zoom вполне можно приравнять к вирусам.

Арвинд Нараянан
Учёный поделился тредом Феликса, сопроводив его таким комментарием.
Кроме того, Нараянян поделился с подписчиками другими проколами Zoom. Так, в 2019 году Zoom поймали на тайной установке веб-серверов на компьютерах пользователей. Это позволяло любому веб-сайту принудительно присоединять пользователя к вызову Zoom с включенной камерой без согласия.
К тому же в Zoom есть такая функция, как отслеживание внимания. Если она включена, то уведомляет о том, если человек вышел из окна Zoom на 30 секунд и дольше. Это значит, что ваш начальник может постоянно следить за вашим экраном. Нараянян посвятил этому и другим нарушениям конфиденциальности целую статью в своём блоге.
По мнению учёного, сейчас, когда на Zoom переходят миллионы людей по всему миру, важно учитывать все эти изъяны.
Arvind Narayanan
Да, альтернативы есть, но меня пугает то, как быстро Zoom начал доминировать во время этого кризиса. Тот факт, что целые предприятия выбирают его, как и то, что он популярен среди пользователей соцсетей, означает, что у людей практически нет права выбора в том, использовать Zoom или нет.
Впрочем, далеко не все россияне перешли на Zoom. Так, стандартов дистанционного обучения до сих пор нет, и учёба по удалёнке выглядит по-разному в каждом заведении и у каждого преподавателя. Доходит до смешного: физкультуру преподают по Viber, программированию учат в Minecraft, а лечебное дело изучают в WhatsApp.
А вот другое нововведение уже получило свой регламент. Речь идёт о режиме самоизоляции в Москве: оказалось, что мэрия вовсю готовит документы, чтобы выдавать людям QR-коды для выхода на улицу, и нарушителям не уйти от тотальной слежки.
Шаг 3: участие в конференциях и их организация
Чтобы начать работу в Zoom, запустите приложение. Вы увидите 4 иконки:
- «Новая конференция» — левый верхний угол. Поставьте галочки, если вы хотите начинать конференцию с видео и использовать для нее персональный идентификатор.
- «Войти» — правый верхний угол. Нажмите, чтобы присоединиться к существующей конференции. Для этого во всплывшем окне введите её идентификационный номер и ваше имя. Если вы не хотите, чтобы вас было всем видно, поставьте флажок в строке «Выключить видео». Таким же способом вы можете отключить звук, чтобы вас никто не слышал.
- «Запланировать» — левый нижний угол. Здесь вы можете запланировать разовую или повторяющуюся конференцию. Настройте ее, введя во всплывшем окошке тему мероприятия. Укажите дату и время его проведения. Исключите или создайте возможность присоединения участников до появления организатора или их сбора в «зале ожидания». Вы можете указать, кто может транслировать видео, демонстрировать экран и говорить (только организатор или другие участники тоже).
- «Демонстрация экрана» — правый нижний угол. Нажмите на эту кнопку и введите идентификационный номер конференции, в которой нужно продемонстрировать экран. Затем кликните на «Совместное использование».

Во время конференции вы также можете включать и выключать видео, звук, демонстрацию экрана. Вы можете пользоваться чатом. Если вы заходите в неё как организатор, то вы можете управлять не только собственными возможностями, но и возможностями других участников мероприятия. Для этого используйте иконки, расположенные в меню в нижней части экрана приложения.
Установка разрешений для записи участникам
По умолчанию для эфира в Зум установлены настройки, которые разрешают всем участникам записывать его в любой момент. Однако иногда этот параметр сбивается или случайно меняется вручную, поэтому возникает необходимость вернуть его в первоначальное состояние.
Как это сделать:
Теперь при запуске конференции, разговора, лекции или вебинара вы сможете записывать происходящее на экране любым уже известным способом.
Плюсы и минусы
Достоинства:
- Поддержка русского языка;
- Непрерывное, стабильное соединение;
- Не требует большого объема оперативной памяти;
- Высокое качество видео- и аудиосвязи;
- Управляемая функция записи видеоконференций (можно записывать нужные моменты видео-встречи, а не всю сессию, а значит экономия времени и места).
Недостатки:
- Расширенные возможности доступны только в платной версии (например, длительность конференции свыше 40 минут и количество участников более, чем 50);
- Непривычный, сложный интерфейс.











