ИСПРАВЛЕНИЕ: значок громкости на панели задач не работает в Windows 10
Проблемы со звуком характерны практически для всех версий Windows, включая Windows 10. Но на этот раз у нас есть кое-что другое.
Некоторые пользователи сообщили в Интернете, что они не могут открыть панель управления звуком с панели задач в Windows 10, поэтому мы подготовили несколько решений для этой проблемы, чтобы помочь всем, кто сталкивается с этой проблемой.
Иногда могут возникать проблемы со звуком и значком громкости на панели задач. Говоря о проблемах, вот некоторые из проблем, которые мы рассмотрим в этой статье:
- Значок громкости на панели задач не открывается. Одна из распространенных проблем, с которыми вы можете столкнуться, — это невозможность открыть элементы управления. Это распространенная проблема, но вы сможете решить ее с помощью одного из наших решений.
- Ползунок громкости в Windows 10 не работает. Несколько пользователей сообщили, что не могут отрегулировать громкость. По их словам, у них вообще не работает ползунок громкости.
- Микшер громкости не открывает Windows 10 — еще одна распространенная проблема, которая может возникнуть в Windows 10. Это неприятная проблема, поскольку вы вообще не сможете регулировать громкость звука.
- Значок громкости не работает в Windows 10. Многие пользователи Windows 10 сообщили, что их значок громкости вообще не работает. Из-за этой проблемы вам придется использовать ручку динамика, чтобы изменить громкость.
- Не работает регулятор громкости на клавиатуре Windows 10. Многие клавиатуры позволяют регулировать громкость с помощью специальных кнопок громкости. Однако пользователи сообщили, что кнопки регулировки громкости у них не работают.
- Значок громкости не отображается на панели задач — это еще одна распространенная проблема с регулятором громкости. К счастью, это не серьезная ошибка, и вы сможете исправить ее с помощью одного из наших решений.
- Программа регулировки громкости не установлена. Некоторым аудиоустройствам требуется специальное программное обеспечение для управления громкостью. Если программное обеспечение отсутствует, вы можете получить это сообщение об ошибке.
- Значок громкости на панели задач выделен серым цветом Windows 10. Некоторые пользователи также сообщили, что значок регулировки громкости неактивен. Это может быть неприятной проблемой, и в большинстве случаев она вызвана вашими аудиодрайверами.
Находим причину отсутствия звука
Изначально необходимо определить характер неисправности: аппаратная — это поломка или программный сбой.
- В случае с компьютером, нужно удостовериться, что подключенная аппаратура (колонки) исправна, это можно определить, подключив их, например, к телефону.
- Если встроенные динамики ноутбука не работают можно попробовать подключить наушники или рабочие колонки.
- Проверить, не надломлен ли в каком-нибудь месте провод, не расшатан ли штекер — это можно определить слегка пошатав сам штекер в разъёме.
Сейчас все современные телефоны имеют стандартный разъём для наушников 3.5 мм, подключите колонки к телефону и включите музыку — звук есть, значит, проблема в компьютере.

Определить «на глаз», исправна ли звуковая карта, не имея соответствующих знаний и специального оборудования не получится, поэтому пойдём от обратного — методом исключения. Для этого попробуем переключить динамики на переднюю панель компьютера. Либо подключить штекер в другой разъём. Обычно разъём для подключения аудиоаппаратуры к компьютеру зелёного цвета, но его могли переназначить в настройках системы, попробуйте переключить в другой. Большинство системных блоков имеют дополнительные входы для аудио и микрофона на передней панели. Если звука нет, возможно, это аппаратная неисправность вашей звуковой карты и вам прямой путь в сервисный центр.

Что делать, на ноутбуке пропал звук (значок звука зачеркнут)?
Значок звука зачеркнут, при нажатии на заначек звука идёт поиск устранении проблемы, но ничего не находит.
Такая проблема может возникнуть при выходе ноутбука из спящего режима. В этом случае никакие манипуляции с драйверами, вставкой наушников, перезагрузкой и т.п. не помогут. При этом, решение проблемы просто: нужно выключить ноутбук. Не перезагрузить, а именно выключить питание. Через минуту включить. Звук должен заработать.
И только в том случае, если после выключения-включения звук не заработал, — искать решение более радикальными методами.
Итак, практикум: Что делать если пропал звук?
Если звук не появился, найдите на панель задач внизу экрана компьютера, значок, изображающий динамик. Данный значок не должен быть не перечёркнут. Если значок перечеркнут, это означает, что звук на компьютере выключен. Чтобы его включить, щелкните правой кнопкой мыши по рисунку динамика, и, в появившемся окне нажмите “Включить звук”.
В этом же окне можно выставить звучание динамиков, передвигая с помощью мышки ползунки в соответствующую сторону.
Если появились подозрения в отказе колонок, то проверить их работоспособность можно с помощью подключения к любому другому источнику звука, имеющего идентичный разъем аудиовыхода, это может быть мобильный телефон, плеер, ноутбук и т.п.
Еще один способ решения проблемы со звуком: откройте «диспетчер устройств», например, таким способом — Меню Пуск > Панель управления > Система > Диспетчер устройств. Открыв «диспетчер устройств», убедитесь, что устройства на компьютере опознаны, то есть не должно быть восклицательных знаков. Если обнаружился восклицательный знак, то, с данным устройством возникли проблемы. Зайдите в меню «свойства» этого устройства, и попробуйте переустановить драйвер.

Можно установить в системный блок заведомо исправную звуковую карту, если на компьютере установлена дискретная, то есть отдельная, а не встроенная звуковая карта. Если проблема после этого решилась, то, причина крылась в звуковой карте – её придется заменить.
Следующий способ – попытаться восстановить какую — либо предыдущую точку восстановления в операционной системе, когда компьютер работал нормально. В операционной системе Windows 7 это можно сделать так: Меню Пуск > Все программы > Стандартные > Служебные > Восстановление системы”. Далее нужно просто выполнять все подсказки компьютера, и выбрать дату соответствующей точки восстановления.


Боле трудоемкий способ — переустановка операционной системы. Браться за эту работу лучше, если у вас есть хоть немного опыта в этом деле. Если вы еще никогда самостоятельно не переустанавливали «операционку», то желательно попросить это сделать знающего знакомого, или обратиться к специалистам в сервис. Кстати, если все вышеописанные методы не принесли успеха, и звук на компьютере не появился, то, компьютер однозначно нужно показать специалистам.
Возможно звук отключен в браузере – проверяем

Для начала проверьте уровень звука в самом проигрывателе на сайте.Практически во всех браузерах есть возможность отключить звук на отдельной вкладке. Когда он отключен, то во вкладке как правило отображается соответствующий значок. Сейчас покажу, как это выглядит в разных браузерах.
Google Chrome

Обратите внимание на вкладку, где должен воспроизводиться звук. Если там есть перечеркнутый значок динамика, то нажмите на вкладку правой кнопкой мыши и выберите «Включить звук на сайте».
Если такого значка нет вообще, то на этой странице скорее всего просто нет звука.
Opera
В браузере Opera управление звуком на странице происходит в самой вкладке. Когда на странице воспроизводится какой-то звук, то возле иконки сайта идет анимация. Если звук выключен, то будет соответствующий значок. Включить звук можно нажатием на этот значок.
Можно нажать правой кнопкой мышки на вкладку и выбрать «Включить звук на вкладке».
Яндекс Браузер

Как и в случае с другими браузерами, отключить или включить звук для конкретной страницы можно на самой вкладке. При воспроизведении звука там появляется значок динамика. Когда звук выключен – он перечеркнут. Просто нажмите на него для включения звука.
Или выберите пункт «Включить звук на вкладке» нажав на вкладку правой кнопкой мыши.
Mozilla Firefox
Если у вас пропал звук в браузере Firefox, то обратите внимание, нет ли во вкладке соответствующего значка. Если звук должен быть, но его нет, то возможно вы случайно отключили звук в этой вкладке.

Можно просто нажать правой кнопкой мыши на вкладку и выбрать «Восстановить звук во вкладке».

Microsoft Edge
В браузере Edge значок указывающий на воспроизведение звука в открытой вкладке появляется возле иконки сайта. Когда звук отключен – значок перечеркнутый. Нажав на него можно включить звук.

Или включить его как и в других браузерах, открыв меню отдельной вкладки (нажав на нее правой кнопкой мыши) .

Можно использовать сочетание клавиш Ctrl + M.
Способ 4: удалить драйвер Realtek High Definition Audio
Шаг 1: Нажмите клавишу Windows + X и выберите Панель управления.
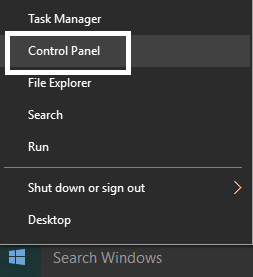
Шаг 2: Нажмите «Удалить программу» и найдите Realtek High Definition Audio Driver.
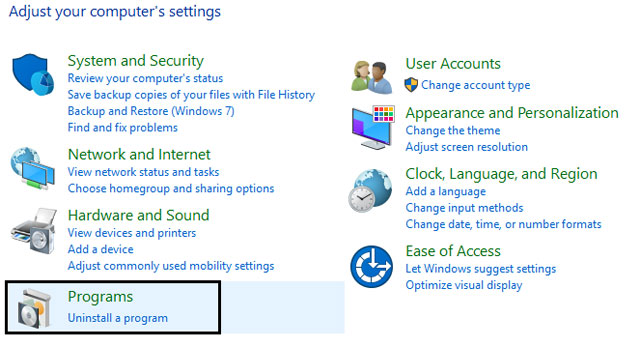
Шаг 3: Щелкните правой кнопкой мыши и выберите «Удалить».
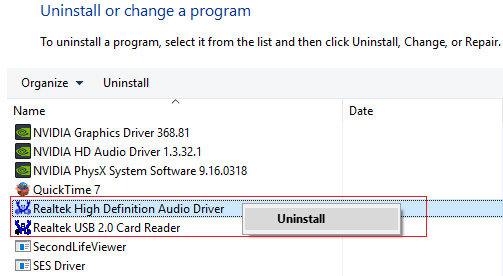
Шаг 4: Перезагрузите компьютер и откройте диспетчер устройств.
Шаг 5: Нажмите «Действие», затем выберите «Сканировать на наличие изменений оборудования»

Шаг 6: Система автоматически исправит ошибку значка динамика с красным крестиком.
Если все вышеперечисленные методы выполнены, попробуйте исправить ошибку этого красного динамика.









