Как вернуть Мой компьютер на Рабочий стол в Windows
По умолчанию, в операционной системе Windows на Рабочем столе не отображается значок «Мой компьютер». Для многих пользователей такая настройка операционной системы неудобна для комфортной работы.
Со времен операционной системы Windows XP пользователи привыкли называть этот значок «Мой компьютер», хотя в Windows 7 значок изменил название на «Компьютер», а в Windows 8.1 и Windows 10 на «Этот компьютер».
С помощью значка Мой компьютер (Компьютер, Этот компьютер) можно открыть Проводник и быстро попасть в управление операционной системы Windows, кликнув по значку правой кнопкой мыши, и выбрав соответствующий пункт контекстного меню.
В статье мы разберем, как вернуть значок Мой компьютер на Рабочий стол в операционных системах Windows 7, Windows 8, Windows 8.1 и Windows 10.
Возвращение «Мой компьютер» через меню «Пуск»
Из-за того, что в Windows 8 меню «Пуск» вовсе отсутствует, это и делает невозможным использовать этот метод.
- Откройте панель «Пуск»;
- Найдите элемент управления «Мой компьютер»;
- Нажмите правой кнопкой мыши по нему;
- Выберите опцию «Отображать на рабочем столе».

Возвращаем иконку «Компьютер» кликнув по экрану ПКМ

- Также, можно просто кликнуть по свободному пространству экрана ПКМ, и в ниспадающей вкладке нажать «Персонализация»;
- В следующем контекстном меню необходимо опять нажать «Персонализация»;
- В новом окошке в левом столбце нам нужна вкладка «Темы» и далее идём, как в верхней инструкции.
Данный метод подходит для различных версий Виндовс.
Вывод: как вернуть мой компьютер на рабочий стол Windows 10 вы теперь знаете. Выбираем понравившийся метод. Разницы в них особой нет. Успехов!
Как задать привычное имя ярлыку
Чтобы задать имя ярлыку, нажмите по нему правой кнопкой компьютерной мыши, далее левой «Переименовать».
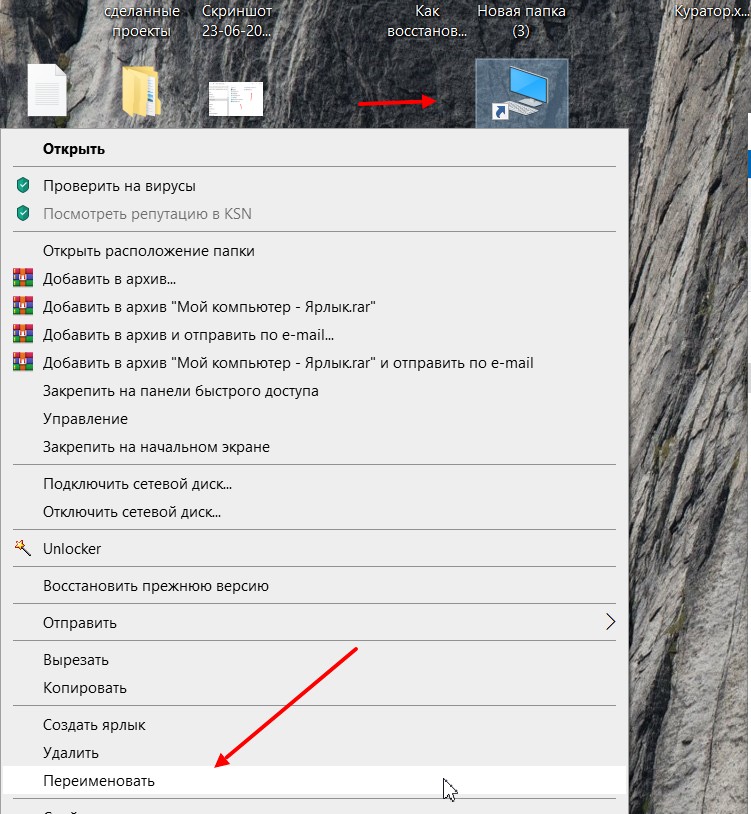
Далее пишете свое название ярлыка и нажимаете кнопку «Enter», на клавиатуре. Надо понимать, что обычное имя ярлыка останется только в системе, а на рабочем столе компьютера оно будет изменено.
Как его вернуть
Перед возвращением ярлыка стоит отметить, что создание простой копии неэффективно. Она имеет ограниченную функциональность и не равнозначна полноценной папке.
В параметрах
Вернуть иконку на свое место проще всего через системные параметры. Алгоритм действий:
- Пользователь на любом месте в области экрана, кроме ярлычков, нажимает правой кнопкой мыши.
- Из всплывающего меню выбирают «Персонализация». После с левой стороны переходят к пункту «Темы».

- Кликают на заголовок «Сопутствующие параметры», дальше – «Параметры значков».
- В открывшемся меню высветится список и настройки с отображением иконок. Нажимают на «Этот computer» и включают отображение.

- В конце соглашаются с изменениями. Все, иконка появляется на экране.
С помощью Редактора реестра
Способ восстановить значок «Этот computer» через реестровый редактор посложнее. Правки можно внести самостоятельно, но лучше создать файл с расширением reg и добавить его в реестр. По завершению изменений перезапускают Проводник и операционную систему. После перезагрузки иконка появляется. Инструкция по созданию reg файла:
- Создают текстовый файл через блокнот. Копируют в него код, указанный ниже.

- Нажимают комбинацию клавиш «CTRL + S» и сохраняют файл под любым именем.
- Обязательно выбирают расширение reg.

- После нажимают на файл двойным кликом, тем самым давая свое согласие на изменения в данных реестра.
Код для вставки:
Windows Registry Editor Version 5.00
[HKEY_CURRENT_USERSoftwareMicrosoftWindowsCurrentVersionExplorerHideDesktopIconsNewStartPanel]
«»=dword:00000000 [HKEY_CURRENT_USERSoftwareMicrosoftWindowsCurrentVersionExplorerHideDesktopIconsClassicStartMenu]
«»=dword:00000000
Вернуть ярлык на ПК можно всегда двумя способами. Обычно проблема решается через персональные настройки Windows 10: это быстро и понятно для обычного человека, чем через реестровый редактор. Во втором случае пользователю надо быть внимательным, потому что малейшая ошибка приведет к сбоям в системных файлах Виндовс 10 и работе приложений.
Как вернуть значок Компьютер на Рабочий стол в Windows 7
1 способ . Для того, чтобы вернуть значок Компьютер на Рабочий стол в Windows 7, войдите в меню «Пуск», найдите в меню «Компьютер», кликните по нему правой кнопкой мыши.
В контекстном меню поставьте галку напротив пункта «Отображать на рабочем столе».
После этого, вы увидите на Рабочем столе значок «Компьютер».
2 способ . Этот способ универсальный для всех версий операционной системы Windows.
Кликните правой кнопкой мыши по свободному месту на Рабочем столе компьютера. В открывшемся контекстном меню выберите пункт «Персонализация».
В окне «Персонализация» нажмите на «Изменение значков рабочего стола».
В окне «Параметры значков рабочего стола» поставьте галку напротив пункта «Компьютер», а затем нажмите на кнопку «ОК».

После этого, значок Компьютер отобразится на Рабочем столе.
3 способ . Если перетащить, при помощи мыши, «Компьютер» из меню «Пуск» на Рабочий стол, то в этом случае вы вернете на Рабочий стол ярлык Мой компьютер (Компьютер), а не системный значок.



Инструкция для Windows 8 и 8.1
Она выглядит практически также, как и для прошлой версии Windows:
- На «Рабочем столе» кликните правой кнопкой мыши по любому свободному месту.
- Откроется контекстное меню, где нужно выбрать «Персонализацию».
- Будет запущено окно с настройками тем. Вам нужно перейти в раздел «Изменение значков рабочего стола», что можно найти в левой части окна.
- В блоке «Значки рабочего стола» поставьте отметку у пункта «Компьютер».

Как в Windows 11 значок или ярлык «Этот компьютер» в «Мой компьютер»
Переименование значка
С вопросом о том, чем «Этот компьютер» отличается от «Мой компьютер» сталкивался не раз. Необходимо прояснить — разницы никакой нет. Первое название актуальное, второе — устаревшее. Новое имя программного инструмента более точно отражает современные реалии. Далеко не всегда используемый вами компьютер принадлежит вам и станет использоваться только персонально одним человеком. Устройство с Windows может находиться в офисе или учебной аудитории и предназначаться для совместного использования персоналом или студентами.
Новое название утилиты может быть непривычным для пользователей, которые давно работают с ПК. Необходимости переучиваться в данном случае нет. Вернуть старое имя ярлыку на рабочем столе — простая задача.
Вынесите значок утилиты на рабочий стол любым из рассмотренных «Блогом системного администратора» методов. Подходы к переименованию значка и ярлыка на рабочем столе Windows 11 немного различаются.
В любом случае щелкните по «Этому компьютеру» правой кнопкой мыши.
Выберите «Переименовать» из контекстного меню элемента рабочего стола, если необходимо переименовать полнофункциональный значок «Этот компьютер».

Введите: «Мой Компьютер». Затем нажмите Enter на клавиатуре для того, чтобы изменения вступили в силу.

Название классическое и привычное со времен Windows 95. Но вы можете дать элементу рабочего стола любое понятное вам имя.

Как назвать ярлык по-старому — «Мой компьютер»
Переименуйте ярлык на рабочем столе Windows 11. Щелкните по элементу интерфейса правой кнопкой мыши. В контекстном меню кликните мышью по пункту «Показать дополнительные параметры» или нажмите клавиатурное сочетание Shift + F10.

Из второго меню выберите пункт «Переименовать».

Напечатайте новое имя элемента рабочего стола — «Мой компьютер» или другое, более удобное и понятное вам. Обратите внимание: слово «Ярлык» в названии ярлыка на рабочем столе не является обязательным атрибутом элемента GUI данного типа. Автоматически добавляется операционной системой, но может быть удалено пользователем.

Не знаете, где искать нужные настройки Windows 11 — ознакомьтесь с таблицей команд для прямого доступа к ним:












