Как восстановить поврежденный внешний жесткий диск без потери данных
Внешний жесткий диск поврежден, поэтому вы не можете получить доступ ко всем сохраненным данным? Расслабьтесь. Эта статья покажет вам, как исправить и восстановить поврежденный жесткий диск без потери данных. Следуйте описанным здесь методам, чтобы восстановить поврежденный внешний жесткий диск, USB-накопитель, SD и т. д. устройства и с легкостью восстановить данные с них.
Вы когда-нибудь задумывались, почему выходят из строя ваши устройства хранения данных, такие как USB-накопители и SD карты? Эта статья рассмотрит полный список технических решений, связанных с повреждениями жесткого диска.
| Рабочее решение | Пошаговое решение проблемы |
|---|---|
| Восстановление данных с внешнего диска | 1. Сменить USB-кабель, изменить букву диска. Пошаговая инструкция 2. Восстановление данных с помощью функции восстановления жесткого диска. Пошаговая инструкция |
| Восстановление поврежденной файловой системы | Открыть Командную строку (Command Prompt) > ввести командуchkdsk g:/f и. Пошаговая инструкция |
| Восстановление поврежденного внешнего диска | 1. Отформатировать поврежденный внешний жесткий диск. Пошаговая инструкция 2. Починить поврежденный диск используя Partition Manager. Пошаговая инструкция |
| Восстановление внешнего диска без форматирования | 1. Восстановить поврежденный диск используя утилиты Windows. Пошаговая инструкция 2. Обновить драйвера внешнего жесткого диска. Пошаговая инструкция 3. Запуск CMD для восстановления внешнего жесткого диска. Пошаговая инструкция |
Используйте соответствующие решения для восстановления внешнего жесткого диска в соответствии с замеченными проблемами. В этом случае, вы будете использовать наиболее эффективные способы для устранения неполадок внутреннего или внешнего жесткого диска, такие как: щелчки,перегрев, не открывается,не отвечаетили не показывается. Поскольку отключенный жесткий диск потенциально может поставить под угрозу данные, вам следует использоватьEaseUS Data Recovery Wizardдля скорейшего спасения данных.
1) Неисправность шлейфа передачи данных IDE или SATA (или плохой контакт)

Симптомы: жесткий диск не определяется вообще или определяется и нормально работает после манипуляций со шлейфом передачи данных (перегиба, постановки только в определенном положении). При этом слышен звук пуска жесткого диска (не путать с шумом кулеров).
Способ устранения неисправности — замена шлейфа на новый, Стоимость шлейфа от 2$. Или просто перебросить от привода DVD.
Как восстановить жесткий диск на компьютере при наличии программных проблем?
Программные проблемы решаются на порядок быстрее аппаратных + сделать это может даже человек без существенного запаса знаний по направлению. Достаточно вбить нужный запрос с описанием проблемы и прочитать советы по методам ее диагностики и устранения. Далее я сделаю разбор именно таких проблем с жесткими дисками на ПК и ноутбуках.
1) Программы для тестирования состояния диска
Аппаратные проблемы можно не только констатировать по факту. Существуют специализированное программное обеспечение, которое дает возможность выявить проблемы с начинкой HDD еще на ранних стадиях. Далее я опишу топовые утилиты для проведения такого анализа в рамках 2021 года.
| Название | Описание |
|---|---|
| S.M.A.R.T. | Здесь мы получаем не отдельную программу, а полноценную технологию оценки состояния жесткого диска. Для исследования применяется встроенная самодиагностическая аппаратура. S.M.A.R.T. – это часть протоколов SATA и ATA, которая поддерживается 95% современных внутренних накопителей. Чтобы верно истолковать выдаваемые параметры во время диагностики, советую внимательно изучить инструкцию по эксплуатации технологии. |
| Средство проверки Windows | Встроенная утилита на операционной системе Windows. По числу исследуемых параметров данная программа явно уступает технологии выше, но провести поверхностную проверку для выявления мелких аппаратных и программных ошибок на ней все же можно. Доступ к утилите производится по пути – «Свойства» – «Сервис» – «Проверка». Длительность анализа может варьироваться от 30 минут до 5-6 часов. |
| Средство проверки macOS | Функционал аналогичный вышеописанному для Windows. Для запуска требуется перейти в раздел с утилитами и выбрать жесткий диск для проверки. Далее, кликаем по ссылке «Первая помощь» и ждем результатов анализа HDD. |
| SeaTools | Программа разработана в США и распространяется по бесплатной лицензии. Имеются версии как под Linux, так и Windows. Разобраться в интерфейсе просто + тот имеет русскую локализацию. Помимо поддержки жестких дисков от Seagate и Maxtor, ПО способно проверять и USB носители. Общее число возможностей утилиты по диагностике – больше 15. |
| Data Lifeguard Diagnostic | Еще одна легкая для памяти системы программа по диагностике жестких дисков Western Digital. Распространение бесплатное, но русскоязычной поддержки не имеется. Утилита одинаково качественно работает на большинстве версий ОС Windows. |
Некоторые производители ноутбуков заранее предусматривают функцию детального анализа по работоспособности HDD. Для этих целей они добавляют в прошивку BIOS полностью обособленные программы. К примеру, на устройствах компании HP имеется отдельная опция под названием Primary Hard Disk Self Test. Ее использование возможно даже в случаях, когда пользователь не может загрузить с жесткого диска ОС.
2) Инструкции по устранению возможных проблем
Далее я хочу более детально остановиться на методах корректировки распространенных программных ошибок или состояний, которые могут ускорить (привести) к поломкам аппаратной части винчестера.
А) Предотвращение проблемы
Полностью исключить риск поломки жесткого диска невозможно, но если придерживаться простых рекомендаций специалистов, то срок службы винчестера устройства можно продлить в 2 раза от гарантийного. Именитые торговые марки с качественной сборкой могут прослужить еще больше – вплоть до 7-9 лет к ряду без существенных косяков в процессах работы.
Как продлить жизнь жесткого диска – 5 общепринятых правил:
- Избегайте механических повреждений ноутбука. Внутренняя начинка, несомненно, претерпит деформации, а любое изменение геометрии незамедлительно приводит к снижению срока годности детали.
- Пользуйтесь качественной антивирусной программой.
- Мониторьте качество работы системы вентиляции. HDD очень сильно зависим от температурного режима эксплуатации. Даже незначительный перегрев на периодической основе в долгосрочной перспективе приведет к выгоранию функциональных элементов платы винчестера.
- Делаем резервное копирование данных хотя бы 1 раз в месяц. Особо ценную информацию советую обновлять каждую неделю. В качестве альтернативного хранилища можно использовать внешний винчестер или флешку большого объема.
- Периодически запускаем дефрагментацию жесткого диска.
- Предохраняем устройство от перепадов напряжения в сети. Для этой цели хорошо зайдут ИБП.
Лично я храню всю важную информацию на облачном хранилище. В дополнение поставил на ПК программу для синхронизации, которая в режиме реального времени обновляет все изменения на облаке. Даже если винчестер полетит, мои потери не превысят 1%-2% важной информации. Как говориться, лучше предотвратить беду, нежели потом расхлебывать ее последствия.
Б) Восстановление файловой системы
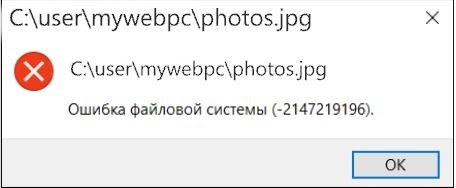
Причиной возникновения файловых ошибок могут служить злокачественные секторы, повреждения системных файлов их неверная политика по выполнению. У каждой из выскакиваемых ошибок имеется собственный код, общее число которых превышает 30 штук.
Обратите внимание: как правило, ошибка, относящаяся к жесткому диску, имеет код 2018375670. При возникновении окна с оговоренным кодом, пользователь должен проверить HDD на неисправности секторов и общую целостность винчестера.
Для проведения анализа HDD на факт наличия битых секторов используется встроенная в Windows 10/8/7 утилита Check Disk Utility. Программное обеспечение запускается автоматически, как только на устройство выдает сообщение с ошибкой.
Что проверяет Check Disk Utility:
- структура системы файлов;
- взаимосвязь по именам файлов;
- дескрипторы по безопасности;
- наличие свободных кластеров и с повреждениями;
- наличие кластеров с повреждениями в информации пользователя.
Для быстрого получения доступа к командам утилиты следует воспользоваться строкой администратора Формат ввода команды chkdsk [Диск:] [параметры]. Если пользователь желает проверить все логичные разделы на ноутбуке, то переменную диска из строки команд следует удалить полностью.
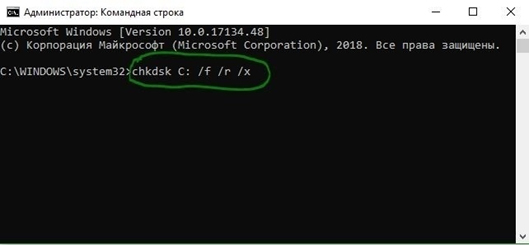
Какие команды доступны при анализе (пишутся через «/» в начале):
- f – автоматическое исправление найденных ошибок при анализе;
- r – автоматизированное восстановление поврежденных секторов;
- х – при возникновении необходимости, при проведении анализа тома производится его временное отключение.

Выше я добавил 3 наиболее популярные команды, но по факту их куда больше. Чтобы ознакомиться с остальными, следует в строке администратора ввести комбинацию «/?». Если при проверке жесткого диска проблем не обнаружено, но сообщение с ошибкой все равно выскакивает, следует провести дополнительные исследования – проверка системных файлов.
Для данного действия также присутствует стандартная команда — sfc /scannow. После сканирования нужно перезагрузить ОС и ввести по порядку 3 набора команд, которые я предоставил на скриншоте выше. После каждой нажимаем кнопку ввода. В конце еще раз перезагружаем операционку и проверяем факт исчезновения проблемы.
В) Решаем проблемы с логическими разделами HDD
Базовая проблема с логическим разделами – это их исчезновение. Помимо битых секторов, которые исправляются методами, что я описал выше, существует еще 3 возможных причины возникновения неполадки – перебои в подаче электричества, повреждение данных сектора и банальное удаление.
Встроенных инструментов для качественного восстановления логических разделов диска в ОС Windows не имеется, потому здесь пользователю придется пользоваться сторонним программным обеспечением. Ниже предоставлю инструкцию по работе с одним из них.
Как восстановить жесткий диск на ноутбуке через Starus Partition Recovery:
- Скачивание.
- Установка.
- Запуск приложения.
- Занимаемся поиском физического накопителя, в рамках которого имеется проблема пропажи логического диска. Для этого в дереве-проводнике (левая часть окна) нажимам левой кнопкой мыши и через контекстное меню выбираем пункт «Найти диски». Можно воспользоваться быстрой комбинацией Ctrl + P.
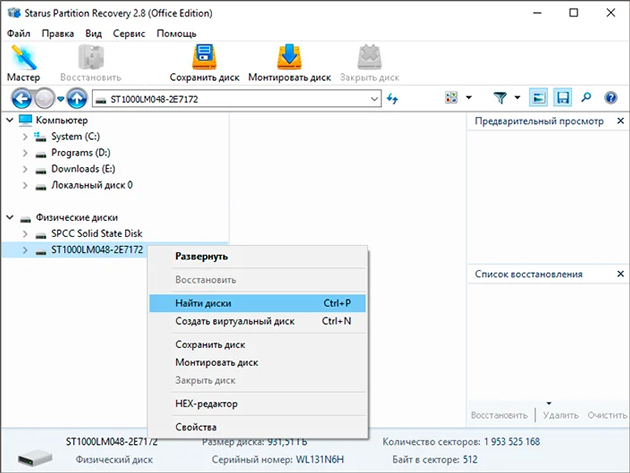
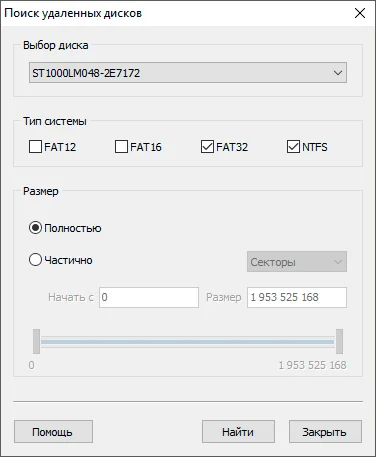

Дальше пользователю потребуется запустить процесс восстановления и подождать от 30 минут до пары часов в зависимости от объемов данных. Чтобы удостовериться в качестве изменений, следует перезагрузить устройство, и проверить появление HDD в разделе «Мой компьютер».
Поломка жесткого диска в 50% случаев приводит к исчезновению сопутствующих на нем данных. Если изменения носят механический характер, возможность восстановления информации с накопителя имеется не всегда, но при программных поломках, вероятность успешно вернуть потерянные данные возрастает до 85%-95%.
3) ТОП-3 программы для восстановления данных

У некоторых возникнет вопрос – можно ли восстановить информацию без установки стороннего программного обеспечения. Если дело касается сбитой системы файлов, то шанс на успех составляет 10%-20%. Альтернатива – форматирование диска. Работоспособность HDD восстановится, но данные на нем не сохранятся.
Чтобы с высокой долей успеха вернуть потерянные данные с винчестера или привести железо в рабочее состояние после программной поломки, советую использовать специализированное ПО. Лучших представителей таких продуктов я представил в топе ниже. Давайте разберём поподробнее каждого из них.
А) HDAT2
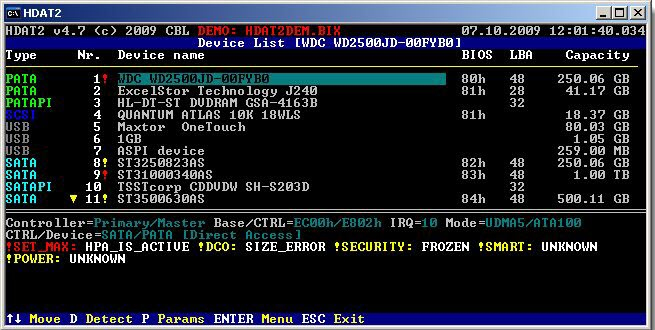
| Дороговизна | ★★★★★ (4.0 из 5.0) | Общая привлекательность ★★★★★ 4.0 |
| Функционал: | ★★★★★ (5.0 из 5.0) | |
| Отзывы: | ★★★★★ (4.0 из 5.0) |
Популярный инструмент, что может обеспечить доступ к файловым системам FAT и NTFS. Помимо стандартного набора функций для анализа диска, пользователь может тестировать утилитой и внешние накопители данных по типу флеш-накопителей.
Базовые преимущества программы:
- минимальный вес программы, который позволит ее использовать даже с дискеты;
- не требуется установка. Весь функционал успешно запакован в портативной версии ПО;
- имеется поддержка raid массивов и внешних дисков;
- программа оптимизирована для старых версий операционных систем;
- утилиту можно запустить под DOS.
Особая фишка программы – «слепок диска». Благодаря ей, пользователь имеет возможность произвести резервное копирование данных без потери информации. Дешифруется информация посредством специализированных утилит от компании-разработчика HDAT2.
Б) Victoria HDD

| Дороговизна | ★★★★★ (4.0 из 5.0) | Общая привлекательность ★★★★★ 4.0 |
| Функционал: | ★★★★★ (5.0 из 5.0) | |
| Отзывы: | ★★★★★ (4.0 из 5.0) |
Программа с наиболее впечатляющим списком функций. Помимо анализа винчестера, утилита может помочь в создании загрузочных флешек, скорректировать размеры томов и скрыть дефекты методом переназначения секторов из резерва. Интересная функция – обнаружение внешних дефектов накопителя.
Что еще предлагает утилита пользователю:
- оптимизация под Windows 7, 8, 10;
- поддержка SATA, IDE;
- выявление битых секторов;
- доступность сканирования для HDD от 1 ТБ;
- имеется встроенный файловый менеджер;
- оценка работоспособности носителя данных.
Из недостатков выделю англоязычный интерфейс и отсутствие поддержки со стороны производителя. «Домашним» администраторам также будет сложно разобраться во всех настройках интерфейса, но это уже дело привычки и желания.
Разбор методики восстановления аппаратной части жесткого диска:
В) Zero Assumption Recovery
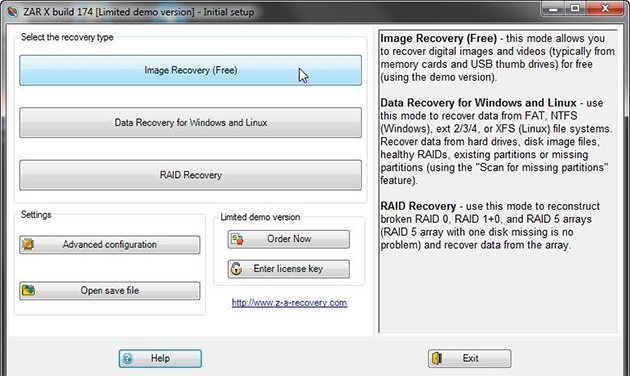
| Дороговизна | ★★★★★ (4.0 из 5.0) | Общая привлекательность ★★★★★ 4.0 |
| Функционал: | ★★★★★ (4.0 из 5.0) | |
| Отзывы: | ★★★★★ (4.0 из 5.0) |
Полный середнячок по всем показателям, но свою работу по восстановлению программных неполадок на HDD выполняет. Из базового функционала – поиск потерянных разделов, восстановление структуры файлов и возвращение потерянной информации. Интерфейс английский, но таких утилит наличие русской локализации скорее исключение, нежели правило.
Среди прочего ПО, что может помочь решить вопрос, как восстановить жесткий диск на компьютере, хочу выделить MHDD, HDD Low Level Format Tool и Active Partition Recovery Pro. Если у вас на примете имеются более действенные и дешёвые аналоги, прошу добавить названия в комментариях. Удачи и не болеть!
Восстанавливаем диски с помощью Acronis True Image 2016
Программное обеспечение Acronis True Image 2016 является идеальным инструментом для создания полного бекапа всех локальных разделов, включая системный. Этой возможностью пользуются множество администраторов во всем мире. Созданный бекап локальных дисков можно восстановить в очень короткое время. Например, если система подверглась заражению вируса или HDD сломался, в этом случае вы восстановите все диски ОС за короткий промежуток времени. Найти Acronis True Image 2016 можно на ее официальном сайте www.acronis.com. Запустив рассматриваемую программу, мы попадем в такое окно.

Первым делом мы покажем нашим читателям, как можно создать резервную копию локальных разделов Acronis True Image 2016. На первой вкладке «Резервное копирование» видно, что выбран весь компьютер для бекапа. То есть будет проводиться полный бекап всех локальных разделов, включая системный. В следующем блоке нужно выбрать место для бекапа. В нашем случае это локальный диск E. После выбора типа резервных данных и места их сохранения нажмем кнопку Создать копию , находящуюся в нижнем правом углу.

В зависимости от объема сохраняемых данных будет зависеть время создания резервной копии.

Завершив резервное копирование, опишем процесс восстановления компьютера. Для этого нам нужно создать загрузочный диск или флешку Acronis True Image 2016. Сделать это можно, перейдя на вкладки «ИНСТРУМЕНТЫ/МАСТЕР СОЗДАНИЯ ЗАГРУЗОЧНЫХ НАКОПИТЕЛЕЙ». Ниже показан мастер, который должен открыться.

В этом мастере мы выберем первый пункт и продолжим. В появившемся окне выберем, куда будем сохранять загрузочный накопитель: в образ или на флешку.

После сохранения загрузочного накопителя мастер выдаст завершающее окно.

Создав загрузочную флешку или оптический диск с Acronis True Image 2016, можно приступать к восстановлению данных. Для этого загрузимся с загрузочной флешки при старте компьютера. Загрузившись с загрузочного накопителя, мы попадаем в меню Acronis True Image 2016. Выбираем в этом меню первый пункт, после чего попадаем в основное окно Acronis True Image.

В окне программы переходим на вкладку «Восстановление» и находим ранее созданную нами резервную копию всей системы.

Теперь, чтобы восстановить системный диск с Windows и локальные диски, нажмем кнопку Восстановление дисков .

В появившемся мастере выберем пункт «Восстановить диски и разделы» и продолжим.

В следующем окне выберем все локальные диски и продолжим работу мастера.

В пунктах «Место назначения» для первого и второго дисков выберем оригинальные HDD. Если в системе установлено много винчестеров, то будьте внимательны, чтобы не перепутать винты. В завершающем окне нажмем кнопку Приступить .

Время восстановления резервной копии зависит от объема и скорости HDD. В нашем случае потребовалось 10 минут.

Из примера видно, как легко можно делать резервную копию всего компьютера, поэтому, если вы освоите программный пакет Acronis True Image 2016, то вы сможете легко восстановить его работоспособность в случаях, если система заражена или винчестер поломался. Также после освоения программы у вас не будут возникать вопросы о том, как восстановить данные с жесткого диска.
Лучшая, в свое время, программа для тестирования жестких дисков Victoria возвращается!
В июле 2018 года, после 8-летнего перерыва, автором, Сергеем Казанским, возобновлен проект «Victoria». Вышла очередная версия программы Victoria for Windows со значительными переделками — в программу встроен мощный сканер поверхности HDD, который позволяет продиагностировать накопитель на наличие сбойных участков, плавающих дефектов и ошибок интерфейса. Victoria способна протестировать большинство дисков на предельной скорости, независимо от их типа. Особенность сканера — применение специальных алгоритмов, что позволяет эффективно проверять как медленные, так и быстрые диски. Сделано получение S.M.A.R.T.-параметров HDD и SSD, подключенных через USB. В версии 4.66b поддерживаются 80% моделей USB-SATA мостов, и этот показатель будет увеличиваться. Добавлено управление кэшем через USB, SMART-тесты через USB. Работает также и Automatic Acoustic Management (AAM) на USB-накопителях: программное управление уровнем акустического шума за счёт изменения скорости перемещения головок. Victoria способна показать паспорт USB-накопителя, и таким образом определить тип установленного внутри накопителя без вскрытия бокса. Сопровождение программы включает в себя статьи, документацию, обзор наиболее частых вопросов и ответы на них. Эти материалы будут постепенно создаваться и добавляться в раздел «Статьи», доступный в главном меню официального сайта.
Обновленная Victoria работает в среде операционных систем Windows 2000/XP/8/10 x32. В среде Windows 9х программа работает только в режиме PIO.
Технические требования к оборудованию:
— Память 2 Gb или более.
— Видеокарта SVGA. Рекомендуется видеорежим от 1280*1024.
— Желательно наличие доступа в Интернет.
— Программа должна выполняться в контексте учетной записи пользователя с правами администратора.
В среде 64-разрядных ОС Windows работоспособность Victoria сохраняется, за исключением режима PIO.
Мониторинг состояния HDD.
    Для отслеживания технического состояния диска в непрерывном режиме используется специальное программное обеспечение (нередко, платное), главной задачей которого является периодическое считывание и анализ значений атрибутов таблицы SMART с целью предупредить пользователя о достижении порога критического состояния, когда работоспособность устройства и сохранность пользовательских данных не гарантируются. Одним из бесплатных, и тем не менее, популярных в среде пользователей ПК, представителей программ для мониторинга состояния HDD является CrystalDiskInfo
Основные достоинства — простота и удобство использования, компактность и нетребовательность к ресурсам, поддержка большого количества жестких дисков различных моделей. Несложные настройки пороговых значений температуры и некоторых атрибутов S.M.A.R.T позволяют организовать оповещение пользователя при их достижении. Программа постоянно совершенствуется разработчиками и приобретает все большую функциональность, удобный и приятный интерфейс.
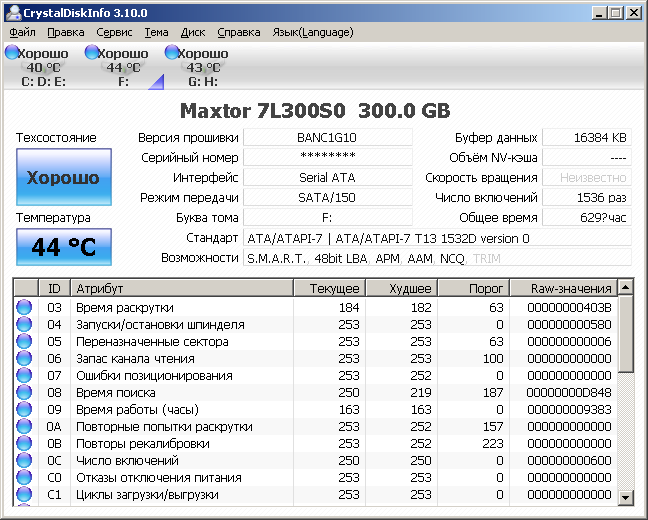
Кроме CrystalDiskInfo, на сайте разработчика вы можете также скачать другие программы для тестирования, настройки и оценки производительности — CrystalDiskMark, CrystalCPUID, CrystalDMI, CrystalMark .












