Экран смерти: фиолетовый, коричневый, желтый, красный, зеленый
Большинство из нас знакомы с «Синим экраном смерти», но знаете ли вы, что есть фиолетовый, коричневый, желтый, красный, зеленый экраны смерти. Существует простое объяснение того, почему тот или иной «экран смерти» показывается. В большинстве случаях известно, что неисправность аппаратных драйверов, установленных сторонним программным обеспечением, приводит к нежелательным изменениям в системе и соответственно к ошибкам. Цветовое кодирование экрана ошибки помогает персоналу-специалисту назначать степень срочности для нескольких типов стоп-экранов и приоритизировать клиентов. В большинстве случаев эти сообщения дублируются, как фатальные, так как обычно это приводит к потере не сохраненной работы. Разберем некоторые из печально известных экранов смерти, известных до настоящего времени.
Это диагностический экран с белым типом на фиолетовом фоне. Фиолетовый экран в основном наблюдается, когда VMkernel хоста ESX/ESXi испытывает критическую ошибку, становится неработоспособным и завершает работу любых виртуальных машин. Это не фатально и, как правило, больше рассматривается проблема тестирования разработчика. При появлении такого экрана его можно быстро устранить, выполнив простое нажатие и удерживание кнопки питания компьютера, чтобы выключить компьютер или ноутбук.
Шаг 1 Нажмите правой кнопкой мыши по области просмотра и выберите «Параметры» :

Шаг 2 Перейдите на вкладку «Отображение» , снимите галку «Включить аппаратное ускорение» и нажмите «Закрыть»

Шаг 3 Перезапустите браузер для того, чтобы настройка возымела действие.
Внимание! Советуем применять отключение аппаратного ускорения лишь в качестве временного решения. Поскольку, в этому случае возрастает нагрузка на центральный процессор. Через некоторое время попробуйте установить свежую версию Adobe Flash Player и, если возможно, новую версию драйверов видеокарты
Обновите драйвер видеокарты
Обновление драйвера видеокарты компьютера может исправить большинство таких проблем.
Если вы используете настольный компьютер (или ноутбук), посетите веб-сайт производителя компьютера и загрузите последнюю версию драйвера.
Пользователи компьютеров Mac:
- Нажмите на Логотип Apple.
- В меню Apple выберите Software Update (Обновление программного обеспечения).
- Если обновление операционной системы Mac OS доступно, установите его. Оно будет включать в себя обновление драйвера видеокарты.
Если у вас есть проблемы с воспроизведением видео, используйте наши советы об устранении неполадок с воспроизведением видео на компьютере.
Статьи с решениями частых проблем с ноутбуком
Рекомендации как правильно и с минимальным риском разогнать видеокарту ноутбука с помощью утилиты MSI Afterburner.
Рекомендации по правильной эксплуатации ноутбука. Описаны основные правила, уход за батареей, уход за клавиатурой и многие другие моменты.
Как исправить мигающий экран в играх на картах NVIDIA
Все, потому что драйверы NVIDIA по умолчанию настроены на настройки отображения на основе информации, полученной от монитора. К сожалению, многие производители мониторов делают это довольно лениво, и иногда монитор дезинформирует компьютер о его возможностях.
Решение этой проблемы заключается в принудительной настройке с помощью панели управления NVIDIA. Когда мы это сделаем, проблема исчезнет сразу из каждой игры. Однако вы должны помнить, что после любой переустановки системы или драйверов для видеокарты необходимо выполнить следующие инструкции.
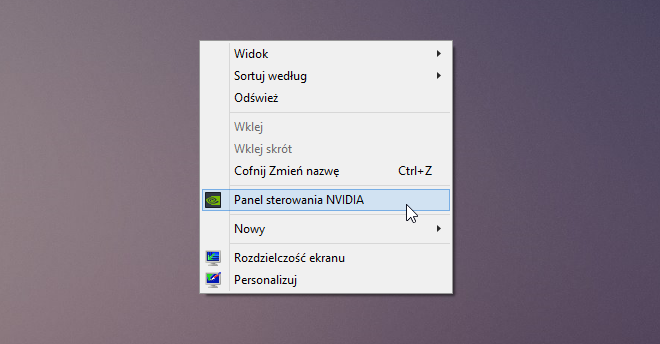
Для этого щелкните правой кнопкой мыши на рабочем столе и выберите его в раскрывающемся меню. «Панель управления NVIDIA». Подождите, пока окно с настройками графической карты появится на экране.
В меню слева выберите вкладку «Дисплей> Изменить разрешение». Теперь будут параметры разрешения для каждого подключенного экрана. Если вы используете несколько мониторов, убедитесь, что выбран значок этого монитора, который имеет проблему с мигающим изображением.
После выбора монитора HDMI прокрутите содержимое опции. Ниже списка доступных резолюций см. Раздел «3. Примените следующие настройки. » Здесь вы можете выбрать, использовать ли настройки цвета по умолчанию или настройки NVIDIA.
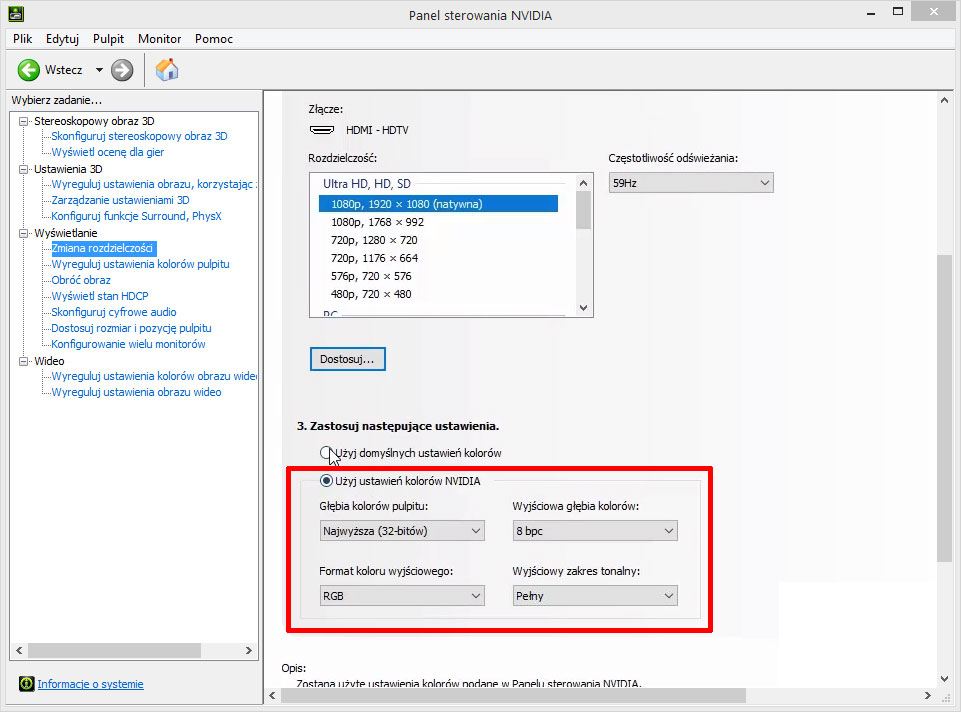
Выберите здесь «Использовать настройки цвета NVIDIA», и затем убедитесь, что в коробке «Глубина выходного цвета» устанавливается максимальное доступное значение (обычно 8bpc). Вы также должны убедиться, что для параметра «Диапазон выходных тонов» установлено значение «Полный»,, потому что ПК и мониторы могут без проблем работать с полным спектром RGB (благодаря этому цвета будут менее выцветшими и черными глубже).
После установки этих параметров сохраните изменения кнопкой «Применить». Теперь вы можете закрыть окно панели управления NVIDIA и начать игру, которая вызвала проблемы (например, Fortnite, PUBG, Battlefield 1 или Mass Effect Andromeda относятся к названиям, которые подвержены проблеме с мигающим экраном). Теперь все должно отображаться правильно и без проблем. Если вы переустановите свою систему или драйверы в будущем, не забудьте снова включить использование настроек цвета NVIDIA.
Зеленый экран

Здравствуйте, в играх вылетает зеленый экран. Драйвера откатывал на предпоследние, но проблема не решилась, в итоге вернул последние. Зеленый экран начал выскакивать не сразу (где-то спустя 2 недели). Не знаю с чем это связано. Температуры такие: Hot spot — 92C, GPU — 74C, температура памяти — 70C.











