Как исправить зависание мыши на ноутбуке
Вот 5 исправления, которые помогли другим пользователям решить проблему зависания мыши на ноутбуке. Возможно, вам не придется пробовать их все; просто продвигайтесь вниз по списку, пока не найдете тот, который вам подходит.
Чтобы правильно ориентироваться в системе, вы можете переключиться на сенсорную мышь, если вы используете внешнюю мышь и наоборот.
- Проверьте наличие физических проблем
- Попробуйте использовать функциональные клавиши
- Проверить свойства мыши
- Обновите драйверы вашего устройства
- Запустить сканирование SFC
ВИДЕО: НАСТРОЙКА МЫШКИ — НАЧАЛО
Мы дошли до самого основного – устранения неисправностей. Прежде чем начинать лезть в систему, убедитесь в том, что компьютерная мышка цела. Если она падала или ударялась, возможно, внутри устройства мог отойти контакт на специальной плате. При отсутствии специального паяльного аппарата и умения паять лучше всего будет оставить эту мышку или отдать тому, кто сможет исправить данную проблему.

Одной из распространённых причин является поломка самого кабеля, соединяющего мышь с компьютером. Ремонт такого провода обойдётся вам приблизительно за ту же цену, что и новый манипулятор. Поэтому решать вам, ремонтировать или приобрести новую рабочую мышку.

Также распространена ошибка, когда компьютер автоматически отключается от основного концентратора USB. Именно это и может привести устройство в нерабочее состояние. Проверить это можно, следуя данной инструкции:
- Необходимо открыть «Панель управления». Для тех, кто не в курсе, она находится в меню «Пуск»;
- В ярлыке под именованием «Система» вам потребуется найти вкладку «Оборудование». Входим в данную вкладку;
- Здесь нажимает на «Диспетчер устройств»;
- Зрительно ищем пункт под названием «Контроллер универсальной шины USB»;

- В данной вкладке кликаем по «USB концентратор»;
- Находим «Управление электропитанием». Нажимаем на данный пункт;
- В этой вкладке вы перед собой сможете увидеть пунктик «Разрешить отключение устройства для экономии». При наличии галочки напротив данного пункта, убираем её. Дело в том, что система компьютера может нередко переходить к режиму экономии электроэнергии, а соответственно и отключать некоторые устройства.

Система
Нередко на форумах встречаются жалобы: «Я регулярно аварийно выключаю компьютер. При этом почему-то начал глючить курсор мыши». А действительно, почему? Многие пользователи не осознают, что сами доводят компьютер до нерабочего состояния. Например, постоянно выключая компьютер с помощью кнопки питания, вы рискуете создать на жестком диске целую серию ошибок, в числе которых могут присутствовать и влияющие на курсор мыши. Для того чтобы исправить это, можно воспользоваться системной командой CHKDSK. Для этого запускаем командную строку либо просто вводим в поле «Выполнить» в меню «Пуск» команду CHKDSK C: /F /R. После этого появится окно, в котором будет сказано, что для запуска проверки необходимо перезапустить компьютер. Вводим «Y» и нажимаем Enter. После этого перезапускаем систему через меню «Пуск». Когда вас спросят, хотите ли вы отменить проверку диска, ничего не нажимайте и ждите.

Повторно включить драйвер мыши на компьютере
Повторное включение процесса драйвера мыши на компьютере аналогично методу ноутбука, но разница заключается во вкладке «Настройки мыши».
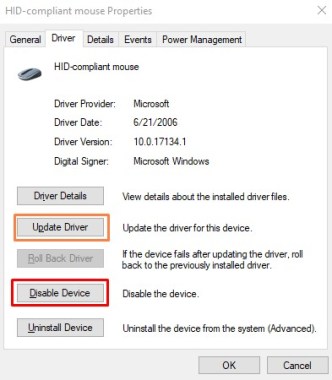
- Перейдите на вкладку «Оборудование» в настройках мыши, нажмите «Свойства».
- Нажмите «Изменить настройки»
- Перейдите на вкладку «Драйвер», а затем снова включите драйвер мыши, нажав «Отключить», а затем «Включить»
- Если это не работает, можете попробовать обновить драйвер мыши, нажав «Обновить драйвер».
Вот как можно решить проблему когда зависает мышь, повторно включив сенсорную панель и драйвер мыши.
Моя мышь продолжает зависать Windows 7/8/10
Сталкивались ли вы с такой ситуацией: ваша мышь зависает или зависает случайно или перестает двигаться случайным образом, без предупреждения?
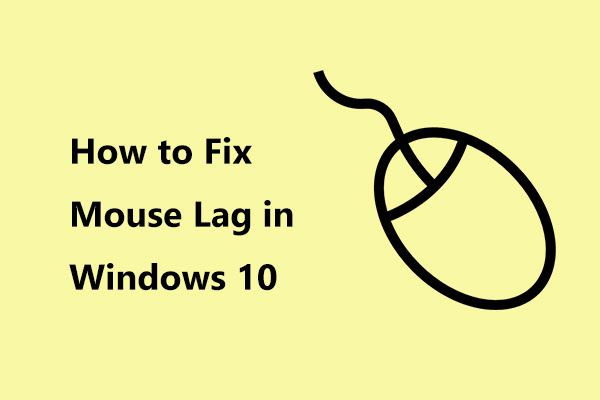
Как исправить отставание мыши в Windows 10? Попробуйте эти простые методы!
Ваша беспроводная мышь тормозит в Windows 10? Как исправить тормоза мышки? Этот пост показывает вам несколько простых методов.
Иногда это явление проявляется на несколько секунд, а затем снова начинает работать мышь. Иногда курсор мыши обычно застревает в одном и том же положении, а затем вы отчаянно перемещаете мышь, чтобы она могла двигаться правильно, но это не работает.
И вот вам вопрос: почему моя мышь продолжает зависать в Windows 10/8/7? Причины непрерывного зависания мыши различны, например, неправильные, поврежденные или устаревшие драйверы, вредоносные программы / вирусы, техническая проблема, такая как низкий заряд батареи, проблема с подключением, такая как поврежденный или ослабленный шнур, поврежденный реестр Windows и т. Д.
Наконечник: Иногда Windows продолжает зависать, что приводит к зависанию мыши. Чтобы решить эту проблему, перейдите к нашему предыдущему посту — 6 методов решения проблемы зависания компьютера (№5 — круто) .
После выяснения причин первостепенное значение имеет попытка устранить проблему. Теперь давайте перейдем к устранению этой проблемы шаг за шагом.
Почему зависает мышка на компьютере и что делать
Компьютерная мышь является компактным устройством для ввода различной информации. Благодаря размеру, она позволяет производить множество манипуляций одной рукой. Каждой клавише манипулятора отведена своя задача, а небольшое колёсико позволяет прокручивать страницы в браузере, в том числе, при работе в текстовых программах.
Это довольно простое устройство рассчитано на длительный срок эксплуатации, почему же она иногда перестаёт работать, и курсор застывает на месте, несмотря на то, что всё подсоединено и горит индикатор питания?
Основные причины неисправностей:
- механические повреждения кабеля;
- нерабочее состояние гнёзд питания;
- нарушения внутреннего устройства манипулятора;
- недостаток оперативной памяти;
- заражение вирусами;
- старые и неподходящие драйверы;
- конфликт оборудования;
- отключенный корневой концентратор USB.
Легко устраняемой причиной является элементарная грязь. Налипшие на нижнюю часть манипулятора частицы пыли, и попадание их внутрь «глазка» – лазерного сигнала, приводят к неполадкам. Мышь надо прочистить, а на будущее содержать в чистоте поверхность, на которой она находится. Иногда приходится её разобрать и удалить грязь внутри устройства.

Другая причина – зависание компьютера. Это может продолжаться несколько секунд и дольше. Что можно при этом сделать, так это перезагрузить операционку в обычном режиме. Во время этого действия система самостоятельно устраняет погрешности.
Чтобы в дальнейшем не возникало неисправностей, надо понимать, что зависание происходит при перегрузке компьютера и недостатке оперативной памяти, тем более, если одновременно открыто несколько страниц и программ. Надо удалить ненужные временные файлы, а из автозагрузки убрать те приложения, которые не актуальны – весь этот мусор замедляет работу ПК и приводит к сбою.
Некорректно устройство может работать из-за поражения системы вирусами, для исправления ситуации можно воспользоваться качественной программой антивирусника.
Но могут быть и другие предпосылки к тому, почему зависает мышка на компьютере, что делать в этих случаях, необходимо рассмотреть подробно.
4 причина, из-за которой не работает должным образом мышка
Если мышка беспроводная (радио или Bluetooth), то время от времени курсор может подлагивать. Это связанно с тем, что радиосигнал менее надёжен, нежели проводное соединение. Особенно часто «глючат» дешёвые беспроводные мышки или те, что идут в комплекте вместе с клавиатурой.
Решение: в данной ситуации можно порекомендовать расположить USB приёмник как можно ближе к беспроводной мышке, это должно улучшить стабильность её работы. Если вы вставили приёмник в USB порт, что располагается сзади компьютера, то переключите его на переднюю панель.
Мы рады, что смогли помочь Вам в решении поставленной задачи или проблемы.
В свою очередь, Вы тоже можете нам очень помочь.
Просто поделитесь статьей в социальных сетях и мессенджерах с друзьями.
Поделившись результатами труда автора, вы окажете неоценимую помощь как ему самому, так и сайту в целом. Спасибо!












