Как выключить компьютер если зависла игра
Часовой пояс: UTC + 3 часа
Запрошенной темы не существует.
Часовой пояс: UTC + 3 часа
Создано на основе phpBB® Forum Software © phpBB Group
Русская поддержка phpBB | Kolobok smiles © Aiwan
По какой причине зависает ваш ПК и ни на что не реагирует
Если ваш компьютер вы купили давно, то необходимо вспомнить не слышали ли вы ранее подозрительных шумов из корпуса системного блока. Шумы вентиляторов достаточно громкие, а в некоторых случаях слышны и скрипы или тяжелое вращение – это признак того, что необходимо вскрыть крышку и почистить от пыли все модули и вентиляторы. Ведь если система охлаждения не будет справляться со своей задачей – зависание компьютера обычное дело в таких случаях. Перегрев модулей завершается именно зависанием или вовсе отключение компьютера посреди сеанса любой продолжительности, в зависимости от времени года.

Перед тем, как снимать крышку системного блока, вооружитесь пылесосом, отверткой и не грубым куском ткани для протирания поверхностей от пыли. Но будьте осторожны с влагой, тряпку необходимо максимально выжимать перед протиркой пыли. Внутри корпуса действуйте очень аккуратно , чтобы не повредить и не поцарапать системные платы компьютера.
Раз уже вы сняли крышку и затеяли генеральную уборку в системном блоке, то необходимо заменить термопасту на микропроцессоре компьютера . Термопаста в компьютере служит для стабильного теплообмена между радиатором и микросхемой. Для того, чтобы ее заменить снимите кулер, избавьтесь от остатков старой пасты с поверхности микропроцессора и дна кулера. А новую необходимо нанести тонким слоем. После чего верните кулер на прежнее место и закрепите.
Как выключать компьютер правильно

Корректным считается программное завершение работы. Для этого перейдите в меню “Пуск”, выберите пункт “Отключение”. В разных версиях Windows эта надпись меняется. Иногда компьютер запрещает моментальное выключение и начинает обновление системы. Об этом предупреждает надпись. Вместо стандартных слов вы увидите “Завершение работы и Обновление”. Нельзя прерывать его, нажав на кнопку Power, это также может вызвать сбой системы. Если возможности дождаться окончания установки уведомления нет, выберите вместо отключения “Спящий режим”. Так Пк будет потреблять минимум энергии, приостановив все процессы.
Что делать, если ПК завис
90% пользователей запускают экстренное выключение, когда ПК зависает. Делать этого категорически нельзя: резкое прекращение работы может иметь катастрофические последствия. В первую очередь попытайтесь реанимировать компьютер, нажав сочетание клавиш Ctrl+Alt+Delete. На экране должно появиться окно “Диспетчер задач”. Выберите зависшее приложение, нажмите на него правой кнопкой и выберите пункт “Завершить процесс” или “Завершить дерево процессов”. Это решит проблему, если причиной был сбой работы одной или нескольких программ.
Если компьютер не реагирует

В таком случае трогать ПК не рекомендуется, так как жесткий диск продолжает работу. Чаще всего через некоторое время устройство решает проблему самостоятельно. Попытки открыть программы мышкой могут увеличить срок сбоя. На мониторе может появиться синий экран – ПК уйдет в перезагрузку. При включении система просканирует ошибки и исправит их. Если компьютер не реагирует слишком долго, можно воспользоваться кнопкой “Reset”.
После запуска проверьте причину сбоя через системный журнал в Параметрах. Специальные программы, например, Registry Life, находят ошибки в реестре, сервисы можно использовать в качестве профилактики. Постоянные проверки Windows минимизируют шансы сбоев. Также не запускайте программы с техническими требованиями выше, чем у вашей техники.
Чаще всего ПК зависает из-за:
- износа жесткого диска или планок ОЗУ;
- запуска требовательных программ на слабом устройстве;
- вирусов;
- пыли в корпусе.
Внимание!
Оптимизированная ОС не зависает, снижая количество экстренных перезагрузок.

При правильной эксплуатации электроника прослужит минимум 5 лет. Из-за неправильного использования техники гарантия может стать недействительной. Тогда замена деталей становится платной. Ремонтировать нанесенный ущерб сложно и дорого, а данные с жесткого диска не всегда пригодны для восстановления. Поэтому проблему проще предотвратить, чем исправить. Правильное выключение техники бережет все компоненты и уменьшает шанс внезапной поломки.
Как ускорить принудительное завершение приложений при выключении компьютера
П ри выключении или перезагрузке компьютера операционная система нередко выводит сообщение о невозможности самостоятельно завершить работу. При этом указывается причина и чаще всего таковой является открытое приложение. Тут же пользователю предлагается выполнить принудительную перезагрузку. При нажатии соответствующей кнопки все удерживающие процессы будут закрыты и компьютер, в зависимости от того какое действие выбрал пользователь отключится или уйдет на перезагрузку. Кому-то эта функция может показаться излишней, замедляющей процесс перезапуска компьютера, на самом деле она может оказать весьма полезной.
В приложении могут быть открыты важные документы с несохраненными данными и если вы, забыв об этом, принудительно завершите процесс, вся работа может оказаться проделанной впустую. Но если вы уверены в своих действиях либо же все же считаете, что скорость выключения или перезагрузки важнее, опцию вывода таких сообщений можно будет отключить. В случае отключения функции вывода сообщений о принудительном завершении работы тормозящие процессы будут закрываться без лишних вопросов, а значит, Windows станет перезагружаться немного быстрее.
Теперь как это реализовать. Первым делом нужно убедиться, что функция автозавершения процессов включена. Запустите редактор реестра и перейдите в раздел HKEY_CURRENT_USER/Control Panel/Desktop.

Там уже будет множество различных параметров. Ищем строковый (REG_SZ) параметр AutoEndTasks и устанавливаем его значение равным единице .

Если параметра AutoEndTasks по какой-то причине в подразделе Desktop не окажется его нужно будет создать вручную, а затем установить значение 1. Это активирует автоматическое завершение процессов, однако сообщений о принудительном завершении работы не отключит, хотя система будет успешно завершать свою работу по истечении определенного времени.
Какова именно продолжительность этой задержки вы можете узнать, посмотрев значение параметра WaitToKillAppTimeout, расположенного в этой же ветке реестра. В Windows 7 оно обычно равняется 10000 миллисекундам, в Windows 8 его значение может составлять 20000 миллисекунд. Изменяя это значение, вы можете регулировать продолжительность показа сообщения о принудительном завершении.

Если установить его значение, к примеру равным 10, то сообщение просто не успеет появиться и Windows завершит свою работу не задавая никаких вопросов.
Как выключить компьютер если он завис и не реагирует на «мышь»?
Компьютер завис. Необходимо его выключить. Но на мышь он ни как не реагирует. Что делать? Можно просто обесточить путём вынимания вилки из розетки, но это не приветствуется. Так, всё же, ЧТО ДЕЛАТЬ?
Как выключить компьютер если он завис и не реагирует на «мышь»?
Из розетки, действительно, нельзя выдергивать, пока компьютер (программы, в основном) не завершил свою работу. жесткий диск может повредиться.
Лучше и правильнее использовать принудительное выключение компьютера.
Нужно нажать на кнопку «пуск» на передней панели системного блока и удерживать ее не менее 5 секунд.
Тогда машина выключится.
Принудительное выключение используют, конечно, только в крайних случаях.
Этот способ подойдет в том случае, если клавиатура тоже не реагирует на команды, и пусковая кнопка — тоже.
Обычно достаточно воздействовать коротким нажатием на кнопку «пуск» (если машина зависла), чтобы выключить компьютер.
Завершить работу без мышки на зависшем компьютере возможно.
Нужно использовать клавиатуру, а в особенности следующие кнопки и кнопко-сочетания: Alt+Ctrl+Del (вызов диспетчера приложений); Up, Down, Right, Left, Alt, F10, Tab, Ctrl+Tab, Space, Enter, Esc (навигация и управление).
При помощи одной только клавиатуры, вы можете полноценно управлять диспетчером задач. Закрыть зависшее приложение или остановить сожравший все ресурсы процесс, или же отдать команду на перезагрузку или завершение работы.
Бывает так, что компьютер ни на что не реагирует или реагирует очень медленно. И вы не можете просто сделать принудительный рестарт, так как на компьютере осталась важная не сохранённая информация.
Всё не так плохо! Иногда, если информация действительно крайне важна, нужно просто подождать — час, два или даже больше. Регулярно обновляющиеся операционные системы, например Windows XP, весьма устойчивы и способны сами выйти из полностью зависшего состояния или даже реагировать на команды при 100% (в следствии зависания программы) загрузке процессора (с очень большими, до часа, паузами).
Иногда, время выхода из зависшего состояния доходит до 18 часов.
Разумеется, если ничего не помогает, остаётся только зажать кнопку питания компьютера и принудить его к выключению.
Что делать, если завис компьютер
Бывает, что какая-то отдельная программа или даже компьютер целиком «зависает», т.е. перестаёт отвечать на внешние раздражители в виде пользователя вооруженного клавиатурой и мышкой или программ-соседей. Многие начинающие пользователи столкнувшись с такой проблемой впервые, «зависают» следом за компьютером (что есть нехорошо) или впадают в буйство дёргая шнуры питания из розеток, яростно но бестолково долбя по клавиатуре и совершая прочие действия, которые скорее навредят несчастной машине, чем помогут выйти из ситуации.
Начнем с меньшей проблемы — у Вас зависла одна программа.
1) Не суетитесь, не тыкайте миллион раз мышкой по «замерзшему» окошку несчастной программы. Если программа просто «задумалась», проводя какой-то сложный внутренний расчет или действие, то Вы сделаете только хуже ставя в очередь на обработку и исполнение десятки бессмысленных действий. Особенно это актуально для стареньких компьютеров, где ресурсов едва-едва хватает для работы современных программ.
2) Подождите несколько минут.
3) Попробуйте закрыть программу нажав мышкой на «крестик» в верхнем правом углу экрана. Если не помогло или крестика нет (например, зависла игра), попробуйте вызвать диспетчер задач нажав сочетание клавиш Ctrl+Alt+Del . Если получилось — попробуйте закрыть программу, выбрав её из списка щелчком левой кнопки мышки и нажав кнопку «Снять задачу«.
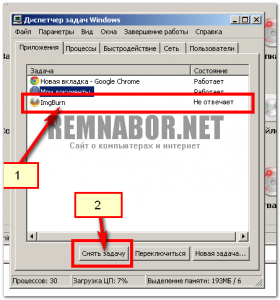
Сначала попробуйте культурно снять задачу
После нажатия на эту кнопку система попробует самостоятельно закрыть зависшее приложение. На это иногда уходит до 1-2 минут (windows кроме попыток закрыть зависший процесс еще и информацию по проблеме собирает. Для отправки в штаб. ? ). Кстати, может выскочить окошко с сообщением, что, мол, данное приложение не отвечает — нажмите «Закрыть программу«.
Если не получилось по хорошему — перейдите в диспетчере задач на закладку «Процессы» и внимательно её изучите. Точнее, изучите столбец с заголовком «ЦП«. Цифры в нем — процент загрузки процессора той или иной программой. Так вот — обычно это значение находится в пределах от 0 до 20-50% (в зависимости от мощности компьютера). Если Вы увидели там цифру в 70-100% — щелкните по названию процесса-тяжеловеса слева и нажмите на кнопку «Завершить процесс«.
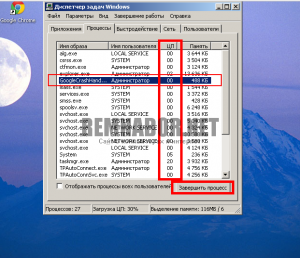
Ликвидация процесса выстрелом в диспетчер задач ?
К слову сказать, некоторые процессы нельзя «убить» таким способом по техническим причинам (это, например, антивирусы).
4) Если не получилось и это — перезагрузите компьютер.
5) Если не получилось и это — перезагрузитесь при помощи кнопки «Reset» на системном блоке. (если её нет или не нашли — нажмите кнопку включения на время больше 5-8 секунд. Компьютер выключится)
Если зависание программ будет повторяться — подумайте о вызове специалиста для выяснения причин этого. Ну или самостоятельно удалите программу и поставьте её наново. Не забудьте сделать резервные копии.











