Компьютер зависает при включении или загрузке
В данной инструкции определимся: что происходит; попробуем выявить причину поломки (проведём диагностику) и отремонтируем компьютер. Способы диагностики и локализации причин, ремонт также подходят для ноутбуков.
- Компьютер зависает на первом экране. Это происходит в тот момент, когда появляется заставка BIOS/UEFI материнской платы или логотип производителя ноутбука.
- Компьютер зависает во время загрузки Windows OS.
- Компьютер зависает во время появления рабочего стола пользователя Windows.
Важно правильно идентифицировать этап, на котором компьютер зависает. В дальнейшем это поможет выявить и устранить причину поломки.
По какой причине зависает ваш ПК и ни на что не реагирует
Если ваш компьютер вы купили давно, то необходимо вспомнить не слышали ли вы ранее подозрительных шумов из корпуса системного блока. Шумы вентиляторов достаточно громкие, а в некоторых случаях слышны и скрипы или тяжелое вращение – это признак того, что необходимо вскрыть крышку и почистить от пыли все модули и вентиляторы. Ведь если система охлаждения не будет справляться со своей задачей – зависание компьютера обычное дело в таких случаях. Перегрев модулей завершается именно зависанием или вовсе отключение компьютера посреди сеанса любой продолжительности, в зависимости от времени года.

Перед тем, как снимать крышку системного блока, вооружитесь пылесосом, отверткой и не грубым куском ткани для протирания поверхностей от пыли. Но будьте осторожны с влагой, тряпку необходимо максимально выжимать перед протиркой пыли. Внутри корпуса действуйте очень аккуратно , чтобы не повредить и не поцарапать системные платы компьютера.
Раз уже вы сняли крышку и затеяли генеральную уборку в системном блоке, то необходимо заменить термопасту на микропроцессоре компьютера . Термопаста в компьютере служит для стабильного теплообмена между радиатором и микросхемой. Для того, чтобы ее заменить снимите кулер, избавьтесь от остатков старой пасты с поверхности микропроцессора и дна кулера. А новую необходимо нанести тонким слоем. После чего верните кулер на прежнее место и закрепите.
Два антивируса
Большинство пользователей знают (потому что об этом часто говорится), что нельзя устанавливать более одного антивируса в Windows (предустановленный Защитник Windows при этом не считается). Однако, все еще встречаются случаи, когда в одной системе оказываются сразу два (и даже более) антивирусных продукта. Если у вас так, то очень возможно, что это — то, почему зависает ваш компьютер.
Что делать в данном случае? Тут все просто — удалить один из антивирусов. Причем в таких конфигурациях, где в Windows оказывается сразу несколько антивирусов, удаление может стать нетривиальной задачей, и я бы рекомендовал использовать специальные утилиты удаления с официальных сайтов разработчиков, а не простое удаление через «Программы и компоненты». Некоторые подробности: Как удалить антивирус.
Способ №3 – Перезагрузка персонального компьютера
Иногда названные способы не помогают и тогда лучше всего перезапустить компьютер, чтобы решить проблему в рабочем состоянии. К примеру, некоторыми пользователями производится чистка компьютера от мусора и это помогает. Но это стратегическое решение проблемы, до которого нужно еще суметь добраться, ведь если не двигается курсор мышки или наблюдаются другие проблемы, то речи об оптимизации идти не может.

Чтобы перезагрузить ПК следует нажать на кнопку питания, которая имеется как у персональных компьютеров, так и ноутбуков. После этого появятся варианты завершения работы и один из них – это «Перезагрузка». Если устройство зависло настолько сильно, что никаких окон не появляется, то просто продолжите держать кнопку питания. Устройство полностью отключится и вы сможете включить его повторно.
У стационарных ПК, как правило, есть отдельная кнопка перезагрузки (Reset), которая позволит вам не только выключить, но и перезагрузить устройство.
Эти три метода являются самыми эффективными решениями, что делать, если компьютер на Windows 10 завис. Разумеется, если ситуация с зависанием повторяется из раза в раз, то обязательно разберитесь с причинами этих зависаний. Возможно, вам нужно удалить какие-то ненужные утилиты, почистить реестр или обновить аппаратную начинку устройства.
Антивирус.
Наличие вирусов на вашем устройстве может существенно замедлить его работу. Если на компьютере не установлена антивирусная программа советуем просканировать ПК на наличие вирусов с помощью бесплатных сканеров (например, Kaspersky Virus Removal Tool от «Лаборатории Касперского»).

В последующем желательно установить антивирус для контроля за скачиваемыми и устанавливаемыми файлами.
Нередко пользователь, напуганный вирусами, пытается всячески от них защититься и устанавливает себе на компьютер сразу несколько антивирусных программ. Этого делать категорически не стоит, тем самым вы не только не защитите свой ПК, но и значительно понизите его производительность.
Возможна и такая ситуация, что на компьютере не обнаруживается никаких вирусов, но работа его все равно замедлена, причиной может быть работа антивируса. Так как программе тщательно приходится проверять все файлы это занимает большое количество времени и тормозит работу вашего устройства. В этом случае можно отключить некоторые модули защиты или временно удалить антивирус, чтобы действительно убедиться, что это он влияет на быстродействие вашего устройства.
Зависание вызвал системный компонент
Причины
Слишком большое потребление ресурсов одним или несколькими системными процессами, например, svchost, встречается как в норме так и при программных и даже аппаратных неполадках.
В норме это бывает при:
- проверке и скачивании обновлений операционной системы, драйверов устройств и некоторых приложений;
- высокой сетевой активности компьютера, связанной с действиями пользователя;
- фоновой работе встроенного антивируса, резервного копирования данных, оптимизации дисков и прочих служебных операциях.
- использовании пиратских активаторов и некоторых программ для «тюнинга» Виндовс (ускорителей, улучшителей и т. п.).
А если речь идет о неполадке, то виновником может быть:
- сбойный драйвер устройства;
- некорректная работа системных служб;
- ошибки Windows и программ;
- неисправное оборудование;
- активность вредоносного ПО.
Имена системных процессов не всегда позволяют понять, с каким приложением или службой они связаны. Чтобы это определить, нам снова понадобится «Диспетчер задач».
Если при переходе к службам в «Диспетчере задач» нет выделенных строк, значит, процесс не связан со службами.
Простые решения в нормальных ситуациях
Если компьютер зависает по вине системного процесса, выбор действий зависит от конкретной ситуации.
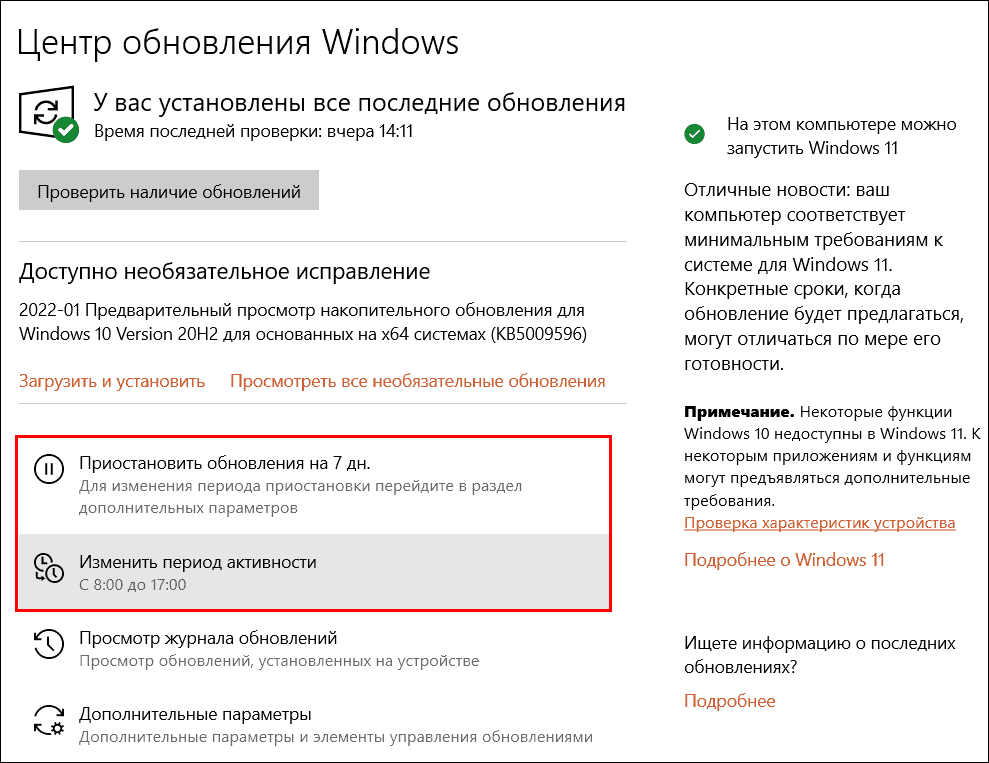
- Для устранения лагов во время обновлений достаточно скорректировать порядок их загрузки и установки, чтобы это происходило в период простоя компьютера.
- Для борьбы с тормозами при высокой активности в сети следует разгрузить ресурсы машины от ненужных в настоящее время операций. Например, приостановить раздачу торрентов.
- Если систему долго замедляет антивирус, скорее всего, это неспроста. Рекомендуется запустить полное сканирование всех дисков.
- Постоянные лаги из-за фоновых служебных операций – повод провести очистку и оптимизацию с помощью специальных утилит (ссылка на их обзор приведена выше). А лучше проапгрейдить компьютер: видимо, доступных ресурсов не хватает даже Windows.
- Тормоза, связанные с нелегальной активацией, устраняются одним способом – переходом на легальную. Или, по крайней мере, сменой активатора.
- На пользу ли вашей системе «тюнинг», решать только вам. Если он – причина зависаний, возможно, лучше от него отказаться.
Что делать при неполадках
Если процесс, который съел все ресурсы, связан с драйвером оборудования, удалите его в «Диспетчере устройств» и перезагрузите компьютер – это переопределит и переустановит драйвер.

Не помогло? Обновите или откатите драйвер на предыдущую версию.
Снова не помогло? Для проверки отключите связанное с драйвером устройство (звук, Wi-Fi, Bluetooth и т. д.) в Windows, UEFI/BIOS или физически. Если лаги ушли, виновником опять может оказаться драйвер или аппаратная неисправность. В первом случае проблему иногда решает установка драйвера из альтернативного источника: например, драйвер звукового адаптера можно найти на ресурсах Realtek и производителя компьютера. Во втором – придется искать замену неисправному девайсу или сдать его в ремонт.
Ошибки Windows и системных служб, способные привести к зависаниям и лагам, разнообразны и не всегда легко устранимы. Универсальное решение связанных с ними сбоев только одно – восстановление системы на контрольную точку, созданную до появления ошибок.
Сбои приложений устраняют очисткой их кэша (если есть такая функция), переустановкой или переходом на другую версию.
Разгулявшиеся вирусы, которые не может побороть защита Виндовс, скорее всего, будут «по зубам» альтернативным продуктам сторонних разработчиков.
Что делать, когда ПК зависает намертво
Не все могут точно определить причину замерзания. Поэтому рекомендуется следовать советам экспертов. В первую очередь следует диагностировать программное обеспечение, а затем внутренние компоненты компьютера.
Проверка состояния диска
Если ваш компьютер время от времени зависает и не реагирует ни на какие ваши действия, в первую очередь следует проверить состояние дисков. Пользователи компьютеров регулярно перезаписывают большие объемы данных и иногда устанавливают ненадежное программное обеспечение. Все это напрямую влияет на производительность диска, делая его со временем непригодным для использования.
Пока проблема не стала критической, вы можете устранить периодические зависания, проверив жесткий диск. Для этого можно использовать функцию командной строки. Чтобы воспользоваться этим инструментом, выполните следующие три простых шага
- Нажмите одновременно клавиши «Win + R».

- Введите «cmd» в окне «Выполнить как».

- Нажмите клавишу «Enter».

Кроме того, CS можно открыть из меню «Пуск» или поисковой строки Windows.
После открытия командной строки пользователю необходимо ввести запрос «chkdsk c: /f / r». Эта команда просканирует жесткий диск на наличие поврежденных секторов. Если обнаружены какие-либо ошибки, система автоматически устранит их.

Также стоит использовать команду ‘sfc /scannow’. Это позволит проверить состояние файлов Windows и, при необходимости, внести изменения для устранения проблемы.

Поиск процессов с высокой нагрузкой на ЦП или ОЗУ
Также возможно зависание устройства из-за чрезмерной нагрузки на процессор или оперативную память. Поэтому следующее, что нужно сделать в этой ситуации, — выяснить, какой процесс оказывает наибольшую нагрузку на процессор и оперативную память.
Для этого, пожалуйста, воспользуйтесь инструкцией.
- Откройте диспетчер задач с помощью «Ctrl + Shift + Esc».

- Перейдите на вкладку «Процессы».

- Изучите предоставленную информацию и внесите необходимые изменения.

На вкладке «Процессы» отображаются операции, которые выполняет ваш компьютер. Вы также можете отсортировать их по нескольким параметрам, таким как загрузка процессора или оперативной памяти. После сортировки процессов можно определить, какие программы оказывают наибольшую нагрузку на аппаратное обеспечение устройства. Самые «жадные» операции будут завершены наилучшим образом. Этот метод не решит проблему полностью, но временно избавит вас от беспокойства.
Совет Для получения дополнительной информации о запущенных процессах см. утилиту Process Explorer.

Проверка работы оперативной памяти
Если компьютер зависает даже при загрузке не на 100%, необходимо детально проверить характеристики оперативной памяти. Сначала необходимо выполнить тест оперативной памяти.
- Откройте окно «Выполнить».

- Введите запрос «mdsched».

- После подтверждения компьютер перезагрузится и будет протестирован.

После перезагрузки ПК пользователь увидит окно с результатами тестирования. Если результаты тестирования показывают, что проблем с оперативной памятью нет, не стоит сразу переходить к следующему варианту проблемы. Микросхема оперативной памяти засоряется в процессе использования. Контакты также ослаблены. Поэтому, если это возможно, извлеките оперативную память из системного блока и очистите ее.
Автозагрузка и автообновления
Windows 10 имеет множество полезных функций, среди которых компоненты автозагрузки и автообновления. Однако эти функции очень неудобны для пользователей ПК, использующих жесткие диски вместо твердотельных накопителей, которые являются самыми современными устройствами хранения данных. Этого следует избегать (хотя бы временно), так как перегрузка приведет к постоянному зависанию компьютера.
- Откройте диспетчер задач.

- Перейдите в раздел «Автозагрузка».

- В разделе «Состояние» выберите «Отключить» все программы.

После завершения всех шагов перезагрузите устройство. Также полезно отключить все службы автоматического обновления, которые требуют постоянного подключения к Интернету.
- Выберите «services.msc» в окне «Запустить от».

- Нажмите на «Центр обновления Windows».

- Остановите службу.

Совет Функция автоматического обновления — полезный прием, позволяющий не пропустить последние обновления. Поэтому будьте внимательны, если вы отключили предоставление обновлений.
Это позволит прекратить зависание устройства по неизвестным причинам. Если ошибка сохраняется, мы также рассмотрим альтернативные решения.
Если проблема в драйверах
Ключ к решению проблем Windows лежит в программном обеспечении. Часто мы забываем обновить драйверы, и наш компьютер начинает работать нестабильно.
- Нажмите на значок «Пуск».
- Выберите «Диспетчер устройств».

- Щелкните левой кнопкой мыши на названии соответствующего устройства.

- Проверьте наличие обновлений драйверов.

О необходимости обновления можно узнать по расположенному рядом значку с восклицательным знаком. Однако Windows 10 может не знать о подвохе, поэтому после удаления обновления вам придется предварительно скачать дистрибутив через официальный сайт разработчика и установить его вручную.
Электропитание и «Быстрый запуск»
Если вместо настольного компьютера замерзает ноутбук, рекомендуем проверить настройки питания и при необходимости изменить их.
- Нажмите на значок «ПКМ на батарее» (находится в системном трее).

- Нажмите на кнопку «Электропитание».

- Установите режим работы.

- Перейдите к разделу «Управление кнопкой питания».
- Установите флажок «Включить быстрый запуск».

- Сохраните настройки.
Если зависание сохраняется после изменения настроек, возможно, существует другой способ решения проблемы.
Вирусы
Замерзание экрана ПК часто вызвано вредоносным ПО, получившим доступ к устройству. Избавиться от «вредителя» можно с помощью антивирусной программы. Скачайте Kaspersky или avast и запустите сканирование, затем проверьте на удаление вирусов.

В качестве дополнения. Если у вас нет возможности использовать платный антивирус, обратите внимание на защитник, встроенный в Windows. Откройте «Настройки» и перейдите в раздел «Обновление и безопасность». Запустите сканирование и следуйте рекомендациям.
Перегрев комплектующих
Если вы заметили, что ваш компьютер периодически или очень часто зависает во время игры, а система охлаждения работает на максимальной скорости, обязательно проведите чистку оборудования компьютера. Демонтируйте системный блок и запишите количество пыли, скопившейся во время работы. Это часто приводит к замедлению работы кулера и замерзанию устройства.
Удаление содержимого папки SoftwareDistribution
Если некоторые системные файлы повреждены, то система также может зависнуть при загрузке. Поврежденные файлы возникают по ряду причин. Иногда одно приложение конфликтует с другим, и неправильные записи могут повредить файлы. Выполните следующие шаги:
Загрузите компьютер в безопасный режим. Для этого откройте меню Пуск, нажмите на кнопку Питания. Удерживая Shift, кликните на кнопку «Перезагрузка». Когда откроется окно выбора действия перейдите по пути: Поиск и устранения неисправности — Дополнительные параметры – Параметры загрузки, затем нажмите F4.
Затем в строке системного поиска наберите «командная строка», под найденным результатом кликните на ссылку «Запуск от имени администратора».

В консоли выполните команду:
net stop wuauserv
Эта команда остановит процесс обновления, запущенный в фоновом режиме.
Теперь выполните команду cd %systemroot%, которая переместит в каталог установки Windows.
Наберите ren SoftwareDistribution SD.old, которая переименует папку SoftwareDistribution в SD.old. Когда компьютер не найдет SoftwareDistribution, то будет вынужден создать новую.
Теперь введите команду net start wuauserv, которая запустит службу обновления. После перезагрузки ПК и посмотрите, зависает ли он при загрузке.






Как решить проблему с торможением ПК на Windows 10
Решение любой проблемы в системе Windows всегда начинается с поиска вирусов и вредоносного ПО, а заканчивается оптимизацией системы. Возможное замедление и торможение не является исключением.
Проверка антивирусными программами и лечение системы
Качественную проверку системы на наличие вирусов нужно проводить двумя-тремя разными антивирусными программами, чтобы охватить больший спектр возможных угроз. Так же необходимо просканировать систему на предмет вредоносного ПО, для этого нужно использовать не антивирусные программы, а специальные утилиты, такие как «Средство удаления вредоносных программ Microsoft» или AdwCleaner.
Далее необходимо восстановить системные файлы, даже если программы-защитники не нашли угроз.
- Нажимаем комбинацию клавиш Win+x и в выпавшем меню выбираем «Командная строка (администратор)». Нажимаем комбинацию клавиш Win+x и в выпавшем меню выбираем «Командная строка (администратор)»
- В консоли командной строки прописываем и запускаем команду sfc /scannow. Обязательно дожидаемся, пока утилита сканирования и восстановления закончит свою работу, после чего перезагружаем компьютер. В консоли командной строки прописываем и запускаем команду sfc /scannow
Оптимизация автозагрузки
Автозагрузка — это компонент Windows, который позволяет программам запускаться вместе с операционной системой для того, чтобы пользователь не тратил время на приложения. Однако порой в автозагрузку попадают утилиты, которые не нужны пользователю, и только нагружают оперативную память, находясь в ядре системы. В таком случае некоторые программы рекомендуется отключить.
- Щёлкаем правой кнопкой по панели задач (полоску внизу экрана, на которой отображаются окна) и выбираем пункт «Диспетчер задач». Щёлкаем правой кнопкой по панели задач и выбираем пункт «Диспетчер задач»
- В открывшемся окне переходим во вкладку «Автозагрузка», выбираем сомнительный процесс, щёлкаем по нему правой кнопкой и нажимаем на «Отключить». После этого, при загрузке системы процесс не будет запускаться. Во вкладке «Автозагрузка» щёлкаем по программе правой кнопкой и нажимаем на «Отключить»
Обновление драйверов
Драйверы — это универсальные программы для общения операционной системы и отдельными компонентами ПК. Очень важно, чтобы эти приложения были актуальными и не являлись стандартными версиями с серверов Windows.
Все разработчики строят сайты по одному принципу: выбрать устройство (отдельная деталь или может ноутбук), выбрать операционную систему и скачать нужные драйверы. Важно не перепутать официальный сайт с любым другим, так как скачиваемое программное обеспечение с неизвестных надёжных источников весьма чревато. Вместо обновления можно получить вирус или скрытое приложение-майнер.

На сайте разработчика внимательно выбираем данные и скачиваем выданные результаты
Обязательные драйверы для скачивания:
- чипсет;
- дисплей и видеокарты;
- устройства — шины;
- сетевые адаптеры.
В большинстве случаев Microsoft с обновлениями системы предоставляет и актуальные драйверы устройств, однако уже не единожды замечал, что скачанные с официального сайта программы дают куда большую производительность, нежели те, что скачиваются системой. Особенно это касается драйвера шины и видеокарты. Потому весьма важно пользоваться продуктами разработчиков.
Очистка жёсткого диска
В случаях, когда жёсткий диск сильно захламлён, операционной системе куда тяжелее считывать файлы, а значит работа затрудняется в целом. Причин может быть несколько: обновление системы, слишком много логов от приложений и действия пользователя, которые так или иначе могут захламлять винчестер. Особенно много мусора бывает от кэша браузеров. Размер таких файлов может исчисляться гигабайтами. Потому очень важно время от времени проводить чистку жёсткого диска.
- В проводнике или любом другом файловом менеджере открываем среду компьютера, щёлкаем правой кнопкой по диску C и выбираем пункт «Свойства». В проводнике щёлкаем правой кнопкой по диску C и выбираем пункт «Свойства»
- В открывшемся окне во вкладке «Общие» и нажимаем «Очистка диска». В открывшемся окне во вкладке «Общие» и нажимаем «Очистка диска»
- Ожидаем пока мастер сформирует файлы для очистки, затем нажимаем OK. Ожидаем пока мастер сформирует файлы для очистки, затем запускаем его в работу кнопкой OK
Дефрагментация
Фрагментация файлов, это метод записи данных на диск, при котором информация записывается подряд на свободные участки винчестера. При этом часто возникают ситуации, когда он файл делится на фрагменты, записывается не в одном месте, а на нескольких секторах. В таком случае обращение системы к файлу затруднено, ибо вместо чтения, Windows сначала должна «склеить» файл, и только потом прочитать. Исправить ситуацию может дефрагментация. Это процесс который перезаписывает все файлы раздела в соединённом виде подряд.

- Открываем свойства диска, как показано выше. Переходим в раздел «Сервис» и нажимаем кнопку «Оптимизировать». В свойствах диска щелкаем на «Оптимизировать»
- В открывшемся мастере дефрагментации нажимаем «Оптимизировать». И ожидаем, пока программа завершит свою работу. Затем перезагружаем компьютер, чтобы система загрузилась с обновлённых файлов.
Важно помнить, что компьютер, который работает на SSD-диске не нуждается в дефрагментации, этот процесс сильно вырабатывает его ресурс. В операционных системах, что установлены на твердотельном накопителе рекомендуется отключить или удалить службу дефрагментации — это продлит срок эксплуатации диска.
Отключение визуальных эффектов
Визуальные эффекты операционной системы — это украшения и некоторые удобства, которые предлагает Windows. К примеру в проводнике можно увидеть кадры из фильма. Также окна сворачиваются с определёнными эффектами, есть тени у значков и многое другие. Все это потребляет ресурсы оперативной памяти, а иногда и видеокарты. В случае, если вы больше цените производительность, и предпочитаете её красоте, визуальные эффекты рекомендуется отключить.
- Щёлкаем правой кнопкой по значку «Этот компьютер» и выбираем пункт «Свойства». Щёлкаем правой кнопкой по значку «Этот компьютер» и выбираем пункт «Свойства»
- Далее в колонке слева нажимаем «Дополнительные параметры системы». В колонке слева нажимаем «Дополнительные параметры системы»
- Затем во вкладке «Дополнительно», графе «Быстродействие» щёлкаем на «Параметры». Во вкладке «Дополнительно», графе «Быстродействие» щёлкаем на «Параметры»
- В открывшемся окне, вкладке «Визуальные эффекты» переставляем тумблер на пункт «Обеспечить наилучшее быстродействие». Затем сохраняем изменения кнопкой OK. Во вкладке «Визуальные эффекты» переставляем тумблер на пункт «Обеспечить наилучшее быстродействие» и нажимаем OK
Видео: как отключить визуальные эффекты
Увеличение файла подкачки
Файл подкачки — это универсальная возможность операционной системы «увеличивать» оперативную память компьютера. Однако же это не единственное назначение: также в файле подкачки хранятся резервные данные, а также часто ядро ОС. Увеличение файла подкачки это своеобразное спасение для компьютеров с небольшим объёмом оперативной памяти. Только палка эта с двумя концами: нагружая винчестер можно освободить немного оперативной памяти, но жёсткий диск будет работать больше, перегреваться и вырабатывать свой ресурс быстрее. Также это скажется на производительности игр. Жёсткий диск должен будет читать и большой объем графических данных и файл подкачки.
- Открываем «Дополнительные параметры системы», затем щелкаем по «Параметры» в графе «Быстродействие», как показано выше. Переходим во вкладку «Дополнительно» и нажимаем «Изменить». Переходим во вкладку «Дополнительно» и нажимаем «Изменить»
- В окне «Виртуальная память» снимаем галочку с «Автоматически выбрать объем файла подкачки», ставим тумблер напротив «Указать размер» и задаём исходный и максимальный размер подкачки. Рекомендовано не задавать значение больше 5 тыс. МБ. Сохраняем изменения кнопками «Задать», затем OK. Снимаем галочку и задаем размер файла подкачки
Чтобы изменения вошли в силу необходимо перезагрузить компьютер.
Автор не рекомендует вмешиваться или задавать собственные значения для файла подкачки. Если сделать его слишком маленьким, система может перестать выполнять сложные процессы, вроде игр. Если задать его слишком большим, слишком много задач будет выполняться винчестером.
Видео: как изменить файл подкачки
Отключение ненужных служб
Службы — это приложения, которые работают в фоновом режиме и обеспечивают взаимодействие между устройствами и компонентами с операционной системой. Однако некоторые службы попросту прожигают оперативную память компьютера. К примеру служба Bluetooth (при условии, что вы не используете это устройство) или «Факс». Такого рода службы рекомендовано отключить.
- В поиске Windows прописываем «Службы» и выбираем лучшее соответствие. В поиске Windows прописываем «Службы» и выбираем лучшее соответствие
- В открывшемся окне двойным щелчком по службе вызываем её свойства. Затем меняем фильтр «Тип запуска» на «Отключена» и сохраняем изменения кнопкой OK. В свойствах службы меняем фильтр «Тип запуска» на «Отключена» и сохраняем изменения кнопкой OK
Проводим аналогичную операцию для всех ненужных служб, после чего перезагружаем компьютер.
Список служб, которые можно безболезненно для системы отключить:
- «Факс»;
- NVIDIA Stereoscopic 3D Driver Service (для видеокарт NVidia, если вы не используете 3D-стереоизображения);
- «Служба общего доступа к портам Net.Tcp»;
- «Рабочие папки»;
- «Служба маршрутизатора AllJoyn»;
- «Удостоверение приложения»;
- «Служба шифрования дисков BitLocker»;
- «Служба поддержки Bluetooth» (если вы не используете Bluetooth);
- «Служба лицензий клиента» (ClipSVC, после отключения могут неправильно работать приложения магазина Windows 10);
- «Браузер компьютеров»;
- Dmwappushservice;
- «Служба географического положения»;
- «Служба обмена данными (Hyper-V)»;
- «Служба завершения работы в качестве гостя (Hyper-V)»;
- «Служба пульса (Hyper-V)»;
- «Служба сеансов виртуальных машин Hyper-V»;
- «Служба синхронизации времени Hyper-V»;
- «Служба обмена данными (Hyper-V)»;
- «Служба виртуализации удалённых рабочих столов Hyper-V»;
- «Служба наблюдения за датчиками»;
- «Служба данных датчиков»;
- «Служба датчиков»;
- «Функциональные возможности для подключённых пользователей и телеметрия» (это одна из возможностей отключить «слежку» Windows 10 за пользователем);
- «Общий доступ к интернету (ICS)» (при условии, что вы не используете функции общего доступа к интернету, например, для раздачи Wi-Fi с ноутбука);
- «Сетевая служба Xbox Live»;
- Superfetch (при условии, что вы используете SSD);
- «Диспетчер печати» (если вы не используете функции печати, в том числе встроенную в Windows 10 печать в PDF-файлы);
- «Биометрическая служба Windows»;
- «Удалённый реестр»;
- «Вторичный вход в систему» (при условии, что вы его не используете).
Видео: как отключить ненужные службы в Windows 10
Оптимизировать работу компьютера довольно просто. Достаточно провести несколько операций, которые снизят нагрузку на оперативную память и процессор. После этого компьютер снова будет работать быстро.












