Как восстановить флешку, если она не читается, не открывается и не работает
Всем доброго времени суток! И сегодня мы поговорим про способы, которые помогут восстановить флешку после какой-то поломки или системного сбоя. Симптомов может быть достаточно много:
- Она не читается.
- На неё невозможно ничего записать.
- Флешка не определяется в системе.
- На неё нельзя зайти.
- Размер флешки определяется как ноль байт.
- При подключении вылезает ошибка об установке нового устройства или драйверов.
- Система просит её переформатировать.
- Вылезает ошибка о битых секторах и невозможности её прочесть.
ПРИМЕЧАНИЕ! Если на флешке есть лампочка, и она ещё горит, то это значит, что проблему можно решить программно. При потухшей лампочке скорее всего придется орудовать паяльником.
Есть ещё более «узкие» причины, но я постарался описать самые часто встречаемые. Вы также можете более детально описать свой случай в комментариях. Способов по решению проблем с флешкой достаточно много, и обо всех них мы поговорим далее.
ПОМОЩЬ СПЕЦИАЛИСТА! Я постарался написать как можно более подробные инструкции по восстановлению флешки. Но если у вас будет что-то не получаться, или вы обнаружите другие способы по лечению – пишите в комментариях.
Причины неисправности
Перед тем, как исправлять саму проблему, нужно обязательно разобраться, что является первоисточником её появления. Итак, мы выбрали несколько самых распространенных факторов, из-за которых у вас может БИОС виснуть с флешкой:
- Флешка неправильно записана. Если Вы просто записываете на флешку виртуальный образ Windows, после чего пытаетесь с её помощью установить операционную систему, то это может привести к подобным неполадкам. Установочные флешки создаются с помощью специальных утилит, что не равно ISO-образу.
- Некорректные настройки BIOS. При попытке загрузиться с флешки, вы должны убедиться, что этот носитель стоит на первом месте в списке устройств для загрузки. В противном случае, не самые новые версии БИОС могут зависать, если указан другой вариант, но при этом к компьютеру подключена загрузочная флешка.
- Конфликт устройств. Подобные зависания BIOS могут происходить из-за конфликта вашей материнской платы и подключенного usb-накопителя. Это происходит из-за того, что разработчики устройств разные, а значит и технологии могли использоваться, соответственно, тоже разные.
Причина
Эта проблема возникает из-за состязания потоков управления питанием в файле Ks.sys.
Чтобы устранить эту проблему, установите обновление, описанное в данной статье.
Сведения об обновлении
Как получить это обновление
Центр обновления Windows
Центр загрузки Майкрософт
Следующие файлы доступны для скачивания из Центра загрузки Майкрософт:
Для всех поддерживаемых 86-разрядных версий Windows 8.1

Загрузите пакет.
Для всех поддерживаемых 64-разрядных версий Windows 8.1

Загрузите пакет.
Для всех поддерживаемых 64-разрядных версий Windows Server 2012 R2

Загрузите пакет.
Примечание. Обновление для Windows RT 8.1 можно получить только из центра обновления Windows.
Для получения дополнительных сведений о том, как скачать файлы поддержки Майкрософт, щелкните следующий номер статьи базы знаний Майкрософт.
Как загрузить файлы поддержки Microsoft через оперативные службы 119591Корпорация Майкрософт проверила этот файл на наличие вирусов. Корпорация Майкрософт использует последнее антивирусное программное обеспечение, доступное на период публикации файла. Файл хранится на защищенных серверах, что предотвращает его несанкционированное изменение.
Предварительные условия
Для установки этого обновления необходимо наличие Windows 8.1 или Windows Server 2012 R2.
Сведения о реестре
Чтобы применить это обновление, нет необходимости вносить изменения в реестр.
Необходимость перезагрузки
Возможно потребуется перезагрузить компьютер после установки этого обновления.
Сведения о замене обновлений
Это обновление не заменяет ранее выпущенное обновление.
Глобальная версия этого обновления устанавливает файлы, которые имеют атрибуты, перечисленные в следующих таблицах. Дата и время для файлов указаны в формате UTC. Дата и время для файлов на локальном компьютере отображаются в местном времени с вашим текущим смещением летнего времени (DST). Кроме того, при выполнении определенных операций с файлами, даты и время могут изменяться.
Файлы MANIFEST (.manifest) и MUM (.mum), устанавливаемые для каждой среды, указаны отдельно в разделе «Сведения о дополнительных файлах». MUM, MANIFEST и связанные файлы каталога безопасности (.cat) очень важны для поддержания состояния обновленных компонентов. Файлы каталога безопасности, для которых не перечислены атрибуты, подписаны цифровой подписью корпорации Майкрософт.
Проверка жесткого диска на наличие ошибок/бэды
Программные ошибки и бэды могут возникнуть в самых различных случаях: например, при резком отключении питания (а в это время на диск копировали какой-нибудь файл), при разбиении диска, при его форматировании. Особо печальные последствия для диска могут наступить, если вы его уроните (тем более, если он упадет во время работы).
Что такое бэд блоки?
Это плохие и не читаемые сектора диска. Если таких бэд блоков становиться слишком много — компьютер начинает зависать при обращении к диску, файловая система уже не в состоянии изолировать их без последствий для пользователя. Чтобы проверить состояние жесткого диска, можно воспользоваться утилитой Victoria (одна из лучших в своем роде). О том, как ей пользоваться — прочитайте в статье про проверку жестого диска на бэд блоки.
Часто ОС, когда вы обращаетесь к диску, может сама выдать ошибку, что доступ к файлам диска невозможен, пока не будет произведена его проверка утилитой CHKDSK. В любом случае, если с диском нормально работать не удается, желательно проверить его на ошибки. Благо, что такая возможность встроена в ОС Windows 7, 8. О том, как это сделать, см. ниже.
Проверка диска на ошибки
Легче всего проверить диск, зайдя в «мой компьютер». Далее выбрать нужный диск, щелкнуть по нему правой кнопкой мышки и выбрать его свойства. В меню «сервис» есть кнопка «выполнить проверку» — ее и нажимайте. В некоторых случаях при заходе в «мой компьютер» — компьютер просто зависает. Тогда проверку лучше выполнить из командной строки. См. чуть ниже.

Проверка CHKDSK из командной строки
Для проверки диска из командной строки в Windows 7 (в Windows 8 все практически так же) сделайте следующее:
1. Откройте меню «Пуск» и введите в строку «выполнить» команду CMD и нажмите на Enter.
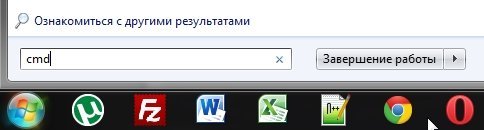
2. Далее в открывшемся «черном окне» введите команду «CHKDSK D:», где D — буква вашего диска.
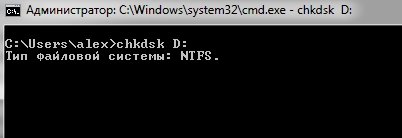
После этого должна запуститься проверка диска.
Восстановление данных с флешки, которую не видит компьютер
В случае, если в управлении дисками Windows компьютер отображает флешку (на которой ранее были важные данные), но в состоянии «Не опознан», «Не инициализирован», а раздел на флешке — «Не распределен», то есть вероятность, что данные на флешке повреждены и вам потребуется воспользоваться восстановлением данных.
Стоит помнить о нескольких вещах, которые повышают вероятность успешного восстановления данных:
- Не записывайте ничего на флешку, которую хотите восстановить
- Не пытайтесь сохранить восстановленные файлы на тот же носитель, откуда они восстанавливаются
О том, с помощью чего можно восстановить данные с поврежденной флешки, есть отдельная статья: Программы для восстановления данных.
Заражение вирусами
В наше время все актуальнее становится вопрос безопасности устройства накопителей, потому что во всю орудуют вирусы. Вы можете посетить привычный вам сайт социальной сети в интернете и получить заражение, не говоря уже о загрузке файлов из непроверенных источников.
Современные компьютерные вирусы тоже могут размножаться, как бы это странно не звучало. Они заражают файлы, находящиеся на вашей флешке или жестком диске компьютера, а их количество растет в экспоненциальной зависимости.
Очень часто проблемой неработоспособности флешки является заражение вирусами. Накопитель определяется системой, вы можете услышать характерный звук подключения устройства к системе, но при попытке считывания информации вы увидите сообщение « Съемный носитель не найден » или « Приложение не найдено ».

Съемный носитель не найден
Перед решением этой проблемой стоит установить антивирусное ПО на ваш компьютер и провести полную диагностику файлов. Чтобы получить доступ к данным на накопителе, нам нужно удалить файл с вирусом и просканировать ее. Чтобы это сделать перейдите в меню « Пуск » и введите в поисковой строчке следующую фразу « Показ скрытых файлов и папок ».

Показ скрытых файлов и папок
На найденный элемент нажимаем левой клавишей мыши. Перед вами окажется открытым окно с названием « Параметры папок », здесь сделать нужно следующее:
- Убрать галочку с параметра « Скрывать защищенные системные файлы »
- Поставить галочку на параметр « Показывать скрытые файлы, папки и диски »
После этого обязательно нажимаем клавишу « Применить » и только после этого « Ок », иначе изменения не вступят в силу. Выглядеть это должно следующим образом.

Показывать скрытые файлы, папки и диски
После этого, заходим в «Мой компьютер» и переходим в папку самого накопителя. Там вы увидите файл «Autorun», его необходимо удалить, а флешку проверить на наличие вирусов одним из бесплатных антивирусов, отлично с этим справиться утилита Dr.WEB Cure It.

Теперь вы можете полноценно пользоваться флешкой и никаких проблем возникнуть не должно. Если же ничего не изменилось, значит проблема заключается в отсутствии драйверов, разберем ее ниже.
Компьютер не видит флешку: всё решаемо
Проблема при использовании флешек вещь крайне неприятная, так как они уже довольно плотно вошли в нашу жизнь. Мы используем их для работы, в учёбе, поэтому хорошо бы знать основные методы устранения неисправностей. Всем приятного прочтения!
Основные неполадки
Существует множество причин, по которым вы можете столкнуться с тем, что компьютер не воспринимает флешку. Проблема может проявится в любой версии операционной системы от Microsoft — от Windows XP до Windows 10. Если компьютер не распознает подключенную флешку, то это может быть одна из следующих причин:
- компьютер пишет Вставьте диск даже если флешка была только что подключена;
- появляется значок подключенной флешки и характерный звук, но флешка не отображается в проводнике;
- появляется предложение на форматирование диска;
- появляется сообщение о том, что произошла ошибка данных
- компьютер виснет при подключении флешки
- компьютер пишет, что устройство не опознано
В начале рассмотрим наиболее простые способы постепенно увеличивая накал страстей. Если ваша флешка повреждена физически (обязательно проверьте её на наличие различных повреждений), то программно её починить не получится никак.
Также стоит заметить, что есть фирменные утилиты производителей флэш накопителей, таких как Kingston, Sandisk, Silicon Power и других. Воспользуйтесь ими, если предложенные инструкции не помогут.
Самые первые действия
Прежде чем начать чинить флешку, попробуйте проделать самые простые действия:
- если вы подключаете флешку через удлинитель или USB-хаб, то попробуйте подключить её напрямую;
- попробуйте подключить флешку во все имеющиеся порты USB;
- попробуйте отключить посторонние устройства, например, веб-камеру, оставить только клавиатуру и мышь и подключить флешку, если компьютер увидит её, то дело в нехватки мощности вашего блока питания, пора задуматься о его смене.
Средство устранения неполадок USB в Windows
Лучше всего начать с фирменной утилиты от самой Microsoft, которая позволяет устранить проблемы с USB накопителями. Утилита подходи для всех популярных версий ОС Windows (7,8,10). Она является наиболее простым и безопасным способом.
После запуска утилиты нажмите кнопку Далее , чтобы посмотреть, были ли исправлены проблемы. В процессе исправления ошибок, проверяются следующие элементы (рисунок ниже):
- USB-устройство может быть не распознано при подключении через USB-порт из-за использования верхних и нижних фильтров в реестре.
- USB-устройство может быть не распознано при подключении через USB-порт из-за использования поврежденных верхних и нижних фильтров в реестре.
- USB-принтер не печатает. Вероятно, это вызвано сбоем при попытке печати или другими неполадками. В таком случае отключить USB-принтер, возможно, не удастся.
- и далее по списку
В случае успешного устранения какой-либо проблемы, вы увидите сообщение об этом. Обязательно попробуйте снова подключить ваш USB накопитель после использования утилиты и убедитесь, что проблема исправлена.
Инструмент «Управление дисками»
Запустить утилиту управления дисками можно одним из следующих способов:
- Win + R , ввести команду diskmgmt.msc , нажать Enter
- Панель управления — Администрирование — Управление компьютером — Управление дисками
В окне управления дисками, обратите внимание, появляется и исчезает ли флешка при ее подключении и отключении от компьютера.
В лучшем случае, если при подключении компьютер увидит флешку и все разделы на ней (обычно он один такой) будут в состоянии «Исправен». В этом случае:
- кликните по нему правой кнопкой мыши, в контекстном меню выберите строку Сделать раздел активным
- присвоить букву флешке (если потребуется)
Обычно этого достаточно для устранения проблемы.
Если раздел неисправен или удален, то в статусе вы увидите «Не распределен». Для устранения проблемы:
- кликните по нему правой кнопкой мыши, в контекстном меню выберите строку Создать простой том
- создайте раздел (будет выполнено форматирование, т.е. полная очистка данных)
Если вы для вашей флешки будет отображаться метка «Неизвестный» или «Не инициализирован» и один раздел в состоянии «Не распределен», это может означать, что флешка повреждена и вам следует попробовать восстановление данных (об этом в другой статье).
Использование диспетчера устройств
Зайдите в диспетчер устройств ( Win + R, команда devmgmt.msc ) чтобы посмотреть, отображается ли ваше устройство как неизвестное, или же в разделе «Другие устройства» (рисунок ниже). Накопитель может называться своим настоящим именем или же как Запоминающее устройство для USB.
Кликните по устройству правой кнопкой мыши, выберите Удалить , затем нажмите на значок компьютера с лупой ( Обновить конфигурацию оборудования ). Это же можно проделать через кнопку Действие .
Есть вероятность, что этого будет вполне достаточно для устранения проблемы, после чего флешка появится в Проводнике .
Удаление старых драйверов USB
Этот вариант подходит, в случае если компьютер пишет «Вставьте диск», при подключении флешки. Старые драйвера для USB, имеющиеся в Windows могут вызывать такую проблему, а также ошибки, связанные с присвоением буквы флешке. Кроме этого, это же может быть причиной того, что компьютер перезагружается или зависает, когда вы вставляете флешку в USB порт. Для этого можно воспользоваться программой USBOblivion .
Компьютер не видит флешки вообще
Для этого проделаем несколько простых действий:
- зайдите в диспетчер устройств (описано выше);
- в диспетчере устройств откройте раздел Контроллеры USB;
- удалите все устройства с называниями Корневой USB концентратор, USB Host Controller или Generic USB Hub;
- выполните действие Обновить конфигурацию оборудования.
После повторной установки USB устройств, проверьте, заработали ли USB накопители на вашем компьютере или ноутбуке.
Фрагментация диска
Еще одна причина, почему компьютер долго грузится и виснет, может быть связана с фрагментацией винчестера. Ввиду постоянного добавления и удаления файлов, их содержимое разделяется между несколькими секторами разных областей жесткого диска. Именно этот процесс и называется фрагментацией.

В этот момент головка накопителя постоянно двигается в поиске раскиданных фрагментов того или иного файла, и так как части файла расположены в разных областях, это занимает немало времени.
В то время, дефрагментация упорядочит файлы, тем самым сократив к ним время доступа.
Для дефрагментации винчестера можно воспользоваться любой сторонней программой, которых достаточно много в сети, или стандартными инструментами операционной системы.
Для этого необходимо:
- Войти в «Мой компьютер», щелкнуть правой кнопкой по диску и открыть его свойства.
- Перейти во вкладку «Сервис» и нажать «Выполнить дефрагментацию».
- В появившемся окне нужно выделить локальные диски и выбрать пункт «Анализировать». Дефрагментацию следует выполнять в том случае, если уровень фрагментации будет выше 5-10%, при более низком уровне, вы не заметите от него должный эффект.
Для улучшения работы системы рекомендуется сохранять не менее 20% свободного места на жестком диске.
Теперь вы знаете что делать, если жесткий диск на вашем компьютере зависает или тормозит, тем самым не позволяя операционной системе работать в нормальном режиме, и сможете самостоятельно устранить имеющиеся неполадки.












