Завершить работу компьютера как Профи: 4 способа

Наверное каждый пользователь Windows, начиная свое знакомство с операционной системой, знает где находится кнопка ПУСК и кнопка Завершение работы. Ее внешний вид несколько изменился за последние несколько версий Windows, но смысл ее работы не поменялся ни чуть. Она по-прежнему делает только одно — завершает работу компьютера. Вы, и сами это делали тысячи раз. Но знаете ли Вы что завершить работу компьютера можно иными способами вовсе не используя эту кнопку. Сейчас я покажу как это делают Профи.
Почему долгое нажатие может быть плохим
Вот суть: длительное нажатие кнопки питания для принудительного выключения устройства может потенциально повредить операционную систему на устройстве. Вы должны аккуратно выключить его, используя программную опцию или нажав кнопку один раз (не удерживая ее), чтобы либо инициировать завершение работы программного обеспечения, либо перевести устройство в спящий режим.
Раньше большинство выключателей физически отключали питание устройства. Переворачивание или нажатие на них разорвало бы цепь, остановив электрический ток, питавший гаджет.
Сегодня большинство выключателей питания на смарт-устройствах, таких как ПК, планшеты, смартфоны и игровые консоли, — это то, что инженеры называют «мягкие переключатели. » Когда вы нажимаете на них, они посылают сигнал в интеллектуальную схему, чтобы начать процесс выключения, который часто контролируется операционной системой компьютера.
Иногда этот процесс выключения не работает должным образом, поэтому многие программные переключатели имеют резервный режим, в котором вы можете удерживать их в течение нескольких секунд (вместо мгновенного прикосновения), чтобы принудительно выключить устройство. Но это не лучший способ всегда выключать интеллектуальное устройство — его следует использовать только на случай чрезвычайных ситуаций.
Как выключать компьютер правильно

Корректным считается программное завершение работы. Для этого перейдите в меню “Пуск”, выберите пункт “Отключение”. В разных версиях Windows эта надпись меняется. Иногда компьютер запрещает моментальное выключение и начинает обновление системы. Об этом предупреждает надпись. Вместо стандартных слов вы увидите “Завершение работы и Обновление”. Нельзя прерывать его, нажав на кнопку Power, это также может вызвать сбой системы. Если возможности дождаться окончания установки уведомления нет, выберите вместо отключения “Спящий режим”. Так Пк будет потреблять минимум энергии, приостановив все процессы.
Что делать, если ПК завис
90% пользователей запускают экстренное выключение, когда ПК зависает. Делать этого категорически нельзя: резкое прекращение работы может иметь катастрофические последствия. В первую очередь попытайтесь реанимировать компьютер, нажав сочетание клавиш Ctrl+Alt+Delete. На экране должно появиться окно “Диспетчер задач”. Выберите зависшее приложение, нажмите на него правой кнопкой и выберите пункт “Завершить процесс” или “Завершить дерево процессов”. Это решит проблему, если причиной был сбой работы одной или нескольких программ.
Если компьютер не реагирует

В таком случае трогать ПК не рекомендуется, так как жесткий диск продолжает работу. Чаще всего через некоторое время устройство решает проблему самостоятельно. Попытки открыть программы мышкой могут увеличить срок сбоя. На мониторе может появиться синий экран – ПК уйдет в перезагрузку. При включении система просканирует ошибки и исправит их. Если компьютер не реагирует слишком долго, можно воспользоваться кнопкой “Reset”.
После запуска проверьте причину сбоя через системный журнал в Параметрах. Специальные программы, например, Registry Life, находят ошибки в реестре, сервисы можно использовать в качестве профилактики. Постоянные проверки Windows минимизируют шансы сбоев. Также не запускайте программы с техническими требованиями выше, чем у вашей техники.
Чаще всего ПК зависает из-за:
- износа жесткого диска или планок ОЗУ;
- запуска требовательных программ на слабом устройстве;
- вирусов;
- пыли в корпусе.
Внимание!
Оптимизированная ОС не зависает, снижая количество экстренных перезагрузок.

При правильной эксплуатации электроника прослужит минимум 5 лет. Из-за неправильного использования техники гарантия может стать недействительной. Тогда замена деталей становится платной. Ремонтировать нанесенный ущерб сложно и дорого, а данные с жесткого диска не всегда пригодны для восстановления. Поэтому проблему проще предотвратить, чем исправить. Правильное выключение техники бережет все компоненты и уменьшает шанс внезапной поломки.
Проблемная кнопка включения
На передней панели системного блока обычно всегда есть кнопка Power (кнопка для вкл. ПК). Ввиду ее частого использования, со временем, она может начать «западать», люфтить, и замыкать контакты от небольшой вибрации (например). Кстати, тоже самое относится и к кнопке Reset (принудительной перезагрузки ПК).
Разумеется, такое их «поведение» может приводить к самопроизвольному включению компьютера.

Как перепроверить кнопки на передней панели:
- отключить системный блок от сети питания 220В;
- открыть боковую крышку ( примечание : если ПК на гарантии — это может стать причиной в отказе от гарантийного ремонта!);
- на материнской плате необходимо найти маркировку «F_Panel» (передняя панель). Как правило, к этим разъемам подходят сразу несколько «тонких» проводов;
- необходимо отключить «Power SW» и «Reset SW» (при наличии). Они предназначены для подключения кнопок Power и Reset (на передней панели) соответственно;
- далее закрываем боковую крышку и подключаем системный блок к сети 220В;
- если ПК самопроизвольно не включается — проблема была в этих кнопках. Останется навестить компьютерный магазин и приобрести либо кнопки (если таковые будут), либо новый корпус.

F_Panel — маркировка на мат. плате
Как выключить компьютер при помощи телефона?
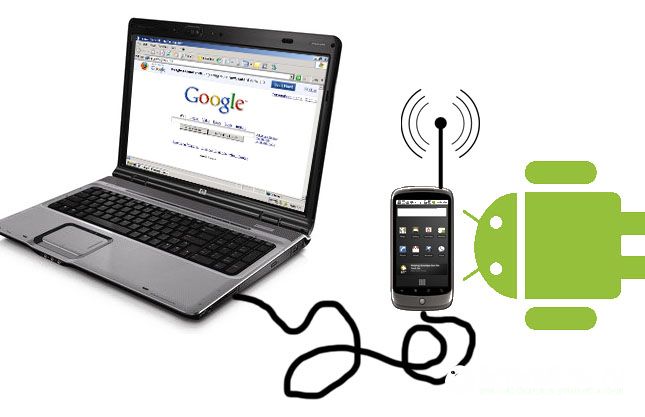
Если вы ушли из дома, оставив свой компьютер включенным, а через некоторое время решили его обесточить, то можно использовать смартфон. Но для этого нужно провести предварительную подготовку:
- На телефон и компьютер устанавливается программа Unified Remote.
- Проверьте работоспособность приложения-сервера на компьютере.
- Запустите эту утилиту на смартфоне. Она начнет автоматически искать ваш ПК в сети. После этого вы вам будут доступны несколько функций для удаленного управления.
- Чтобы решить проблему, как выключить компьютер с телефона, необходимо зайти в раздел Power и нажать на кнопку Shutdown.
Управлять компьютером также можно при помощи утилиты Team Viewer , которую настроить проще. Лучше всего с помощью нее открыть командную строку и ввести команду для отложенного выключения. После чего вы сможете закончить сеанс, а устройство отключится самостоятельно через указанное время. Преимущество этой программы в том, что она работает со всеми мобильными платформами.
Настройка задач в Windows 7
Необходимо отметить, что таймер выключения пк в windows 7 настраивается полностью аналогичным образом как через командную строку, так при помощи планировщика задач. Поэтому используя инструкцию как запланировать выключение компьютера в windows 10, можно выполнить настройку и в других операционных системах.
До этого был детально рассмотрен вопрос о том, как отключить компьютер по таймеру в разных операционных системах семейства Windows. Однако иногда возникает необходимость отмены внесенных настроек. Теперь предстоит разобраться, как отменить выключение компьютера по таймеру.
Процесс отмены автоматического отключения намного проще его настройки. Чтобы задача завершения работы компьютера была отменена, необходимо в командной строке ввести утилиту shutdown с параметром –a, который приводит к отмене автоматического выхода из системы.
Второй способ – удаление из планировщика задач созданной задачи.
Способы выключения ПК:
Через сочетания клавиш.
На рабочем столе нажмите сочетания клавиш ALT+F4. Высветится окошко, где можно выключить или перезагрузить ПК.
Через Пуск
Нажмите «Пуск» в левом нижнем углу, а затем «Завершение работы».
В операционной системе Windows 8 / 8.1
Наведите указатель мыши в правый верхний угол, и нажмите «Параметры». При нажатии на кнопку «Выключение» появится список действий для того, чтобы перезагрузить или выключить ОС.
Через кнопку включения или выключения
В некоторых случаях компьютер может перейти в спящий режим (или в сон). Настроить можно, если перейти в «Панель управления» > «Все элементы панели управления» > «Электропитание» > слева «Действия кнопок питания».
Через командную строку (cmd)
Нажмите на клавиатуре сочетания клавиш Win (Пуск) + R, и введите cmd.exe или просто cmd.
Или нажмите «Пуск» > «Все программы» (если есть) > «Служебные» > нажмите правой кнопкой мыши на пункте «Командная строка» > «Дополнительно» > «Запуск от имени администратора».
В командной строке введите следующее: shutdown /s /t 5
Цифра 5 обозначает количество секунд, через которое произойдет выключение.
Чтобы узнать все допустимые значения для команды shutdown (при этом командная строка обязательно должна быть запущена от имени администратора), введите следующее: shutdown /?
Через ярлык
На рабочем столе нажмите правой кнопкой мыши и в выпадающем списке выберите «Создать» > «Ярлык». В качестве расположения объекта укажите следующие команды:
Для выключения: Shutdown.exe -s -t 00
Для перезагрузки: Shutdown.exe -r -t 00
Через диспетчер задач
Нажмите на панели задач правой кнопкой мыши и выберите «Диспетчер задач» (или нажмите Ctrl + Shift + Esc). Затем нажмите «Файл» > «Запустить новую задачу». Введите следующие команды:
Для выключения: Shutdown.exe -s -t 00
Для перезагрузки: Shutdown.exe -r -t 00
Через планировщик заданий
Нажмите «Пуск» > «Панель управления» > «Система и безопасность» > «Администрирование» > «Планировщик заданий».
Еще сюда же можно попасть на Windows 8 и 10, если нажать правой кнопкой мыши на «Пуск», выбрать «Управление компьютером», и слева во вкладке нажать «Планировщик заданий», или через меню «Пуск» > «Все программы» (если есть) > «Средства администрирования» или «Служебные» > «Планировщик заданий».
Далее нажмите в боковой колонке справа «Создать простую задачу». В имени и описании введите «Отключение компьютера» или всё, что захотите (желательно, если заголовок и описание будут понятны любому пользователю). Нажмите «Далее».
Укажите, когда или через какое время необходимо выключать ПК (н-р, ежедневно). В следующем окне укажите дату начала выполнения этой задачи. Можно указать сегодняшнюю. А вот в указанное время ПК будет каждый раз выключаться. Нажимаем «Далее».
Проверяем, чтобы был выбран пункт «Запустить программу» и нажимаем «Далее».
В поле «Программа или сценарий» указываем команду: shutdown.exe
В поле «Добавить аргументы» добавляем следующее:
Для выключения: -s -f
Для перезагрузки: -r –f
В следующем окне нажимаем «Готово».
Для просмотра всех заданий, найдите в левой колонке пункт «Библиотека планировщика заданий» и нажмите на него. В средней части окна отобразятся все события, в том числе и «Отключение компьютера». Чтобы проверить правильность ввода команды, нажмите на задачу правой кнопкой мыши и выберите пункт «Выполнить». Отобразится завершение работы и ПК сразу начнет выключаться или перезагружаться.
Принудительное выключение компьютера или ноутбука
Этот способ использовать только в самых-самых крайних ситуациях (н-р, если ноутбук окончательно завис или не до конца выключился или происходит бесконечное обновление), так как при частом использовании некоторые комплектующие ПК могут выйти из строя (н-р, жесткий диск).
Нажмите и удерживайте кнопку включения / выключения на системном блоке или ноутбуке в течение нескольких секунд. ПК мгновенно отключится.
Что-то похожее можно сделать, если на обратной стороне системного блока выключить блок питания или вообще отсоединить системный блок от розетки. А с ноутбуком это можно сравнить, если отсоединить шнур питания и изъять на некоторое время батарею.
Для Windows 8 хотим отметить, что если отсутствует кнопка завершения работы в меню «Пуск» — попробуйте применить все обновления через «Центр обновления Windows». После перезагрузки, кнопки автоматически появятся.
Вместо послесловия
Как я уже успел упомянуть выше, данное действие является некорректным методом отключения компьютера, и связано с некоторым риском при его применение на практике!
Для того чтобы избежать экстренных ситуаций при работе за ПК, стоит следовать простым советам по обеспечению стабильной работы системы и компьютера в частности…












