В Windows 8, как и в предыдущих версиях Windows, ряд задач администрирования и управления системой осуществляется через интерфейс командной строки (cmd.exe). Однако, как и в предыдущих версиях Windows, ряд подобных задач для своего выполнения требуют наличие прав администратора. В этой статье мы поговорим о том, как открыть командную строку с правами администратора в Windows 8. В связи с тем, что Microsoft несколько переделало интерфейс этой операционной системы, эта процедура будет несколько отличаться о той, к которой мы привыкли в Windows 7 (отсутствует меню Пуск). Проблема в том, что при щелчке правой кнопкой мыши по ярлыку программы на стартовом экране Metro, меню «Run as administrator» не появляется.
В Windows 8 запустить командную строку с помощью прав администратора можно несколькими способами:
- Со стартового экрана
- Из меню проводника Explorer
- С помощью диспетчера задач
- При помощи меню Win+X

Опишем каждый из этих способов открытия командной строки с правами админа в Win8 подробнее.
Открываем командную строку из интерфейса Metro UI
В строке «Поиск» интерфейса Windows 8 Metro UI, нужно набрать “cmd” (или “command prompt”), в результате в левой панели отобразится найденное приложение. Затем нужно щелкнуть правой кнопкой мыши по появившемуся ярлыку и в нижней части экрана появится строка с дополнительными опциями запуска. Выберите «Запуск от имени администратора» (“Run as administrator”)
Все то же самое можно выполнить, выделив найденное приложение и нажав на клавиатуре комбинацию Ctrl + Shift + Enter.

Запуск командной строки из проводника
Откройте окно проводника Windows Explorer, нажав сочетание клавиш Win+E. В левом окне выберите элемент Мой компьютер, а справа – диск C:. Затем в верхнем меню выберите File->Open command prompt -> Open command prompt as administrator (Открыть командную строку как администратор).

Запуск командной строки из диспетчера задач
Откройте диспетчер задач Windows 8, нажав сочетание клавиш Ctrl + Shift + Esc. Затем нужно создать новую задачу, выбрав пункт меню «Файл -> Запустить новую задачу» («File -> New Task (Run)»), набрать в появившемся окне cmd, поставить флажок «Запустить задачу с привилегиями Администратора» («Create this task with administrative privileges.») и нажать ОК.

Запуск из меню быстрого доступа Win+X
Окно командной строки с повышенными привилегиями также можно открыть с помощью меню быстрого запуска, для этого, находясь на начальном экране, нужно нажать Win+X. В появившемся меню выберите пункт «Командная строка (администратор)» («Command Prompt (Admin)»).

Вот какие способы запуска командной строки с правами администратора в Windows 8 удалось обнаружить нам. В комментариях предлагайте свои варианты .
Как вызвать командную строку в Windows 8
Командная строка (она же консоль) – это своеобразный способ диалога между пользователем персонального компьютера и операционной системой, осуществляемый при помощи ввода текстовых команд. Если вы используете ОС Windows 8 и не знаете, как вызвать командную строку, то эта статья специально для вас.

Как вызвать командную строку в Windows 8
На заметку! Командная строка расходует гораздо меньше оперативной памяти, чем графическое меню (GUI), а также имеет в своём арсенале большое количество редко используемых команд, что вынуждает многие программы с графическим интерфейсом прибегать к помощи командной строки.
Существует несколько способов открытия командной строки. Рассмотрим детальнее каждый из них.
Способ 1. Вызов консоли с помощью комбинации клавиш
Это довольно простой способ вызова командной строки. Всё, что от вас требуется – это действовать согласно следующей пошаговой инструкции:
- Нажмите на сочетание кнопок «Win + X».
- В открывшемся меню найдите «Командная строка (администратор)» и откройте его с помощью нажатия на ЛКМ.

Находим «Командная строка (администратор)» и открываем с помощью нажатия на ЛКМ
Откроется «Командная строка». Дело сделано.

Открываем «Командную строку»
Способ 2. Открытие командной строки с помощью меню «Пуск» и ПКМ
Чтобы открыть консоль таким способом, проделайте следующее:
-
Наведите курсор мыши на левый нижний угол экрана. После этого появится небольшое всплывающее окно меню «Пуск».

Нажимаем правой кнопкой мыши на меню «Пуск»

Выбираем «Командная строка (администратор)»
Готово. Теперь консоль в вашем распоряжении.
Способ 3. Открытие консоли в начальном экране (меню «Пуск»)
Чтобы открыть командную строку данным способом, проделайте следующие шаги:
-
Зайдите в меню «Пуск», наведя курсор на левый нижний угол экрана и нажав ЛКМ. Откроется начальный экран.

Открываем в меню «Пуск» начальный экран

Нажимаем на «Командная строка»
Щёлкните по ней ПКМ и нажмите на «Запуск от имени администратора».

Нажимаем «Запуск от имени администратора»
Теперь консоль в вашем распоряжении.
Способ 4. Вызов командной строки с помощью «Диспетчер задач»
Если вы хотите вызвать консоль с помощью «Диспетчер задач», то сделайте следующее:
-
Откройте «Диспетчер задач». Сделать это можно нажатием комбинации клавиш «Ctrl + Alt + Del» или «Ctrl + Shift + Esc».

Открываем «Диспетчер задач»
Откройте меню «Файл» нажатием левой кнопки мыши.

Открываем меню «Файл» нажатием левой кнопки мыши
Нажмите на «Новая задача (Выполнить…)» той же левой кнопкой.

Нажимаем на «Новая задача (Выполнить…)» той же левой кнопкой
Напечатайте в поле ввода команду «cmd» и нажмите «Ок».

В поле ввода набираем команду «cmd» и нажимаем «Ок»
Теперь консоль перед вами.
Способ 5. Вызов консоли с помощью окна «Выполнить»
Для открытия консоли данным способом действуйте согласно следующей инструкции:
-
Нажмите «Win + R». Откроется нужное вам окно.

Нажимаем вместе клавиши «Win + R»
В поле ввода окна введите «cmd».

В поле ввода окна вводим «cmd»
Нажмите «Ок». Появится командная строка, которая вам нужна.

Для запуска «Командная строка» нажимаем «Ок»
Теперь вы знаете несколько способов вызова командной строки и это должно значительно облегчить вашу работу в Windows 8. Если какой-то из способов вам не помог, то воспользуйтесь другим. Если же вам не помог ни один из способов, то перечитайте статью ещё раз внимательнее, так как вы, скорее всего, что-то сделали не так.
Видео — Как вызвать командную строку в Windows 8
Особенности командной строки Windows 8
Командная строка является незаменимой программой, которая есть во всех версиях Windows. Главной задачей командной строки является обработка команд, вводимых пользователем. Используя команды консоли, вы можете значительно сократить время на обработку той или иной задачи. Поэтому у консоли есть явное преимущество в отличие от графических утилит Windows.
Если сравнивать командную строку Windows 8 и Windows 7, то вы не найдете никакой разницы. Вот так выглядит командная строка для семерки.

А для восьмерки вот так.
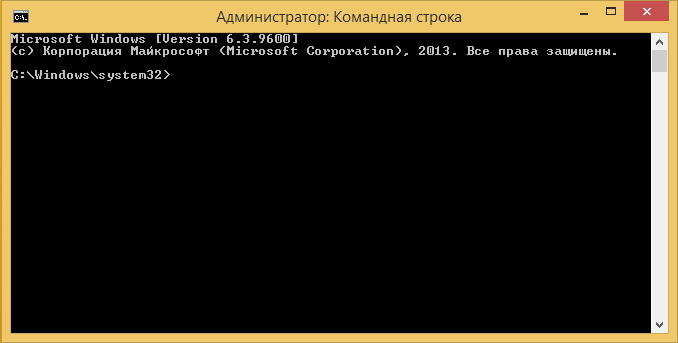
Единственным отличием, которое вы найдете, это будут номера версий консолей в первых строках их окон. Создавая восьмерку, разработчики решили оставить внешний вид консоли и набор команд таким же, как в семерке. Рассматриваемый материал расскажет об основных функциональных возможностях консоли, а также ее командах.
Как открыть командную строку в windows 8
Рассмотрим шесть способов открытия командной строки в восьмерке. Первый способ самый простой. Чтобы им воспользоваться, наберите комбинацию клавиш Win + X . Должно появиться окно рядом с меню «Пуск».

Выберите в этом окне командную строку и она запустится.
Следующий способ похож на первый, но для его выполнения нужно делать все мышкой. Чтобы запустить «cmd.exe» этим способом нажмите правой кнопкой на меню «Пуск», после чего появится окно, как и в предыдущем примере.
После этого кликните по пункту «Командная строка» и она откроется. Также обратите внимание на то, что в первом и во втором способе вы можете запускать консоль с правами от имени администратора.
Для третьего способа нам нужно запустить «Поиск», который поможет найти «cmd.exe». Чтобы его вызвать воспользуйтесь комбинацией клавиш Win + Q и в окне поиска введите «CMD» или «cmd».

В найденном результате выберите командную строку и она запустится. Чтобы войти в консоль с правами от имени администратора, кликните на найденный результат правой кнопкой мыши. Должно появиться контекстное меню, где нужно выбрать «Запуск от имени администратора».

Чтобы воспользоваться четвертым способом, необходимо вызвать программу «Выполнить». Запускается утилита комбинацией клавиш Win + R . В запущенной утилите необходимо ввести «CMD».

Теперь нажимаем клавишу Enter и «cmd.exe» запустится.
В пятом способе для вызова консоли используется Проводник. Чтобы убедиться в этом откройте Проводник. Теперь перейдите в меню «Файл» и выберите пункт «Открыть командную строку», где будет предложено запустить консоль от имени администратора или обычным способом.
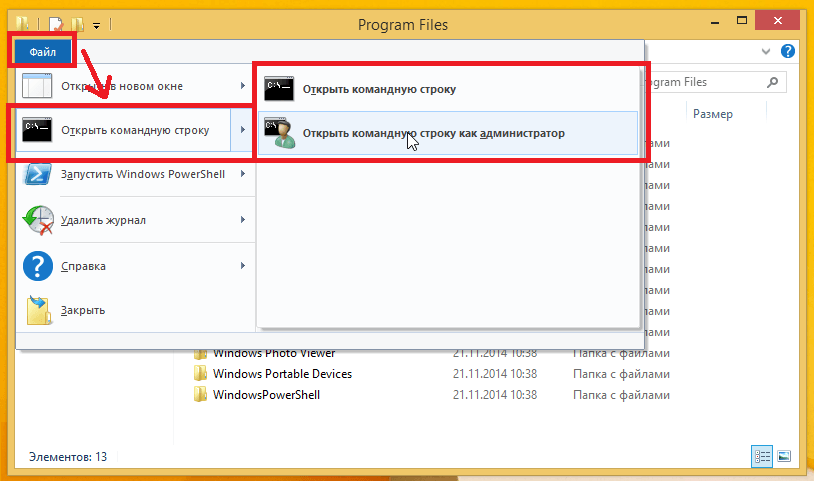
Удобная особенность этого способа заключается в том, что консоль запускается именно с той папки, в которой вы находитесь, а не с папки пользователя. Используя данный способ, вы можете обойтись без команды «cd» для смены текущей папки.
Суть шестого способа заключается в запуске исполняемого файла командной строки. Для этого перейдем в директорию «C:WindowsSystem32» и найдем исполняемый файл «cmd.exe».
Если вы запустите файл двойным кликом мыши, то утилита запустится в стандартном режиме. Если вы нажмете на «cmd.exe» правой кнопкой мыши, появится контекстное меню, в котором можно запустить утилиту от имени администратора.
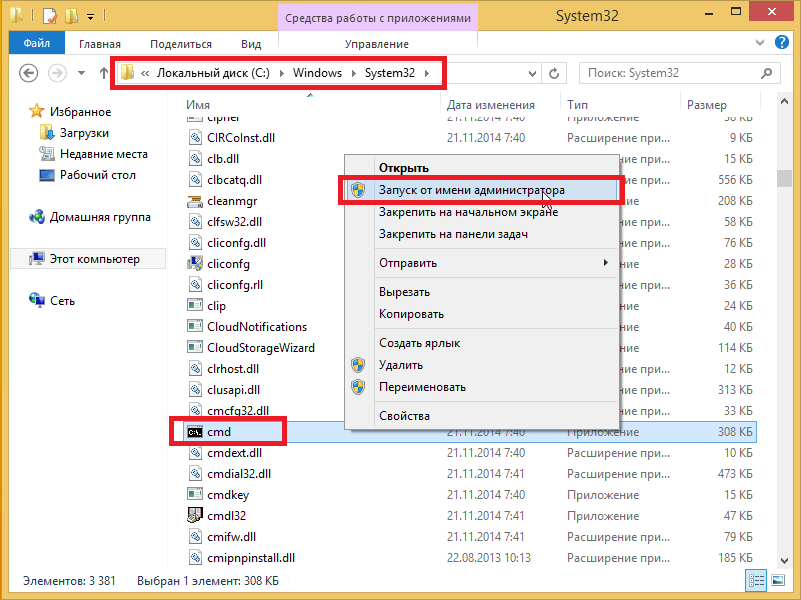
Основные команды консоли в восьмерке
Консоль включает в себя множество разнообразных команд. Для новичков особенно пригодится команда «help». Если ввести эту команду в консоли, то вы увидите весь список команд с подробным описанием на русском языке.
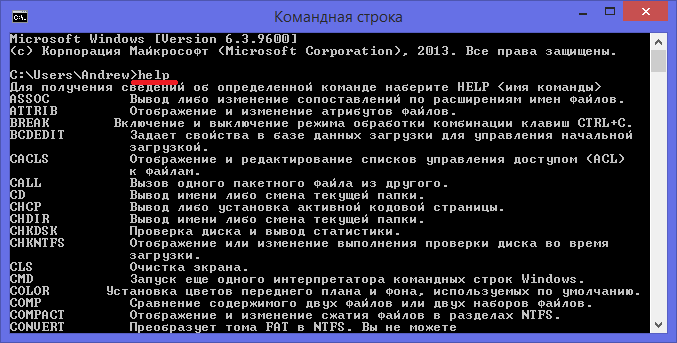
Полное качественное описание каждой команды доступно с помощью управляющей строки help имя_команды:
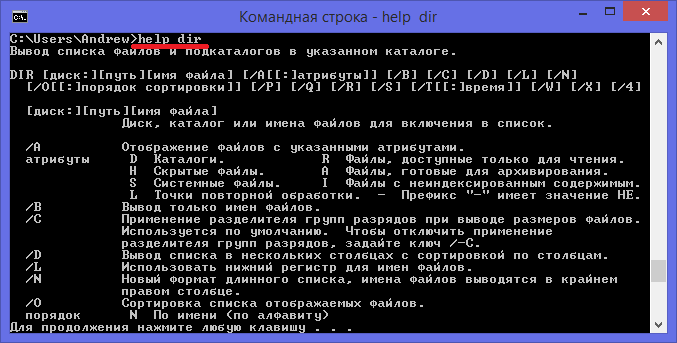
Теперь рассмотрим девять команд, которые чаще всего используются в командной строке:
- cd — дает возможность пользователю изменить текущую директорию. Например, с директории «C:WindowsSystem32» на директорию «C:Program Files». Если путь содержит пробельные символы, обязательно заключайте его в кавычки: cd «c:Новая папка»
- dir — показывает список всех файлов и директорий в указанном каталоге, а также их количество. К примеру, в папке «System32» находится 3273 файла и 106 папок;

- mkdir — с помощью этой операции можно создавать новые каталоги;
- rmdir — с помощью этой операции можно удалять каталоги;
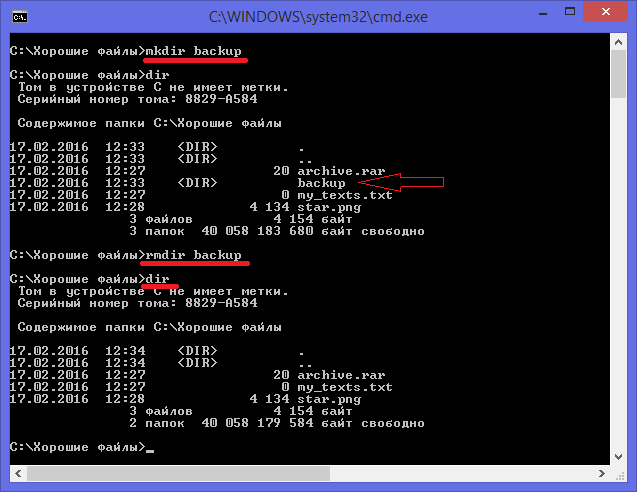
- ipconfig — используется для вывода параметров ваших сетевых устройств и управления ими;
- ping — очень популярная команда, так как позволяет пользователю проверить состояние подключения к Интернету, с помощью ее можно протестировать соединение с устройством с конкретным IP адресом. Также можно указать имя домена:
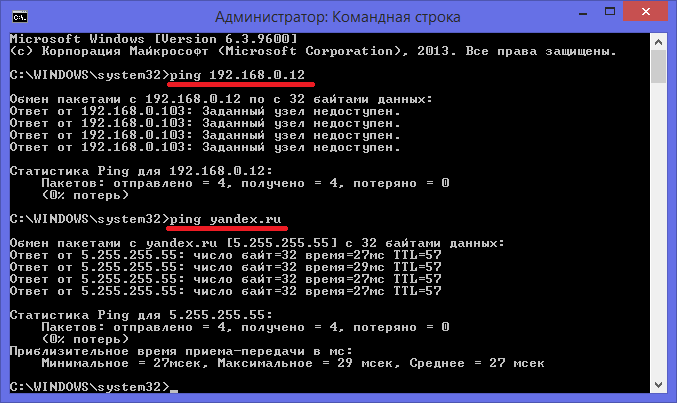
- del — позволяет пользователю удалять файлы;
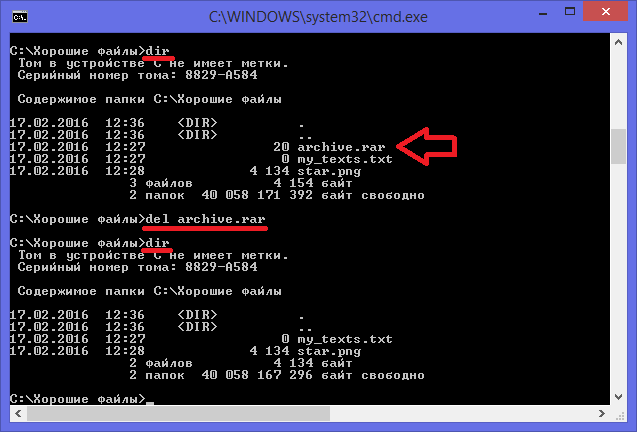
- robocopy — копирование файлов, а также папок вместе со всем вложенным содержимым;
- systeminfo — если вам срочно нужно узнать характеристики вашего ПК, то воспользуйтесь этой командой и она подробно опишет их.
Используя как можно больше команд в консоли, вы сможете выполнять большинство задач намного быстрее, чем в графических утилитах Windows. Также хочется отметить, что если вы запускаете «cmd.exe» с правами администратора, то все ваши команды будут выполняться с повышенными привилегиями. Такие привилегии с правами от имени администратора дают больше возможностей, так как вы получаете полный доступ к компьютеру.
Копирование, вставка и поиск
В консоли эти действия выполняются совершенно по другому, чем в большинстве других программ.
Привычные сочетания клавиш копирования — Ctrl + C , вставки Ctrl + V и поиска — Ctrl + F здесь не работают.
Как скопировать текст из cmd в буфер обмена
Производится в 3 действия:
- Щелкаем правой кнопкой мыши и выбираем пункт меню «Пометить» — этим мы запустили режим выделения текста.

- Теперь выделите текст для копирования с помощью мыши (делайте это удерживая левую кнопку мыши).
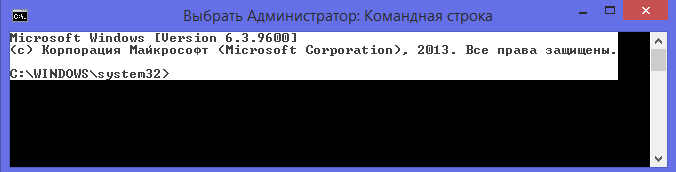
- Нажмите кнопку Enter . Теперь текст в буфере.
Если теперь вставить его в текстовый редактор, то он будет выглядеть так:
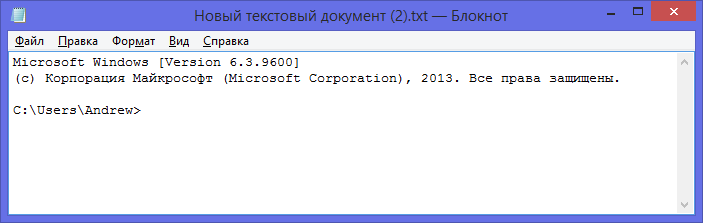
Как вставить текст из буфера обмена
Это возможно сделать: нажмите правую кнопку мыши и выберите пункт меню «Вставить».
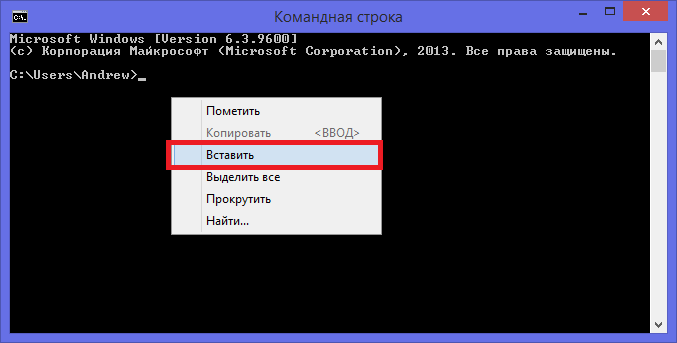
Как найти текст
И снова поможет то же самое контекстное меню и пункт «Найти…». К сожалению, при проверке на ПК с версией Windows 8.1 оказалось, что поиск работает корректно только для символов латинского алфавита. Надеемся, в будущем эта проблема будет устранена разработчиком.
Вывод
Единственными изменениями командной строки Windows 8 стали способы ее запуска. Поэтому, если вы пользовались командной строкой на предыдущих Виндовс, то вы легко сможете ее использовать на восьмерке. Также хочется отметить, что в десятке разработчики значительно расширили функционал консоли. Чтобы воспользоваться новым функционалом консоли на десятке, обладателям ПК на Windows 8 стоит всего лишь обновиться до Windows 10, тем более это пока бесплатно. А мы надеемся, что наша статья поможет вам разобраться с командной строкой в Windows 8.
Видео по теме
Запуск командной строки в Windows 8
Для устранения неполадок или автоматизирования ряда задач парой нужно открыть командную строку в Windows 8. Она представляет собой консоль ввода сложных и простых команд, которые выполняются без графического интерфейса.
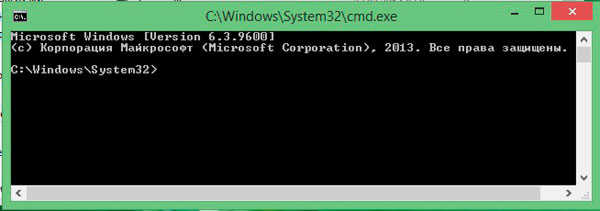
Каждая ОС имеет свою группу методов открытия cmd и с появлением новой версии этот список расширяется. Большинство часто используемых способов запуска похожи. Вы можете вызвать командную строку в Windows 7, воспользовавшись некоторыми рекомендациями с этой статьи и наоборот.
Рекомендации разделяются на популярные способы и альтернативные. Каждый из них применяется при различных ситуациях.
Традиционные и быстрые способы открытия
1. В Windows 8 внедрили удобное меню, которое содержит необходимые системные утилиты. Открыть его можно сочетанием кнопок Win + X, после чего в левом нижнем углу экрана появится меню с обширным списком. Выберите из него пункт «командная строка».
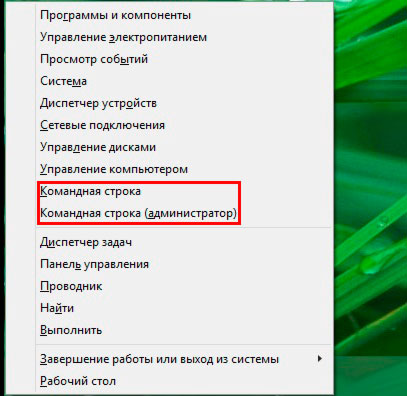
2. Как быстрый запуск, можно использовать окно команд «выполнить». Открывается оно 2 клавишами Win + R. В строке ввода напечатайте CMD, затем нажмите Enter или OK.
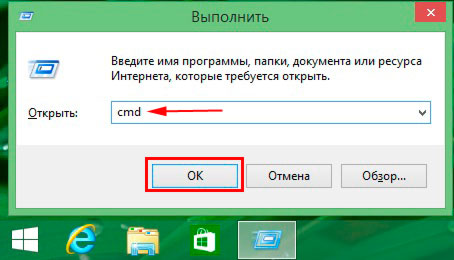
После одного использования команда сохранится, и ее не нужно будет вводить повторно, а просто выбрать из списка.
3. В Windows 8 форма поиска отличается от предыдущих версий. Используйте один из удобных для Вас вариантов.
- Нажмите «пуск». Переместитесь в правый край экрана и кликните на иконку лупы.
- Нажмите горячие клавиши Win + Q для вызова поиска на рабочем столе.
В соответствующем поле введите CMD и кликните Enter, чтобы открыть командную строку в Windows 8.
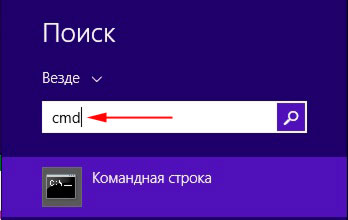
Альтернативные методы запуска
1 Для открытия cmd в Windows 8 можно использовать менеджер процессов. Проделайте шаги ниже.
- Откройте диспетчер задач Windows 8.
- Кликните на «файл» для отображения меню.
- Зажмите клавишу CTRL, наведите курсор на «запустить новую задачу» и щелкните левой кнопкой.
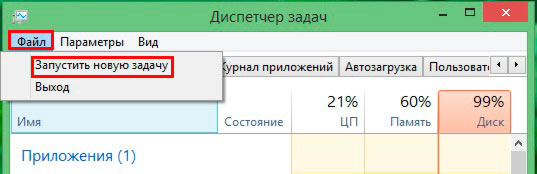
Возможно проделать действия наоборот, то есть запустить диспетчер задач через командную строку, может Вам будет полезно.
2. Способ позволяет открыть окно командной строки с расположением выбранной папки или локального диска. Удобен тем, что действия сразу совершаются над выбранным каталогом.
В проводнике откройте, выберите любую папку или диск. Нажмите «файл» и вторым пунктом выберите «открыть командную строку».
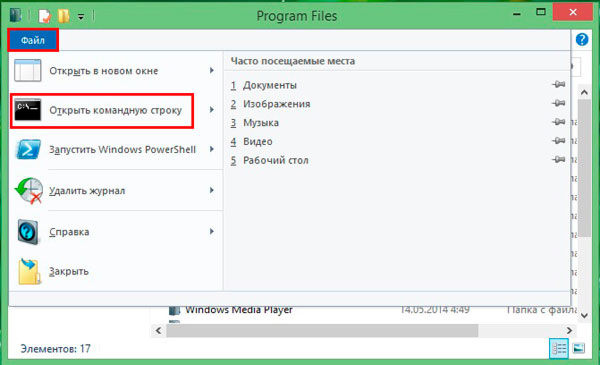
Есть альтернативный метод. Наведите курсор на папку или диск, удерживая SHIFT, кликните правой кнопкой. В меню найдите и нажмите строку «открыть окно команд». Cmd запустится на Windows 8, с расположением выбранного каталога.
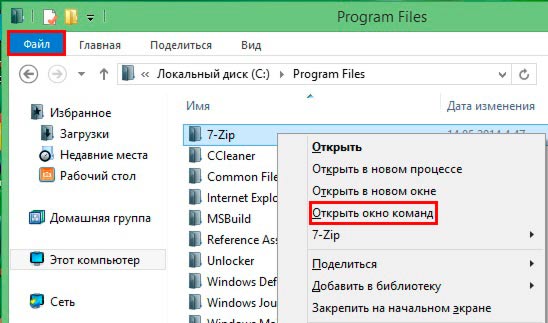
3. Командную строку можно открыть напрямую из места хранения исполняемого файла. Он расположен в папке WindowsSystem32 и среди объемного количества файлов имеет название cmd.exe. Доберитесь до него и запустите двойным нажатием левой кнопки.
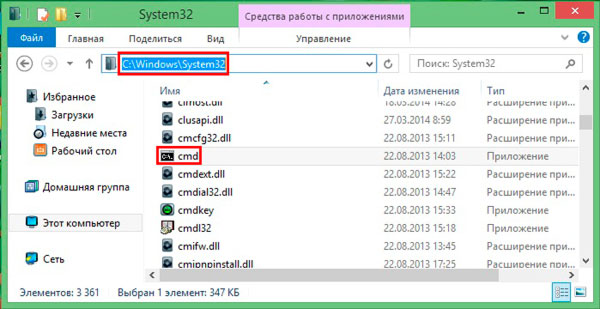
Вот сколько способов могут открыть командную строку на Windows 8. Воспользуйтесь самым удобным и исполняйте запланированные команды. Для использования всех команд запустите командную строку от имени администратора, чтобы получить повышенные привилегии.
Как открыть консоль от администратора в Windows 10,8,7,XP
 В то время, когда все пользуются графическим интерфейсом, всё ещё актуальной остаётся обычная командная строка (консоль). Это родоначальник интерфейса общения человека с компьютером. В данной статье я расскажу что такое и какими способами запускается командная строка Windows 7/10.
В то время, когда все пользуются графическим интерфейсом, всё ещё актуальной остаётся обычная командная строка (консоль). Это родоначальник интерфейса общения человека с компьютером. В данной статье я расскажу что такое и какими способами запускается командная строка Windows 7/10.
Консоль является одним из видов текстового интерфейса, который стал доступным широкому кругу пользователей вместе с операционной системой MS DOS. Суть работы с данным типом интерфейса заключается в том, что все команды выполняются путем ввода их с клавиатуры.
Большинство людей считает командную строку пережитком прошлого, который должен был кануть в лету вместе с самой системой DOS. Ведь графический интерфейс Windows намного удобней, наглядней и понятней для большинства людей. Но не стоит забывать, что командная строка – это не DOS, хотя внешняя схожесть, безусловно, присутствует – то же чёрное окно с мигающим курсором.
Консоль остается незаменимым методом управления, необходимость использования которого нередко может возникнуть не только у системного администратора, но и у рядового пользователя.
Небольшое видео о том как запустить командную строку и как выполнять команды:
Запуск командной строки
Несмотря на то, что пользователь видит все в графическом виде, консоль была и остается одним из основных элементов управления компьютером. Конечно же, рядовому пользователю не нужно знать команды на уровне IT-шника, но основы управления пригодятся каждому.
Чтобы запустить командную строку нужно зайти в меню «Пуск -> Выполнить» , написать в окошке слово «cmd» и нажать «Enter». В Windows 8/10 (или если пункта меню «Выполнить» нет) нажмите сочетание клавиш «Win+R».
Кстати, чтобы в Windows появился пункт «Выполнить» нужно нажать правой кнопкой по кнопке «Пуск -> Свойства -> Настроить» и поставить галочку:

Открываем консоль с админ правами
Иногда возникает необходимость открыть командную строку от имени администратора. Это нужно для исполнения команд, требующих повышенных прав доступа к системе. Чтобы это сделать в строке поиска меню «Пуск» пишем «cmd» и в результатах поиска кликаем правой кнопкой по найденной программе «cmd» и выбираем «Запуск от имени администратора»

В Windows 10 сделали немного проще, нужно нажать правой кнопкой по меню «Пуск» и выбрать «Командная строка (администратор)» или «Windows PowerShell (администратор)»

При необходимости, консоль можно найти по стандартному адресу «C:WindowsSystem32cmd.exe» и вызвать её оттуда в обычном режиме, либо через правую кнопку с правами администратора. Вы можете создать себе ярлык на рабочем столе, просто перенеся его из меню «Пуск -> Стандартные -> Командная строка» . Кстати, поле ввода «Выполнить» это тоже командная строка.
Чтобы консоль открывалась каждый раз с правами администратора нужно:
- кликнуть по ярлыку, выбрать «Свойства»
- на вкладке «Ярлык» нажать кнопку «Дополнительно»
- поставить галочку «Запуск от имени администратора»

Вот и сама консоль. Как видите, ничего лишнего нет, сделано все довольно аскетично. В окне можно увидеть привычный знак «копирайт», указывающий, что ПО принадлежит компании Microsoft, ниже – текущий каталог и курсор, означающий готовность к началу работы:

Внешнему виду можно придать некоторые изменения, чтобы она больше подходила тому или иному пользователю. Сделать это можно кликнув правой кнопкой по заголовку окна и выбрав «Свойства». Там можно настроить цветы, шрифт, расположение и некоторые другие параметры внешнего вида:

Как скопировать и вставить текст
Разработчики подложили нам свинью, потому что стандартные кнопки работы с буфером обмена «Ctrl+C/V» и «Ctrl/Shift+Insert» не работают в Windows XP/7. Чтобы скопировать текст нужно:
- кликнуть по окну правой кнопкой
- выбрать пункт «Пометить»
- выделить текст левой кнопкой мышки
- кликнуть правой кнопкой мышки
А чтобы вставить текст из буфера обмена в окно консоли нужно нажать правую кнопку и выбрать «Вставить». Но есть два параметра в окне «Свойства»:

Если поставить галочку на «Выделение мышью», то мы сможем сразу выделять текст мышкой, без выбора пункта «Пометить», а вставлять текст будем просто нажатием правой кнопки. Если снять галочку «Быстрая вставка», то текст будет вставляться поверх имеющегося, не сдвигая его вправо. В Windows 10 это всё уже работает по умолчанию..
Кнопки для работы в командной строке
Для более комфортной работы с консолью, можно использовать следующие горячие клавиши:
- Стрелки «Вверх/Вниз» помогают перемещаться по истории введённых команд;
- – ввод последней команды по буквам;
- – вывод предыдущей команды;
- – вывод пронумерованного списка команд (обычно система запоминает последние 50 команд, хотя можно настроить и по-другому);
- — перевод курсора в начало/конец строки;
- — переместиться назад/вперёд на одно слово;











