Огромное количество людей использует Outlook для управления своими учётными записями электронной почты. Он позволяет пользователям отправлять или получать письма без необходимости открывать браузер или заходить в другие службы. Однако у него есть множество других функций, таких как календарь, задачи, контакты и многое другое. В этом руководстве вы узнаете, как настроить Outlook для управления вашими письмами.
Почтовый хостинг — услуга для тех, кто хочет повысить доверие к своему бренду с помощью почты на основе домена. Подпишитесь на услугу сегодня и получите скидку!
- Что вам понадобится для настройки Outlook
- Как Настроить Outlook
- Microsoft Outlook 2019
- 3. Настройте параметры IMAP или POP
- Microsoft Outlook 2016
- Microsoft Outlook 2013
- IMAP vs POP
- Сбор данных о POP3/IMAP и SMTP
- Заключение
Что вам понадобится для настройки Outlook
Перед тем, как мы начнём разбираться в том, как настроить почту Outlook, или почтовый клиент, убедитесь, что у вас есть:
- Доменное имя — primer.com
- Ваш адрес электронной почты — admin@primer.com
- Пароль электронной почты
- Конфигурация IMAP/POP и SMTP
Предположим, что у вас уже есть домен и электронная почта (пункты 1-3). Однако для доступа к электронной почте через почтовый клиент вам понадобятся данные серверов входящей (IMAP/POP) и исходящей (SMTP) почты.
Как Настроить Outlook
Теперь, когда у вас уже есть всё необходимое, пора узнать, как настроить Outlook.
Microsoft Outlook имеет много разных версий, для каждой из которых потребуется отдельный раздел. В этом руководстве мы охватим следующие версии: Outlook 2019, Outlook 2016 и Outlook 2013.
Не забудьте проверить свою версию Outlook, поскольку настройки для каждой из них немного отличаются.
Microsoft Outlook 2019
Здесь вы узнаете, как настроить Outlook версии 2019.
1. Откройте Microsoft Outlook 2019
Во всплывающем окне, введите свой адрес электронной почты и нажмите Продолжить. Если вы пытаетесь добавить дополнительную учётную запись, нажмите «Добавить учётную запись».

2. Выберите IMAP или POP
Выберите опцию IMAP или POP, если вы хотите подключить учетную запись электронной почту своего провайдера. Это позволит вам настроить сервер исходящей и входящей почты.

3. Настройте параметры IMAP или POP
Независимо от того, какой протокол вы выберите, POP или IMAP, заполните соответствующие данные, как показано ниже. Затем нажмите Добавить учетную запись, чтобы продолжить. Если вы не знаете, какой из них выбрать, ознакомьтесь с этой статьей о POP и IMAP.

4. Завершите настройку
Введите пароль электронной почты, нажмите Подключить и дождитесь завершения процесса. Если всё пройдёт успешно, вы увидите окно, показанное ниже.

Вот и всё! Всё, что осталось сделать, это нажать кнопку Готово, после чего вы сможете использовать Outlook как почтовый клиент для управления своей электронной почтой.

Microsoft Outlook 2016
Здесь вы узнаете, как настроить Outlook версии 2016.
1. Откройте Microsoft Outlook 2016
Если вы открываете клиент впервые, появится окно для входа. Введите данные своей учётной записи электронной почты и не забудьте поставить галочку. Затем нажмите Подключить.

2. Настройте серверы POP/IMAP и SMTP
В следующем окне выберите протокол POP или IMAP.
Когда появится окно, показанное ниже, заполните форму данными из вашей панели управления (см. раздел «Сбор данных о POP3/IMAP и SMTP» ниже) и нажмите Далее. Затем введите пароль к своей электронной почте и нажмите Подключить.

3. Завершение настройки
Если вы увидите окно ошибки, тогда нужно изменить настройки, нажав Изменить параметры учетной записи, и убедиться, что все данные введены правильно.

Однако, если вы правильно выполнили настройку, на экране появится следующий экран.

В зависимости от того, какой протокол вы выбрали, в списке добавленных аккаунтов вы увидите POP или IMAP. Затем нажмите Готово, и вы перейдёте в интерфейс Outlook 2016.

Microsoft Outlook 2013
Здесь вы узнаете, как настроить Outlook версии 2013.
1. Откройте Microsoft Outlook 2013
Если вы открыли приложение впервые, вы увидите приветственный экран. Щёлкните Далее, чтобы продолжить настройку.

2. Настройте свою учётную запись электронной почты
Когда появится следующее окно, отметьте Да и снова нажмите Далее.
Затем выберите вариант «Ручная настройка или дополнительные типы серверов», введите свой адрес электронной почты, пароль и перейдите к следующему окну.

На экране ниже выберите Протокол POP или IMAP и нажмите Далее, чтобы продолжить.

Заполните следующую форму соотвествующими данными. Выберите желаемый тип учётной записи (POP или IMAP), укажите сервер входящей и исходящей почты из вашей панели управления почтовым хостингом, полный адрес электронной почты в поле пользователя, а также пароль.
Затем нажмите на Другие настройки.

В следующем всплывающем окне перейдите на вкладку Сервер исходящей почты и установите флажок «SMTP-серверу требуется проверка подлинности». Затем выберите «Аналогично серверу для входящей почты», как показано ниже.

Затем перейдите на вкладку «Дополнительно». Введите номера портов сервера и выберите тип шифрования, как показано ниже, затем нажмите OK.

3. Завершите настройку
После этого нажмите Далее, и Outlook проверит настройки вашей учётной записи, чтобы убедиться, что всё в порядке. Если все настройки выполнены правильно, вы увидите следующее окно.

Затем просто нажмите Закрыть, появится окно с сообщением о завершении процесса установки.

Просто нажмите Готово, чтобы перейти к интерфейсу Microsoft Outlook 2013, как показано ниже.

IMAP vs POP
Итак, в чём разница между IMAP и POP?
IMAP (протокол доступа к электронной почте) делает возможным синхронизацию в реальном времени с серверами почты.
Например, если вы помечаете сообщение как непрочитанное в своей учётной записи электронной почты Outlook, то реальное электронное письмо на сервере также будет помечено как непрочитанное. Если вы хотите использовать Outlook на нескольких устройствах, лучше использовать именно этот протокол.
POP (протокол почтового отделения) загружает и сохраняет вашу электронную почту локально. Любые изменения, внесённые в Outlook, не будут отображаться в электронной почте.
Однако вы по-прежнему можете настроить свою учётную запись электронной почты Outlook таким образом, чтобы внесённые изменения дублировались на сервере — удаление, сохранение черновиков и т. д. Преимущество POP в том, что даже если у вас нет подключения к интернету или сервер выходит из строя, вы всё равно можете получить доступ к электронной почте.
Сбор данных о POP3/IMAP и SMTP
Данные для настройки почтового клиента можно найти у каждого провайдера услуг почтового хостинга, однако процесс поиска может отличаться.
В этом разделе мы расскажем, как найти необходимые данных в панели управления Hostinger. Зайдите в раздел Почтовые аккаунты в вашей панели управления Hostinger.

Нажав на Почтовые аккаунты, в Деталях электронной почты будет необходимая вам информация.

Запишите или скопируйте эту информацию в блокнот или просто оставьте страницу открытой. Она понадобится вам для настройки почты Outlook.
Заключение
В данном руководстве вы узнали, как настроить Outlook. Теперь вы можете получать и отправлять почту, не пользуясь лишними программами и платформой вашего почтового провайдера.
Если у вас остались вопросы, не стесняйтесь задать их в комментариях ниже.
Настройки за поща
Останете свързани и по график
Можете да бъдете организирани, точни и изглеждащи професионално с Outlook – вашият организатор в живота.
Забележка: Бихме искали да ви осигурим най-новото помощно съдържание възможно най-бързо на вашия собствен език. Тази страница е преведена чрез автоматизация и може да съдържа граматически грешки и несъответствия. Нашата цел е това съдържание да ви бъде полезно. Можете ли да ни кажете дали информацията е била полезна за вас, в дъното на тази страница? Ето статията на английски за бърза справка.
Персонализиране на настройките за съобщенията, които изпращате и получавате с Outlook Web App. Можете да правите неща като настройка на подпис да се добавят към съобщения, които изпращате, или управлявате проследяване на съобщение.
Отидете на настройки на поща
В уеб браузър влезте в Outlook Web App чрез URL адреса, предоставен от лицето, което управлява имейла за вашата организация. Въведете потребителското си име и парола, след което изберете Влизане.
В горната част на страницата, изберете Настройки на  > Опции.
> Опции.
В прозореца Опции изберете Настройки.
Промяна на настройките за поща
Използвайте Опции за съобщения , за да контролирате какво се случва, когато преместите или изтриете елемент, да се възпроизвежда звук при пристигане на нов елемент, за да се изпразни автоматично папката Изтрити , когато излезете и ви предупреждава, когато прикачен файл може да липсват от съобщение, Вие сте на път да изпратите.
След преместване или изтриване на елемент
Използвайте падащия списък, за да изберете действие, което да се извършва автоматично, когато преместите или изтриете елемент.
Издавай звук при пристигане на нови елементи
Възпроизвеждане на звук при пристигане на нов елемент във вашата пощенска кутия.
Показвай уведомяване при пристигане на ново имейл съобщение
Известие се появява в горната част на прозореца на Outlook Web App при пристигане на ново съобщение.
Показвай уведомяване при пристигане на ново гласово съобщение
Известие се появява в горната част на прозореца на Outlook Web App при пристигане на ново гласово съобщение.
Показвай уведомяване при пристигане на нов Факс
Известие се появява в горната част на прозореца на Outlook Web App при пристигане на нов факс.
Изпразни папката «Изтрити» при излизане
Използвайте тази настройка, за да се изпразни автоматично папката с изтрити елементи, когато излизате от Outlook Web App.
Предупреди ме, когато изпращам съобщение, в което може би липсва прикачен файл
Когато тази настройка е отметната, ще видите предупреждение, ако сте споменали нещо за «прикачване» в съобщението, но не сте включили прикачен файл. Можете да изпратите съобщението със или без прикачен файл.
Използвайте разписки за прочитане да контролирате какво се случва, когато получите съобщение, където подателят поиска да бъдете уведомени, когато сте го прочетете.
Попитай ме преди изпращане на отговор
Изберете тази опция, ако искате да се налага, преди да се изпраща обратна разписка за прочитане. Това е настройката по подразбиране.
Винаги изпращай отговор
Изберете тази опция за автоматично изпращане на обратна разписка за прочитане до подателя, когато е поискана такава.
Никога не изпращай отговор
Изберете тази опция, ако искате никога да не се изпраща разписка за прочитане до подател, който е поискал такава за своето имейл съобщение.
Използвайте настройките за Разговори, за да управлявате как се показват съобщенията в изгледа «Разговори».
Съвет: Можете да намерите тези настройки, като отидете в Настройки на  > Настройки за показване > разговори.
> Настройки за показване > разговори.
Сортиране на съобщенията в разговора, екранът за четене в следния ред
Изберете да се показва съобщение за най-новите или най-старите отгоре или отдолу.
Изберете как да сортирате съобщенията в списъчен изглед в разговор с разширена
Изберете да съответства на реда на сортиране, показан в екрана за четене или да се покаже дървото на разговорите.
Скриване на изтритите елементи
Изберете дали изтритите елементи да се показват, или да се скриват.
Имейл подписът е текст, който можете да добавите в края на изходящите съобщения. Ако използвате Outlook Web App и Outlook, трябва да създадете подпис във всеки. За информация как да създавате и използвате подписи за имейл в Outlook, вижте Създаване и добавяне на подпис към съобщения. За информация, свързана с Outlook Web App, вижте Създаване и добавяне на имейл подпис в Outlook Web App.
Въведете подписа, който искате да използвате, в текстовото поле. Използвайте лентата за форматиране, за да форматирате шрифта така, както искате да се показва.
Автоматично добавяй моя подпис в съобщенията, които изпращам
Поставете отметка в това квадратче, за да се включва автоматично подписа ви при всички изходящи елементи, включително отговори и препращания.
Ако не изберете отметка в квадратчето автоматично Добавяй вашия подпис в съобщенията, които изпращате, можете да добавите своя подпис към съобщение, като изберете  менюто » Вмъкване » в горната част на съобщението изберете подписа си.
менюто » Вмъкване » в горната част на съобщението изберете подписа си.
Не можете да включвате файлове с изображения (като например .gif или .tif) в подписа си в Outlook Web App.
Използвайте настройките за формат на съобщението , за да зададете формата по подразбиране за нови съобщения. Можете също да форматирате съобщения, когато ги създавате с помощта на лентата с инструменти за форматиране в новото съобщение.
Винаги показвай «Ск»
Използвайте това, за да добавите ред «Ск» към всички нови съобщения, които създавате. Получателите, чиито имена са включени в реда «Ск», получават копие от съобщението, но имената им не се показват в списъка с получатели. Получателите в «Ск» не могат да виждат имената на други получатели в «Ск».
Винаги показвай «От»
Използвайте това, за да се показва редът «От» във всичките нови съобщения, които създавате.
Съставяй съобщенията в следния формат
Използвайте тази настройка, за да зададете формата по подразбиране на съобщенията, които изпращате. Можете да използвате HTML или обикновен текст. HTML ви позволява да управлявате размера на шрифта, стила и цвета, използвани в съобщенията ви.
Шрифт за съобщенията
Използвайте тази настройка, за да изберете шрифта по подразбиране за съобщенията, които създавате. Тази опция е налична само ако сте избрали HTML в Съставяй съобщения в следния формат.
Можете също да променяте настройките на отделни съобщения за показване или скриване на полетата От и Ск и да превключвате между HTML и обикновен текст.
Обикновено, Outlook Web App показва три реда на информация за всяко съобщение в папката «Входящи»: подател, тема и част от първия ред на текста. Използвайте опцията списъка със съобщения , за да покажете подател или тема първо и показване или скриване на реда за визуализация.
Отидете в Настройки  > Настройки за показване > Списък на съобщенията.
> Настройки за показване > Списък на съобщенията.
Показване първо на името на подателя, или темата.
Визуализация на текст
Показване или скриване на визуализацията на текста.
Използвайте настройките на екрана за четене , за да управлявате кога съобщенията в екрана за четене се маркират като прочетени.
Съвет: Можете да намерите тези настройки, като отидете в Настройки на  > Настройки за показване > екран за четене. Можете да промените четене екран оформление за една папка, както и за всички папки.
> Настройки за показване > екран за четене. Можете да промените четене екран оформление за една папка, както и за всички папки.
Въведете в екрана за четене
Съставяне на съобщения в екрана за четене вместо в нов прозорец.
Въведете в нов прозорец
Съставяне на съобщения в нов прозорец.
Маркирай елемента, показан в екрана за четене, като прочетен
Маркиране на съобщения, които преглеждате в екрана за четене като прочетени, ако ги оставите избрани за по-дълги от желания брой секунди.
Маркирай елемента като прочетен при промяна на селекцията
Елементът се маркира като прочетен веднага щом прегледате нещо друго.
Да не се маркират автоматично елементите като «Прочетени»
Изберете тази опция, ако искате ръчно да маркирате елементите като прочетени.
Как Настроить Outlook
Огромное количество людей использует Outlook для управления своими учётными записями электронной почты. Он позволяет пользователям отправлять или получать письма без необходимости открывать браузер или заходить в другие службы. Однако у него есть множество других функций, таких как календарь, задачи, контакты и многое другое. В этом руководстве вы узнаете, как настроить Outlook для управления вашими письмами.
Почтовый хостинг — услуга для тех, кто хочет повысить доверие к своему бренду с помощью почты на основе домена. Подпишитесь на услугу сегодня и получите скидку!
- Что вам понадобится для настройки Outlook
- Как Настроить Outlook
- Microsoft Outlook 2019
- 3. Настройте параметры IMAP или POP
- Microsoft Outlook 2016
- Microsoft Outlook 2013
- IMAP vs POP
- Сбор данных о POP3/IMAP и SMTP
- Заключение
Что вам понадобится для настройки Outlook
Перед тем, как мы начнём разбираться в том, как настроить почту Outlook, или почтовый клиент, убедитесь, что у вас есть:
- Доменное имя — primer.com
- Ваш адрес электронной почты — admin@primer.com
- Пароль электронной почты
- Конфигурация IMAP/POP и SMTP
Предположим, что у вас уже есть домен и электронная почта (пункты 1-3). Однако для доступа к электронной почте через почтовый клиент вам понадобятся данные серверов входящей (IMAP/POP) и исходящей (SMTP) почты.
Как Настроить Outlook
Теперь, когда у вас уже есть всё необходимое, пора узнать, как настроить Outlook.
Microsoft Outlook имеет много разных версий, для каждой из которых потребуется отдельный раздел. В этом руководстве мы охватим следующие версии: Outlook 2019, Outlook 2016 и Outlook 2013.
Не забудьте проверить свою версию Outlook, поскольку настройки для каждой из них немного отличаются.
Microsoft Outlook 2019
Здесь вы узнаете, как настроить Outlook версии 2019.
1. Откройте Microsoft Outlook 2019
Во всплывающем окне, введите свой адрес электронной почты и нажмите Продолжить. Если вы пытаетесь добавить дополнительную учётную запись, нажмите «Добавить учётную запись».

2. Выберите IMAP или POP
Выберите опцию IMAP или POP, если вы хотите подключить учетную запись электронной почту своего провайдера. Это позволит вам настроить сервер исходящей и входящей почты.

3. Настройте параметры IMAP или POP
Независимо от того, какой протокол вы выберите, POP или IMAP, заполните соответствующие данные, как показано ниже. Затем нажмите Добавить учетную запись, чтобы продолжить. Если вы не знаете, какой из них выбрать, ознакомьтесь с этой статьей о POP и IMAP.

4. Завершите настройку
Введите пароль электронной почты, нажмите Подключить и дождитесь завершения процесса. Если всё пройдёт успешно, вы увидите окно, показанное ниже.

Вот и всё! Всё, что осталось сделать, это нажать кнопку Готово, после чего вы сможете использовать Outlook как почтовый клиент для управления своей электронной почтой.

Microsoft Outlook 2016
Здесь вы узнаете, как настроить Outlook версии 2016.
1. Откройте Microsoft Outlook 2016
Если вы открываете клиент впервые, появится окно для входа. Введите данные своей учётной записи электронной почты и не забудьте поставить галочку. Затем нажмите Подключить.

2. Настройте серверы POP/IMAP и SMTP
В следующем окне выберите протокол POP или IMAP.
Когда появится окно, показанное ниже, заполните форму данными из вашей панели управления (см. раздел «Сбор данных о POP3/IMAP и SMTP» ниже) и нажмите Далее. Затем введите пароль к своей электронной почте и нажмите Подключить.

3. Завершение настройки
Если вы увидите окно ошибки, тогда нужно изменить настройки, нажав Изменить параметры учетной записи, и убедиться, что все данные введены правильно.

Однако, если вы правильно выполнили настройку, на экране появится следующий экран.

В зависимости от того, какой протокол вы выбрали, в списке добавленных аккаунтов вы увидите POP или IMAP. Затем нажмите Готово, и вы перейдёте в интерфейс Outlook 2016.

Microsoft Outlook 2013
Здесь вы узнаете, как настроить Outlook версии 2013.
1. Откройте Microsoft Outlook 2013
Если вы открыли приложение впервые, вы увидите приветственный экран. Щёлкните Далее, чтобы продолжить настройку.

2. Настройте свою учётную запись электронной почты
Когда появится следующее окно, отметьте Да и снова нажмите Далее.
Затем выберите вариант «Ручная настройка или дополнительные типы серверов», введите свой адрес электронной почты, пароль и перейдите к следующему окну.

На экране ниже выберите Протокол POP или IMAP и нажмите Далее, чтобы продолжить.

Заполните следующую форму соотвествующими данными. Выберите желаемый тип учётной записи (POP или IMAP), укажите сервер входящей и исходящей почты из вашей панели управления почтовым хостингом, полный адрес электронной почты в поле пользователя, а также пароль.
Затем нажмите на Другие настройки.

В следующем всплывающем окне перейдите на вкладку Сервер исходящей почты и установите флажок «SMTP-серверу требуется проверка подлинности». Затем выберите «Аналогично серверу для входящей почты», как показано ниже.

Затем перейдите на вкладку «Дополнительно». Введите номера портов сервера и выберите тип шифрования, как показано ниже, затем нажмите OK.

3. Завершите настройку
После этого нажмите Далее, и Outlook проверит настройки вашей учётной записи, чтобы убедиться, что всё в порядке. Если все настройки выполнены правильно, вы увидите следующее окно.

Затем просто нажмите Закрыть, появится окно с сообщением о завершении процесса установки.

Просто нажмите Готово, чтобы перейти к интерфейсу Microsoft Outlook 2013, как показано ниже.

IMAP vs POP
Итак, в чём разница между IMAP и POP?
IMAP (протокол доступа к электронной почте) делает возможным синхронизацию в реальном времени с серверами почты.
Например, если вы помечаете сообщение как непрочитанное в своей учётной записи электронной почты Outlook, то реальное электронное письмо на сервере также будет помечено как непрочитанное. Если вы хотите использовать Outlook на нескольких устройствах, лучше использовать именно этот протокол.
POP (протокол почтового отделения) загружает и сохраняет вашу электронную почту локально. Любые изменения, внесённые в Outlook, не будут отображаться в электронной почте.
Однако вы по-прежнему можете настроить свою учётную запись электронной почты Outlook таким образом, чтобы внесённые изменения дублировались на сервере — удаление, сохранение черновиков и т. д. Преимущество POP в том, что даже если у вас нет подключения к интернету или сервер выходит из строя, вы всё равно можете получить доступ к электронной почте.
Сбор данных о POP3/IMAP и SMTP
Данные для настройки почтового клиента можно найти у каждого провайдера услуг почтового хостинга, однако процесс поиска может отличаться.
В этом разделе мы расскажем, как найти необходимые данных в панели управления Hostinger. Зайдите в раздел Почтовые аккаунты в вашей панели управления Hostinger.

Нажав на Почтовые аккаунты, в Деталях электронной почты будет необходимая вам информация.

Запишите или скопируйте эту информацию в блокнот или просто оставьте страницу открытой. Она понадобится вам для настройки почты Outlook.
Заключение
В данном руководстве вы узнали, как настроить Outlook. Теперь вы можете получать и отправлять почту, не пользуясь лишними программами и платформой вашего почтового провайдера.
Если у вас остались вопросы, не стесняйтесь задать их в комментариях ниже.
Настройки за поща
Останете свързани и по график
Можете да бъдете организирани, точни и изглеждащи професионално с Outlook – вашият организатор в живота.
Забележка: Бихме искали да ви осигурим най-новото помощно съдържание възможно най-бързо на вашия собствен език. Тази страница е преведена чрез автоматизация и може да съдържа граматически грешки и несъответствия. Нашата цел е това съдържание да ви бъде полезно. Можете ли да ни кажете дали информацията е била полезна за вас, в дъното на тази страница? Ето статията на английски за бърза справка.
Персонализиране на настройките за съобщенията, които изпращате и получавате с Outlook Web App. Можете да правите неща като настройка на подпис да се добавят към съобщения, които изпращате, или управлявате проследяване на съобщение.
Отидете на настройки на поща
В уеб браузър влезте в Outlook Web App чрез URL адреса, предоставен от лицето, което управлява имейла за вашата организация. Въведете потребителското си име и парола, след което изберете Влизане.
В горната част на страницата, изберете Настройки на  > Опции.
> Опции.
В прозореца Опции изберете Настройки.
Промяна на настройките за поща
Използвайте Опции за съобщения , за да контролирате какво се случва, когато преместите или изтриете елемент, да се възпроизвежда звук при пристигане на нов елемент, за да се изпразни автоматично папката Изтрити , когато излезете и ви предупреждава, когато прикачен файл може да липсват от съобщение, Вие сте на път да изпратите.
След преместване или изтриване на елемент
Използвайте падащия списък, за да изберете действие, което да се извършва автоматично, когато преместите или изтриете елемент.
Издавай звук при пристигане на нови елементи
Възпроизвеждане на звук при пристигане на нов елемент във вашата пощенска кутия.
Показвай уведомяване при пристигане на ново имейл съобщение
Известие се появява в горната част на прозореца на Outlook Web App при пристигане на ново съобщение.
Показвай уведомяване при пристигане на ново гласово съобщение
Известие се появява в горната част на прозореца на Outlook Web App при пристигане на ново гласово съобщение.
Показвай уведомяване при пристигане на нов Факс
Известие се появява в горната част на прозореца на Outlook Web App при пристигане на нов факс.
Изпразни папката «Изтрити» при излизане
Използвайте тази настройка, за да се изпразни автоматично папката с изтрити елементи, когато излизате от Outlook Web App.
Предупреди ме, когато изпращам съобщение, в което може би липсва прикачен файл
Когато тази настройка е отметната, ще видите предупреждение, ако сте споменали нещо за «прикачване» в съобщението, но не сте включили прикачен файл. Можете да изпратите съобщението със или без прикачен файл.
Използвайте разписки за прочитане да контролирате какво се случва, когато получите съобщение, където подателят поиска да бъдете уведомени, когато сте го прочетете.
Попитай ме преди изпращане на отговор
Изберете тази опция, ако искате да се налага, преди да се изпраща обратна разписка за прочитане. Това е настройката по подразбиране.
Винаги изпращай отговор
Изберете тази опция за автоматично изпращане на обратна разписка за прочитане до подателя, когато е поискана такава.
Никога не изпращай отговор
Изберете тази опция, ако искате никога да не се изпраща разписка за прочитане до подател, който е поискал такава за своето имейл съобщение.
Използвайте настройките за Разговори, за да управлявате как се показват съобщенията в изгледа «Разговори».
Съвет: Можете да намерите тези настройки, като отидете в Настройки на  > Настройки за показване > разговори.
> Настройки за показване > разговори.
Сортиране на съобщенията в разговора, екранът за четене в следния ред
Изберете да се показва съобщение за най-новите или най-старите отгоре или отдолу.
Изберете как да сортирате съобщенията в списъчен изглед в разговор с разширена
Изберете да съответства на реда на сортиране, показан в екрана за четене или да се покаже дървото на разговорите.
Скриване на изтритите елементи
Изберете дали изтритите елементи да се показват, или да се скриват.
Имейл подписът е текст, който можете да добавите в края на изходящите съобщения. Ако използвате Outlook Web App и Outlook, трябва да създадете подпис във всеки. За информация как да създавате и използвате подписи за имейл в Outlook, вижте Създаване и добавяне на подпис към съобщения. За информация, свързана с Outlook Web App, вижте Създаване и добавяне на имейл подпис в Outlook Web App.
Въведете подписа, който искате да използвате, в текстовото поле. Използвайте лентата за форматиране, за да форматирате шрифта така, както искате да се показва.
Автоматично добавяй моя подпис в съобщенията, които изпращам
Поставете отметка в това квадратче, за да се включва автоматично подписа ви при всички изходящи елементи, включително отговори и препращания.
Ако не изберете отметка в квадратчето автоматично Добавяй вашия подпис в съобщенията, които изпращате, можете да добавите своя подпис към съобщение, като изберете  менюто » Вмъкване » в горната част на съобщението изберете подписа си.
менюто » Вмъкване » в горната част на съобщението изберете подписа си.
Не можете да включвате файлове с изображения (като например .gif или .tif) в подписа си в Outlook Web App.
Използвайте настройките за формат на съобщението , за да зададете формата по подразбиране за нови съобщения. Можете също да форматирате съобщения, когато ги създавате с помощта на лентата с инструменти за форматиране в новото съобщение.
Винаги показвай «Ск»
Използвайте това, за да добавите ред «Ск» към всички нови съобщения, които създавате. Получателите, чиито имена са включени в реда «Ск», получават копие от съобщението, но имената им не се показват в списъка с получатели. Получателите в «Ск» не могат да виждат имената на други получатели в «Ск».
Винаги показвай «От»
Използвайте това, за да се показва редът «От» във всичките нови съобщения, които създавате.
Съставяй съобщенията в следния формат
Използвайте тази настройка, за да зададете формата по подразбиране на съобщенията, които изпращате. Можете да използвате HTML или обикновен текст. HTML ви позволява да управлявате размера на шрифта, стила и цвета, използвани в съобщенията ви.
Шрифт за съобщенията
Използвайте тази настройка, за да изберете шрифта по подразбиране за съобщенията, които създавате. Тази опция е налична само ако сте избрали HTML в Съставяй съобщения в следния формат.
Можете също да променяте настройките на отделни съобщения за показване или скриване на полетата От и Ск и да превключвате между HTML и обикновен текст.
Обикновено, Outlook Web App показва три реда на информация за всяко съобщение в папката «Входящи»: подател, тема и част от първия ред на текста. Използвайте опцията списъка със съобщения , за да покажете подател или тема първо и показване или скриване на реда за визуализация.
Отидете в Настройки  > Настройки за показване > Списък на съобщенията.
> Настройки за показване > Списък на съобщенията.
Показване първо на името на подателя, или темата.
Визуализация на текст
Показване или скриване на визуализацията на текста.
Използвайте настройките на екрана за четене , за да управлявате кога съобщенията в екрана за четене се маркират като прочетени.
Съвет: Можете да намерите тези настройки, като отидете в Настройки на  > Настройки за показване > екран за четене. Можете да промените четене екран оформление за една папка, както и за всички папки.
> Настройки за показване > екран за четене. Можете да промените четене екран оформление за една папка, както и за всички папки.
Въведете в екрана за четене
Съставяне на съобщения в екрана за четене вместо в нов прозорец.
Въведете в нов прозорец
Съставяне на съобщения в нов прозорец.
Маркирай елемента, показан в екрана за четене, като прочетен
Маркиране на съобщения, които преглеждате в екрана за четене като прочетени, ако ги оставите избрани за по-дълги от желания брой секунди.
Маркирай елемента като прочетен при промяна на селекцията
Елементът се маркира като прочетен веднага щом прегледате нещо друго.
Да не се маркират автоматично елементите като «Прочетени»
Изберете тази опция, ако искате ръчно да маркирате елементите като прочетени.
Създаване и добавяне на подпис към съобщения
В Outlook можете да създадете един или повече персонализирани подписи за вашите имейл съобщения. Подписът ви може да включва текст, изображения, вашата електронна визитка, емблема или дори изображение на ръкописния ви подпис. Можете да настроите Outlook така, че подписите да се добавят автоматично към всички изходящи съобщения или да създават вашия подпис и да го добавят към съобщенията за всеки отделен случай.
Създаване на вашия подпис и избор кога Outlook да добавя подпис към вашите съобщения
Важно: Ако имате акаунт за Microsoft Microsoft 365 и използвате Outlook и Outlook в уеб или Outlook в уеб за фирми, трябва да създадете подпис и в двата продукта. За да създадете и използвате имейл подписи в Outlook в уеб, вижте Създаване и добавяне на имейл подпис в Outlook.com или Outlook в уеб.
Отворете ново имейл съобщение.
В менюто Съобщение изберете Подпис> Подписи.
В зависимост от размера на прозореца на Outlook и това дали композрате ново имейл съобщение, или отговор, или препращане, менюто Съобщение и бутонът Подпис може да са на две различни места.


Под Избор на подпис заредактиране изберете Нови в диалоговия прозорец Нов подпис въведете име за подписа.
Под Редактиране наподпис съставете подписа си. Можете да промените шрифтовете, цветовете и размерите на шрифта, както и подравняването на текста. Ако искате да създадете по-стабилен подпис с водещи символи, таблици или граници, използвайте Word, за да форматирате текста, след което копирайте и поставете подписа в полето Редактиране на подпис. Можете също да използвате един от нашите предварително проектирани шаблони за вашия подпис. Изтеглете шаблоните в Word, персонализирайте ги с вашата лична информация и след това ги копирайте и поставете в полето Редактиране на подпис.
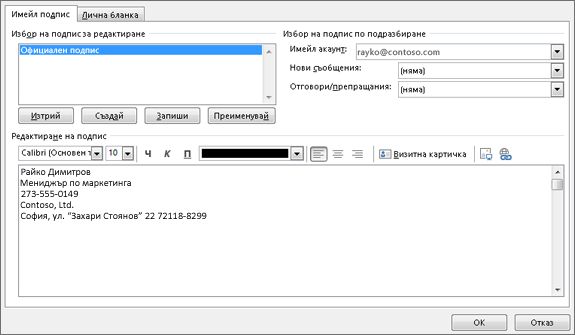
Можете да добавяте връзки и изображения към своя имейл подпис, да променяте шрифтове и цветове и да оправдавате текста с помощта на мини-лентата за форматиране под Редактиране на подпис.
Можете също да добавяте икони и връзки в социалните мрежи във вашия подпис или да персонализирате един от нашите предварително проектирани темлати. За повече информация вижте Създаване на подпис от шаблон.
За да добавите изображения към вашия подпис, вижте Добавяне на емблема или изображение към вашия подпис.
Под Избор на подпис по подразбиране задайте следните опции за вашия подпис:
В падащото поле Имейл акаунт изберете имейл акаунт, който да свържете с подписа. Можете да имате различни подписи за всеки имейл акаунт.
Ако искате подписът ви да се добавя към всички нови съобщения по подразбиране, в падащото поле Нови съобщения изберете един от вашите подписи. Ако не искате автоматично да добавяте подпис към нови съобщения, изберете (няма). Това не добавя подпис към съобщения, на които отговаряте или препращате.
Ако искате подписът ви да се показва в съобщенията, на които отговаряте и препращате, в падащия списък Отговори/препращания изберете един от вашите подписи. В противен случай приемете опцията по подразбиране (няма).
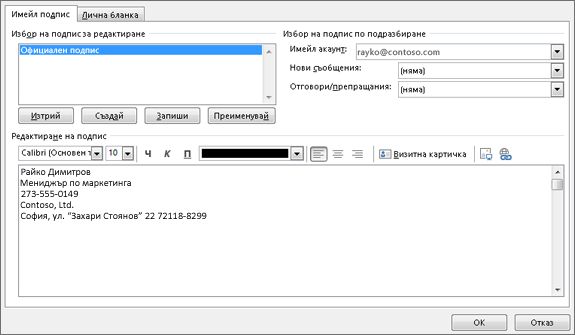
Изберете OK, за да запишете новия си подпис и да се върнете към съобщението си. Outlook не добавя вашия нов подпис към съобщението, което сте отворили в стъпка 1, дори ако сте избрали да приложите подписа към всички нови съобщения. Ще трябва да добавите подписа ръчно към това съобщение. Всички бъдещи съобщения ще имат автоматично добавен подпис. За да добавите подписа ръчно, изберете Подпис от менюто Съобщение и след това изберете подписа, който току-що създадохте.
Добавяне на емблема или изображение към вашия подпис
Ако имате емблема на фирма или изображение, което да добавите към вашия подпис, използвайте стъпките по-долу.
Отворете ново съобщение и след това изберете Подпис > Подписи.
В полето Избор на подпис за редактиране изберете подписа, към който искате да добавите емблема или изображение.
Изберете иконата Изображение  , намерете файла с изображението и изберете Вмъкване.
, намерете файла с изображението и изберете Вмъкване.
За да преоразмерите изображението, щракнете с десния бутон върху изображението, след което изберете Картина. Изберете раздела Размер и използвайте опциите, за да преоразмерите изображението. За да запазите пропорциите на изображението, уверете се, че сте запазили квадратчето за отметка Заключване на пропорциите отметнато.
Когато сте готови, изберете OK , след коетоотново изберете OK, за да запишете промените във вашия подпис.
Ръчно вмъкване на подпис
Ако не изберете да вмъквате подпис за всички нови съобщения или отговори и препратени съобщения, все още можете да вмъквате ръчно подпис.
В имейл съобщението, в раздела Съобщение изберете Подпис.
Изберете подписа си от изскачащото меню, което се появява. Ако имате повече от един подпис, можете да изберете всеки от подписите, които сте създали.
Вижте как се прави

Поддръжката за Office 2010 приключи на 13 октомври 2020 г.
Надстройте до Microsoft 365, за да работите навсякъде от всяко устройство и да продължите да получавате поддръжка.
Създаване на подпис
Отворете ново съобщение. В раздела Съобщение, в групата Включи щракнете върху Подпис и след това щракнете върху Подписи.

В раздела Подпис на имейл щракнете върху Създай.
Въведете име за подписа и след това натиснете OK.
В полето Редактиране на подпис въведете текста, който желаете да включите в подписа.
За да форматирате текста, изберете го, след което използвайте бутоните за стил и форматиране, за да изберете желаните опции.
За да добавите други елементи освен текст, щракнете там, където искате да се вижда елементът, и след това направете едно от следните неща:
За да добавите електронна визитка
Щракнете върху Визитка, след това върху контакт в списъка Класирано като. След това щракнете върху OK.
За да добавите хипервръзка
Щракнете  Вмъкване на хипервръзка, въведете информацията или отидете до хипервръзка, щракнете, за да я изберете, и след това щракнете върху OK
Вмъкване на хипервръзка, въведете информацията или отидете до хипервръзка, щракнете, за да я изберете, и след това щракнете върху OK
За да добавите картина
Щракнете  картина, отидете до картина, щракнете, за да я изберете, и след това щракнете върху OK. Едни от често срещаните файлови формати за картини са .bmp, .gif, .jpg и .png.
картина, отидете до картина, щракнете, за да я изберете, и след това щракнете върху OK. Едни от често срещаните файлови формати за картини са .bmp, .gif, .jpg и .png.
За да завършите създаването на подписа, щракнете върху OK.
Забележка: Подписът, който току-що сте създали или променили, няма да се вижда в отвореното съобщение – той трябва да се вмъкне в съобщението.
Добавяне на подпис към съобщения
Подписите могат да се добавят автоматично към всички изходящи съобщения или можете да изберете кои съобщения да включват подпис.
Забележка: Всяко съобщение може да съдържа само един подпис.
Автоматично вмъкване на подпис
В раздела Съобщение, в групата Включи щракнете върху Подпис и след това щракнете върху Подписи.

Под Избор на подпис по подразбиране, в списъка Имейл акаунт щракнете върху имейл акаунта, с който искате да свържете подписа.
В списъка Нови съобщения изберете подписа, който искате да включите.
Ако искате да включвате подпис във вашите отговори на съобщения и в препратените съобщения, изберете подписа от списъка Отговори/препращания. Ако не искате, изберете (няма).
Ръчно вмъкване на подпис
В ново съобщение, в раздела Съобщение, в групата Включи щракнете върху Подпис и след това щракнете върху подписа, който искате.

Съвет: За да премахнете подпис от отворено съобщение, изберете подписа от основния текст на съобщението и след това натиснете клавиша DELETE.
Вж. също
Обратна връзка за създаването на подпис на Outlook
Имате ли обратна връзка за създаването или използването на подписи на Outlook? Бихме искал да знаем. По-конкретно, ако имате проблеми с намирането на менюто Подписи, бихме искали да знаем къде очаквате да намерите опцията за създаване на подпис. Екипът за програмиране на Outlook и екипът за документация на Outlook слушат вашата обратна връзка. Щракнете върху Да или Не в долната част на екрана до Беше ли полезна тази информация? и оставете коментарите и предложенията си за подобряване на функцията за подпис на Outlook. Уведомете ни коя версия на Outlook използвате в момента, както и защо сте търсили помощ за създаването на подпис. Ще актуализираме тази документация редовно, за да отговорим на възможно най-голяма част от вашата обратна връзка.
Set up SPF to help prevent spoofing
The improved Microsoft 365 security center is now available. This new experience brings Defender for Endpoint, Defender for Office 365, Microsoft 365 Defender, and more into the Microsoft 365 security center. Learn what’s new.
Applies to
This article describes how to update an Domain Name Service (DNS) record so that you can use Sender Policy Framework (SPF) email authentication with your custom domain in Office 365.
Using SPF helps to validate outbound email sent from your custom domain. It’s a first step in setting up other recommended email authentication methods DMARC and DKIM (two further email authentication methods supported in Office 365).
Prerequisites
If you are a small business, or are unfamiliar with IP addresses or DNS configuration, call your Internet domain registrar (ex. GoDaddy, Bluehost, web.com) to ask for help with DNS configuration of SPF (and any other email authentication method). Also, if you haven’t bought, or don’t use a custom URL (in other words the URL you and your customers browse to reach Office 365 ends in onmicrosoft.com), SPF has been set up for you in the Office 365 service. No further steps are required in that case. Thanks for reading.
Before you create or update the SPF TXT record for Office 365 in external DNS, you need to gather some information needed to make the record. For advanced examples and a more detailed discussion about supported SPF syntax, see How SPF works to prevent spoofing and phishing in Office 365.
Gather this information:
The current SPF TXT record for your custom domain, if one exists. For instructions, see Gather the information you need to create Office 365 DNS records.
Go to your messaging server(s) and find out the External IP addresses (needed from all on-premises messaging servers). For example, 131.107.2.200.
Domain names to use for all third-party domains that you need to include in your SPF TXT record. Some bulk mail providers have set up subdomains to use for their customers. For example, the company MailChimp has set up servers.mcsv.net.
Figure out what enforcement rule you want to use for your SPF TXT record. The -all rule is recommended. For detailed information about other syntax options, see SPF TXT record syntax for Office 365.
In order to use a custom domain, Office 365 requires that you add a Sender Policy Framework (SPF) TXT record to your DNS record to help prevent spoofing.
Create or update your SPF TXT record
If you haven’t already done so, form your SPF TXT record by using the syntax from the table.
For example, if you are fully-hosted in Office 365, that is, you have no on-premises mail servers, your SPF TXT record would include rows 1, 2, and 7 and would look like this:
This is the most common SPF TXT record. This record works for just about everyone, regardless of whether your Microsoft datacenter is located in the United States, or in Europe (including Germany), or in another location.
However, if you have purchased Office 365 Germany, part of Microsoft Cloud Germany, you should use the include statement from line 4 instead of line 2. For example, if you are fully-hosted in Office 365 Germany, that is, you have no on-premises mail servers, your SPF TXT record would include rows 1, 4, and 7 and would look like this:
If you’re already deployed in Office 365 and have set up your SPF TXT records for your custom domain, and you’re migrating to Office 365 Germany, you need to update your SPF TXT record. To do this, change include:spf.protection.outlook.com to include:spf.protection.outlook.de .
Once you have formed your SPF TXT record, you need to update the record in DNS. You can only have one SPF TXT record for a domain. If an SPF TXT record exists, instead of adding a new record, you need to update the existing record. Go to Create DNS records for Office 365, and then click the link for your DNS host.
Test your SPF TXT record.
How to handle subdomains?
It is important to note that you need to create a separate record for each subdomain as subdomains don’t inherit the SPF record of their top level domain.
An additional wildcard SPF record ( *. ) is required for every domain and subdomain to prevent attackers from sending email claiming to be from non-existent subdomains. For example:
Troubleshooting SPF
What does SPF email authentication actually do?
SPF identifies which mail servers are allowed to send mail on your behalf. Basically, SPF, along with DKIM, DMARC, and other technologies supported by Office 365, help prevent spoofing and phishing. SPF is added as a TXT record that is used by DNS to identify which mail servers can send mail on behalf of your custom domain. Recipient mail systems refer to the SPF TXT record to determine whether a message from your custom domain comes from an authorized messaging server.
For example, let’s say that your custom domain contoso.com uses Office 365. You add an SPF TXT record that lists the Office 365 messaging servers as legitimate mail servers for your domain. When the receiving messaging server gets a message from joe@contoso.com, the server looks up the SPF TXT record for contoso.com and finds out whether the message is valid. If the receiving server finds out that the message comes from a server other than the Office 365 messaging servers listed in the SPF record, the receiving mail server can choose to reject the message as spam.
Also, if your custom domain does not have an SPF TXT record, some receiving servers may reject the message outright. This is because the receiving server cannot validate that the message comes from an authorized messaging server.
If you’ve already set up mail for Office 365, then you have already included Microsoft’s messaging servers in DNS as an SPF TXT record. However, there are some cases where you may need to update your SPF TXT record in DNS. For example:
Previously, you had to add a different SPF TXT record to your custom domain if you were using SharePoint Online. This is no longer required. This change should reduce the risk of SharePoint Online notification messages ending up in the Junk Email folder. Update your SPF TXT record if you are hitting the 10 lookup limit and receiving errors that say things like, «exceeded the lookup limit» and «too many hops».
If you have a hybrid environment with Office 365 and Exchange on-premises.
You intend to set up DKIM and DMARC (recommended).
More information about SPF
For advanced examples, a more detailed discussion about supported SPF syntax, spoofing, troubleshooting, and how Office 365 supports SPF, see How SPF works to prevent spoofing and phishing in Office 365.
Links to configure DKIM and DMARC
SPF is designed to help prevent spoofing, but there are spoofing techniques that SPF can’t protect against. To defend against these, once you’ve set up SPF, you should configure DKIM and DMARC for Office 365.
DKIM email authentication’s goal is to prove the contents of the mail haven’t been tampered with.
DMARC email authentication’s goal is to make sure that SPF and DKIM information matches the From address.












