Запросить разрешение от администратора на удаление файлов
Удаление файлов необходимо для разных целей, чаще всего, для освобождения места на локальном диске вашего компьютера. Эта операция проста, но, иногда, даже с ней возникают некоторые сложности у начинающих пользователей. Если вам встретилась ошибка удаления файла или папки в виде «Необходимо запросить разрешение Администратора или от пользователей группы «Администраторы», воспользуйтесь простой пошаговой инструкцией с нашего сайта.
Суть инструкции в том, чтобы создать вас (пользователя, под которым вы вошли в систему) владельцем файла или папки. Никаких «запросов» Администратору делать никто не будет, т.к. это бессмысленно. Начнём удаление ошибки:
- Находим проблемный файл. Нажимаем на него правой кнопкой мыши, выбираем «Свойства» и переходим в «Безопасность». В ней нажимаем «Дополнительно»;
- Обращаем внимание на пункт «Владелец». У нас уже установлено нужное значение, а именно учётная запись пользователя. У вас же будет написано так: «Администраторы (Название компьютераГруппа пользователей)». Кликаем напротив него на «Изменить»;
- В этом окне ничего, пока что, не трогаем. Нажимаем только на кнопку «Дополнительно» и попадаем в новое меню;
- Тут необходимо произвести поиск вашей учётной записи пользователя, под которой вы бы смогли стать владельцем файла или папки. Нажимаем «Поиск», находим нужное имя юзера и нажимаем «ОК», далее тоже нажимаем аналогичную кнопку дважды;
- Мало стать владельцем файла или папки, нужно теперь ещё получить права (разрешения) на редактирование, удаление и т.д., но нас больше интересует второй вариант. Еще раз открываем окно «Дополнительные параметры безопасности для *имя папки/файла» согласно первому пункту.
- Смотрим, есть ли в списке «Элементы разрешений» ваш пользователь. Если да, смотрим на позицию «Доступ», иначе сразу переходим к пункту 7. Она должна иметь значение «Полный доступ». Если значение другое, то кликаем дважды по субъекту (пользователю) и выбираем нужные пункты, а затем подтверждаем кнопкой «ОК»;
- Когда пользователя нет в списке, необходимо его добавить. Для этого, в окне «Дополнительные параметры безопасности для *имя папки/файла» нажимаем «Добавить», дальше «Дополнительно», а затем «Поиск». Когда выберите из списка нужного пользователя, нажимаете «ОК» в текущем окне и последующих. После этого проставляете разрешения и нажимаете «ОК»;
- Тестируете удаление папки, файла, программы – теперь оно должно проходить без ошибки.
Как запросить разрешение администратора на удаление папки или файла

На самом деле, запрашивать какое-либо разрешение, чтобы изменить или удалить папку нам не потребуется: вместо этого мы сделаем так, чтобы пользователь «стал главным и решал, что ему делать» с указанной папкой.
Это выполняется в два шага — первый: стать владельцем папки или файла и второй —предоставить себе необходимые права доступа (полные).
Примечание: в конце статьи имеется видео инструкция о том, что делать, если для удаления папки требуется запросить разрешение от «Администраторы» (на случай, если из текста что-то останется не ясным).
Изменение владельца
Кликните правой кнопкой мыши по проблемной папки или файлу, выберите пункт «Свойства», а затем перейдите на вкладку «Безопасность». В этой вкладке нажмите кнопку «Дополнительно».

Обратите внимание на пункт «Владелец» в дополнительных параметрах безопасности папки, там будет указано «Администраторы». Нажмите кнопку «Изменить».

В следующем окне (Выбор Пользователь или Группа) нажмите кнопку «Дополнительно».

После этого, в появившемся окне нажмите кнопку «Поиск», а затем найдите и выделите в результатах поиска своего пользователя и нажмите «Ок». В следующем окне также достаточно нажать «Ок».

Если вы изменяете владельца папки, а не отдельного файла, то логичным будет также отметить пункт «Заменить владельца подконтейнеров и объектов» (меняет владельца вложенных папок и файлов).

Установка разрешений для пользователя
Итак, мы стали владельцем, но, вероятнее всего, удалить его пока так и нельзя: нам не хватает разрешений. Вновь зайдите в «Свойства» — «Безопасность» папки и нажмите кнопку «Дополнительно».

Обратите внимание, есть ли в списке «Элементы разрешений» ваш пользователь:

- Если нет — нажимаем кнопку «Добавить» ниже. В поле субъект нажимаем «Выберите субъект» и через «Дополнительно» — «Поиск» (как и когда меняли владельца) находим своего пользователя. Устанавливаем для него «Полный доступ». Также следует отметить пункт «Заменить все записи разрешений дочернего объекта» внизу окна «Дополнительные параметры безопасности». Применяем все сделанные настройки.
- Если есть — выбираем пользователя, нажимаем кнопку «Изменить» и устанавливаем полные права доступа. Отмечаем пункт «Заменить все записи разрешений дочернего объекта». Применяем настройки.
После этого при удалении папки сообщение о том, что отказано в доступе и требуется запросить разрешение от Администраторы появиться не должно, равно как и при других действиях с элементом.
Видеоинструкция
Весьма надеюсь, что приведённая на страницах сайта IT-Actual.ru инструкция вам помогла, и вы с лёгкостью осуществили задуманное. Напоследок хочу пожелать вам никогда не терять важных файлов и в целом данных в процессе работы за компьютером.
Встретимся в новых материалах на сайте. Удачи!
Мы рады, что смогли помочь Вам в решении поставленной задачи или проблемы.
В свою очередь, Вы тоже можете нам очень помочь.
Просто поделитесь статьей в социальных сетях и мессенджерах с друзьями.
Поделившись результатами труда автора, вы окажете неоценимую помощь как ему самому, так и сайту в целом. Спасибо!
Включаем диалоговое окно подтверждения удаления файлов через редактор групповых политик Windows 11
Как и редактор реестра, диалоговое окно подтверждения удаления файлов можно включить также при помощи редактора групповых политик.
Начинаем с поиска — нажимаем «Win+S» на клавиатуре и набираем в строке поиска «Изменение групповой политики», щелкаем по лучшему совпадению для открытия редактора.
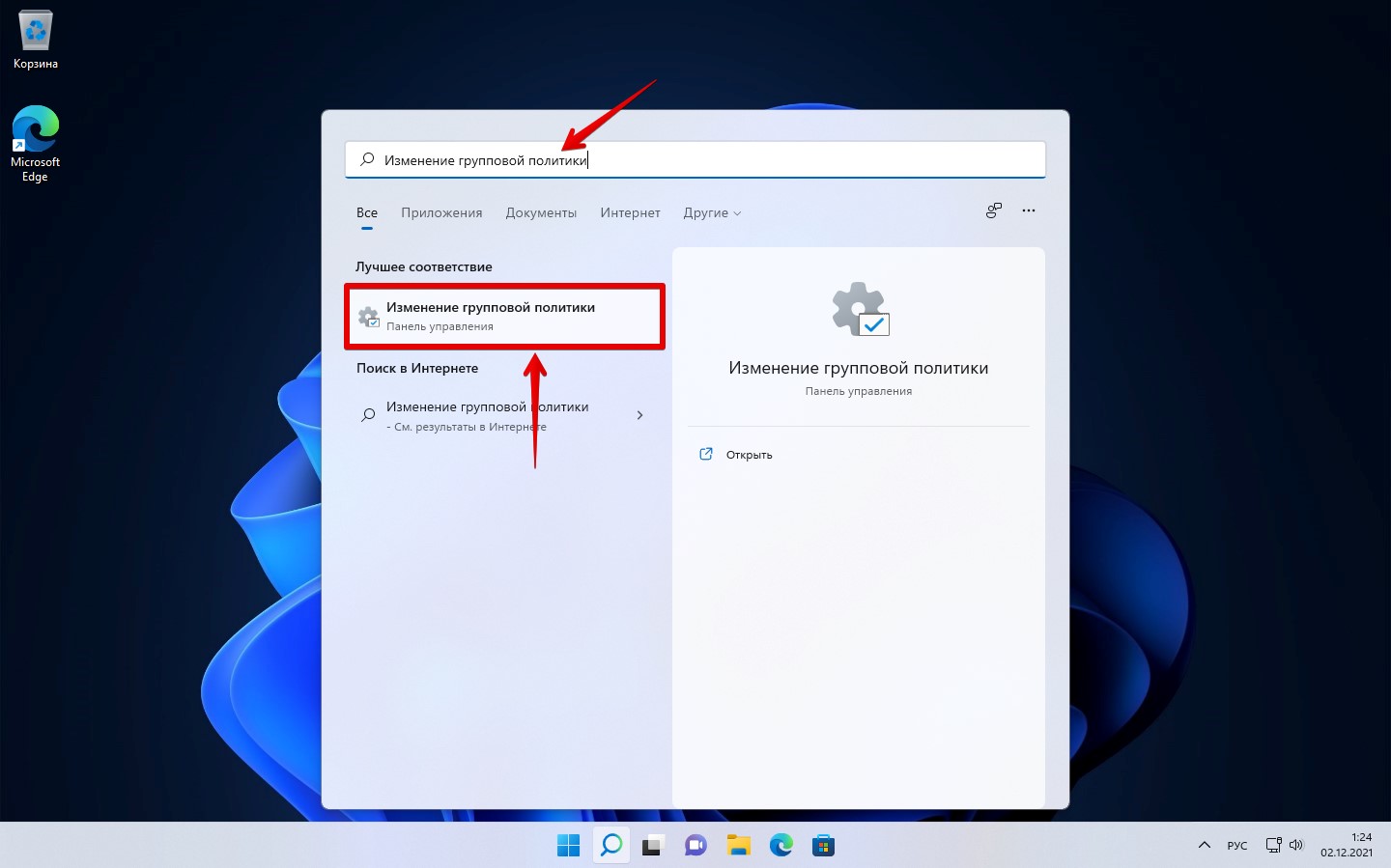
В окне редактора локальной групповой политики в разделе «Конфигурация пользователя» дважды щелкаем по разделу «Административные шаблоны» и переходим в раздел «Компоненты Windows».
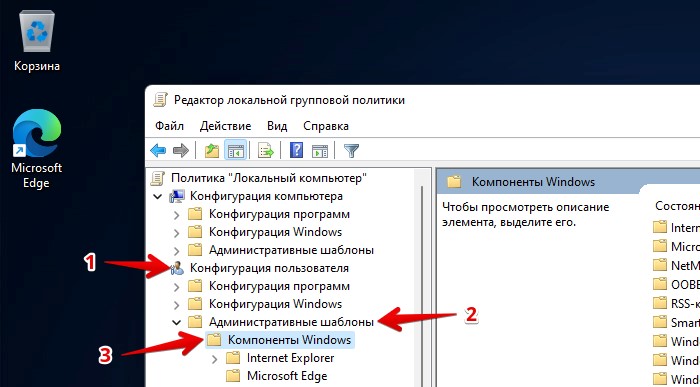
В разделе «Проводник» находим параметр «Запрашивать подтверждение при удалении файлов», щелкаем два раза по параметру или нажимаем на «Изменить параметр политики».
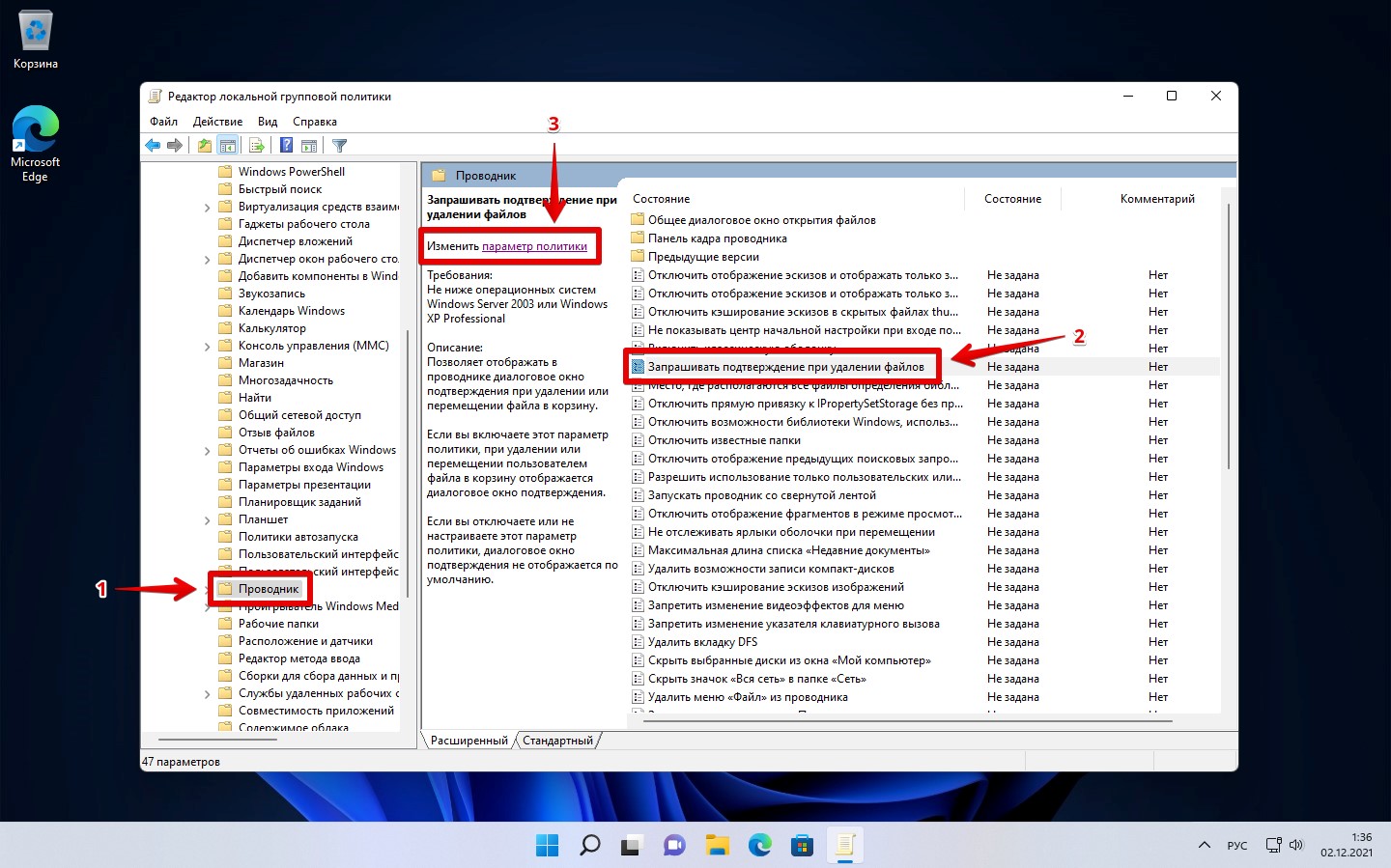
Когда откроется новое окно «Запрашивать подтверждение при удалении файлов», устанавливаем значение «Включено» в верхнем левом углу окна и нажимаем кнопку «ОК».

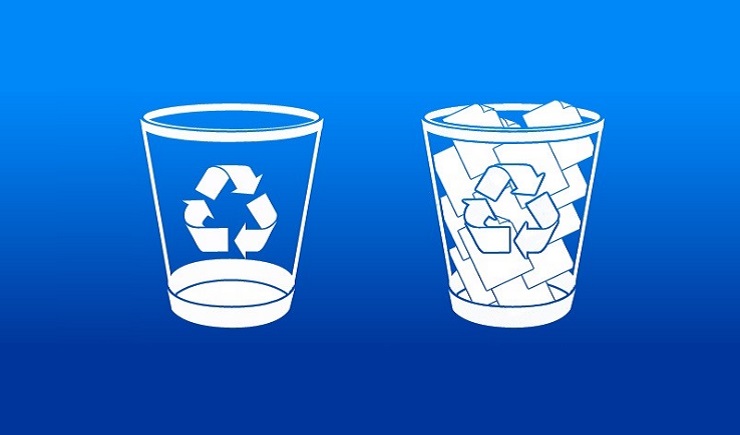
По умолчанию при удалении файла в Windows 10 он сразу перемещается в корзину, без запроса на подтверждение удаления. Это может быть неудобно, особенно если в корзине полно других файлов и вы удалили нужный файл случайно.
Для того, чтобы включить запрос на удаление, нажмите правой кнопкой мыши на корзину > Свойства > Запрашивать подтверждение на удаление. Все, теперь система при удалении любого файла или папки будет запрашивать подтверждение:
Как включить диалог подтверждения удаления файлов и папок в Windows 8?
В ОС Windows 8 Microsoft решила удалить диалог подтверждения удаления файлов. Правильно ли поступила Microsoft или нет решат пользователи и время, но лично мне это не особо понравилось.
- Во первых уже сложившаяся привычка не бояться удалить что-то важное.
- Во вторых запрос подтверждения удаления файлов и каталогов не раз вовремя меня останавливал от необдуманных действий.
- В третьих без этого диалога меня терзает страх, что я случайно нажму на [Delete] и не замечу что удалил что-то очень важное.
Во всех предыдущих версиях Windows (начиная с Windows 1.0 ) при удалении файла или каталога, операционная система всегда требовала подтверждения. На самом деле это подтверждение можно было отключить( во всяком случае в Windows XP и Windows 7), но по умолчанию операционная система требовала подтвердить удаление и я не видел пользователей, которые отключали бы запрос подтверждения удаления. Возможно пользователи не догадывались об этой возможности, но мне в голову даже мысль не приходила, что этот диалог нужно отключить, как бесполезный.
Но в Windows 8 запрос подтверждения удаления файла не требуется( Microsoft поменяли настройки по умолчанию). В этой операционной системе при нажатии на “Delete” выбранный файл или каталог удаляется без появления окна с запросом “Вы действительно хотите переместить этот файл в корзину?”.
Некоторым пользователям понравилось это изменение, некоторым даже очень понравилось, но некоторые пользователи(включая меня) хотят некоторой уверенности, что случайно не удалят важные данные или просто привыкли работать по старинке и не хотят перестраиваться. Эти пользователи оказались недовольны нововведениями и они хотят вернуть диалог подтверждения удаления файлов в ОС Windows 8.
Если вы относитесь к этим пользователям и желаете вернуть запрос подтверждения удаления файлов в ОС Windows 8, выполните следующие инструкции:
- Кликните правой кнопкой мыши по значку “Корзина” на рабочем столе и выберите пункт “Свойства” в контекстном меню .
- В открывшемся окне поставьте галочку напротив “Запрашивать подтверждение на удаление” и нажмите кнопку [OK].

Контекстное меню Корзины
На этом все, теперь операционная система Windows 8 всегда будет требовать подтверждения при удалении файлов или папок.
Теперь вам не стоит бояться случайного удаления нужных файлов или папок. Windows 8 будет запрашивать действительно ли вы решили их удалить.









