Что делать, если TeamViewer не подключается и не устанавливает соединение
TeamViewer – это приложение, обеспечивающее удаленный доступ к рабочему столу. Это очень удобно для пользователей, которым нужен удаленный доступ к своей стационарной системе, но в некоторых случаях могут возникать проблемы с подключением и установкой соединения.
Проблемы с подключением TeamViewer к удаленной системе могут возникать по самым разным причинам. Чаще всего они просты в диагностике и вполне решаемы.
Перезапуск и перезагрузка приложения
Для начала, если TeamViewer перестал работать, следует попробовать закрыть клиент и другие приложения, которые могут расходовать Интернет-канал — менеджеры загрузок, клиенты пиринговых сетей (BitTorrent, Transmission и другие). Затем можно снова попробовать открыть TeamViewer и установить соединение.
Проверка антивируса или брандмауэра
Брандмауэры (и в некоторых случаях — антивирусы) могут ошибочно блокировать работу приложения. В этом случае необходимо добавить TeamViewer в список разрешенных приложений — такая функция есть практически всегда.
Далее будут даны инструкции для брандмауэра Защитника Windows. При использовании других брандмауэров или антивирусов следует обратиться к их документации, но в целом все инструкции идентичны, различия только в интерфейсе.

Для начала следует открыть настройки брандмауэра. Проще всего это сделать, открыв Пуск и введя «брандмауэр защитника Windows». Далее следует нажать «Разрешение взаимодействия с приложением или компонентом в брандмауэре Защитника Windows».

Теперь нужно нажать «Изменить параметры», подтвердить администраторский доступ, найти в списке приложения, начинающиеся с «Teamviewer».

Для каждого из них необходимо нажать «Сведения» и убедиться, что файл расположен в папке, в которую устанавливалось приложение.
Если тут не возникло подозрений, то остается разрешить доступ для компонентов TeamViewer для типа текущей сети (частной или публичной) и попробовать соединиться еще раз.
Обновление программы

Если TeamViewer не готов и просит проверить подключение, следует убедиться, что используется актуальная версия приложения. Для того чтобы проверить наличие обновлений, достаточно выбрать Справка — Проверить наличие новой версии.
Если доступна новая версия, то будет предложено скачать и установить ее.
Переустановка приложения

Если предыдущие шаги не помогли, и TeamViewer не готов или не работает, следует переустановить приложение. Для этого следует открыть раздел приложений в панели управления (Win+X, Приложения и возможности). Там нужно найти TeamViewer (для этого предусмотрен поиск), выбрать его и нажать «Удалить».
После прохождения процедуры удаления следует зайти на официальный сайт и установить актуальную версию программы. Если приложение используется в коммерческих целях, то необходимо снова зарегистрировать лицензию при установке.
Проверяем Интернет-соединение

Тим Вивер для полноценной работы требует стабильного и относительно быстрого Интернет-соединения. Поэтому при возникновении проблем следует в первую очередь проверить скорость соединения. Это удобно сделать с помощью ресурса Speedtest.
По аналогии с другими сервисами, предусматривающими передачу видео, TeamViewer автоматически настраивает качество в зависимости от пропускной способности клиента и сервера. При этом конкретных границ не предусмотрено, но обычно для таких сервисов рекомендуется скорость не менее 5-6 Мбит/c.
Если тут выявилась медленная скорость Интернет-соединения, то можно попробовать обратиться в техподдержку провайдера (в случае со стационарным подключением) или попробовать соединиться в другом месте (в случае с мобильным подключением).
Windows Server
Если вы используете Windows Server, то с большой долей вероятности будете использовать роль DNS-сервера в этом качестве. Для реализации задуманного откроем оснастку и создадим в ней новую зону teamviewer.com. В этой зоне создадим А-запись с пустым именем указывающую на адрес 127.0.0.1
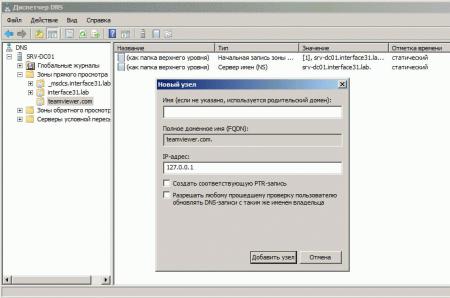
Это приведет к тому, что все имена входящие в указанную зону будут разрешаться как 127.0.0.1 и соединение с серверами TeamViewer окажется невозможным.
Регистрация и активация учетной записи TeamViewer 12
Для регистрации откроется всплывающее окно
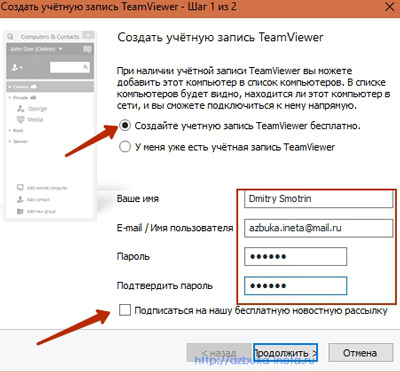
На первом шаге выбираем «Создать учетную запись», заполняем ниже поля формы: имя, email (указываете только реальный и доступный адрес), затем создаем пароль и подтверждаем его. Если хотите получать новости от этой компании, то поставьте галочку. Жмем «Продолжить»
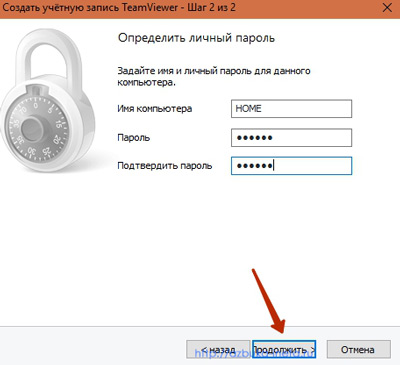
На следующем шаге вам предложат задать имя вашего компьютера и придумать надежный пароль к нему. «Продолжить».
Теперь нам нужно активировать учетную запись. Для этого открываем почтовый ящик, адрес которого мы указали в момент регистрации. Там должно прийти письмо от TeamViewer, в котором будет указана ссылка. Переходим (щелкаем) по ней. Все, мы успешно прошли активацию.
TeamViewer – yдаленный доступ к любому ПК

Бывают моменты, когда вы находитесь где-то на расстоянии от дома, у вас есть доступ к сети Интернет и есть острая необходимость получить доступ к домашнему компьютеру. Потратив немного времени на настройку вы сможете получать доступ и управлять домашним ПК так, как будто находитесь за ним. Согласитесь, лучше заранее побеспокоится о данной возможности, чем пожалеть об этом в дальнейшем. Давайте рассмотрим организацию удаленного доступа с помощью программного продукта TeamViewer.
Почему именно TeamViewer? Ответ прост: он абсолютно бесплатен для домашнего некоммерческого использования. Но это не главная, хотя очень важная особенность программы. Возможности TeamViewer просто колоссальны:
Возможность доступа к любому компьютеру с мобильного клиента – имеются приложения для Android, Iphone, Ipad, поддержка смартфонов и планшетов.
TeamViewer будет работать независимо от ваших сетевых настроек, не нужно настраивать параметры сети и сетевое оборудование
Далее рассмотрим работу и настройку программы в среде Windows, пользователям других операционных систем волноваться не стоит, все будет аналогично.
Для организации удаленного доступа необходимо установить TeamViewer на компьютер к которому мы хотим получить доступ и на компьютер с которого будет подключаться.
Установка программы проблем ни у кого не вызовет – она абсолютно стандартна. Домашним пользователям необходимо указать, что использование программы будет в личных/некоммерческих целях. После установки я рекомендую зарегистрироваться как пользователь TeamViewer, что позволит программе запоминать все рабочие станции между которыми возможна связь.
Основное окно программы разделено на две части: Разрешить управление и Управлять компьютером.

Разрешить управление
Здесь указаны ID компьютера на котором установлен TeamViewer и пароль доступа. ID всегда постоянен, он используется как ваш идентификатор. А пароль по умолчанию динамичен, он будет меняться при каждом включении программы. Это не совсем удобно, т.к. для организации подключения нужен будет человек, которым нам должен будет сообщить его, поэтому мы его поменяем на постоянный.
В окне TeamViewer необходимо нажать Дополнительно – Опции. Откроется окно Опции TeamViewer, далее Безопасность и указываем постоянный пароль и его подтверждение для организации постоянного доступа. Здесь же рекомендую изменить параметр Вход в Windows на Разрешено для всех пользователей. Переходим в раздел Основное и отмечаем пункт Запускать TeamViewer при загрузке Windows (необходимо будет подтвердить ваш пароль). Закрываем окно настроек.

Управлять компьютером
Эта часть окна программы используется для соединения с другим компьютером на котором установлен TeamViewer. Здесь необходимо указать ID партера к которому будем подключаться (например ID домашнего компьютера) и пароль. Ниже указаны способы подключения: Удаленное управление, Передача файлов и VPN. По умолчанию выбран режим Удаленное управление — он используется, как вы уже догадались для удаленного подключения и управления компьютером. Передача файлов — используется для передачи файлов и папок между компьютерами и VPN — для организации VPN подключения.
Итак, рассмотрим удаленное подключение – вводим ID к которому будем подключаться, пароль доступа и нажимаем кнопку Подключиться к партнеру.

Здесь в качестве примера отображены рабочие столы обоих компьютеров, но всегда можно открыть удаленный рабочий стол в полноэкранном режиме и можно будет работать с партнером так, как будто мы сидим за его рабочим столом.
Готово. Теперь TeamViewer будет автоматически запускаться при запуске компьютера и сможете подключаться к нему используя ID и пароль.
Если у вас нет возможности запустить TeamViewer на компьютере с которого необходимо получить доступ к другому компьютеру, можно использовать TeamViewer через браузер. Как это сделать?
Ранее мы рассматривали как организовать удаленный доступ к любому компьютеру с помощью программы TeamViewer. Общий принцип организации удаленного доступа заключается в необходимости иметь запущенную программу на компьютере, к которому мы хотим подключиться и иметь установленную или портативную версию TeamViewer на компьютере с которого мы подключаемся. А что если у нас нет возможности запустить TeamViewer на компьютере или устройстве с которого возникла необходимость получить доступ к другому компьютеру на котором TeamViewer установлен и настроен?
Из данной ситуации нам можно легко выйти используя только браузер. Давайте подробнее рассмотрим как это сделать.
Сначала необходимо зайти на официальную страницу программы TeamViewer. Далее нажимаем на ссылку Вход через браузер, которая находится вверху страницы.

Далее нам необходимо ввести свои имя пользователя и пароль. Необходимо заметить, что вы должны быть зарегистрированы как пользователь TeamViewer. К счастью это абсолютно бесплатно для некоммерческого использования.

Нажимаем вход в систему и попадаем в TeamViewer WebConnector. Далее в форме Установить быстрое соединение необходимо ввести ID компьютера и пароль, к которому вы хотите подсоединиться.

Нажимаем подключиться и можно управлять удаленным компьютером прямо из браузера.

Как видите, даже не имея под рукой запущенного экземпляра TeamViewer, можно получить доступ к компьютеру на котором он есть. Главное знать ID и пароль.
разное/настройка_удаленного_рабочего_стола_teamviewer.txt · Последние изменения: 2017/07/11 15:46 — tychina
TeamViewer: Как настроить постоянный доступ?

Перейти к загрузке TeamViewer
По умолчанию, всякий раз, когда вы запускаете TeamViewer для сеанса удаленного управления, программа автоматически генерирует пароль, чтобы другая сторона могла получить контроль над вашей системой. Если вам часто нужно использовать TeamViewer, вы должны установить пароль по умолчанию, чтобы другая сторона сессии не запрашивала эту информацию каждый раз.
Настройка пароля по умолчанию в TeamViewer также может быть полезна во многих других случаях. Например, я часто использую его, когда мне нужно выйти, но еще не закончил работу на моем компьютере. Я просто оставил компьютер с TeamViewer, запущенным на панели задач, и я могу получить к нему доступ в любом месте, не забывая или сохраняя пароль в кармане.
Откройте TeamViewer. Нажмите кнопку « Дополнения» на панели инструментов и выберите « Параметры» в списке. Когда появится окно параметров TeamViewer , нажмите « Безопасность » в левой части страницы, чтобы продолжить. С правой стороны вы найдете опцию Предопределенный пароль (для автоматического доступа) вверху. Заполните требуемый пароль дважды в соответствующем поле. Когда вы закончите, нажмите кнопку OK , чтобы сохранить настройку. Проверьте свой предопределенный пароль с помощью другого компьютера с Teamviewer.
Преимущества TeamViewer
В качестве ключевых плюсов программы отмечают:
- шифрование информации, подразумевающее сохранение конфиденциальности пользовательских данных. Дополнительная защита от постороннего вмешательства заключается в автоматическом создании нового пароля при каждом запуске программы. При необходимости пользователь может самостоятельно изменить неподходящие настройки;
- в видеосвязи могут принимать участие до 4 человек. Онлайн-конференция может включать 25 пользователей;
- наличие русского языка;
- несмотря на отсутствие поддержки ОС Microsoft, на сайте производителя «Тимвивер» всегда доступна техническая помощь, которая распространяется на все страны;
- на официальном портале программы можно скачать в электронном виде инструкцию, в которой подробно расписаны функции «Тимвивер» и правила пользования.
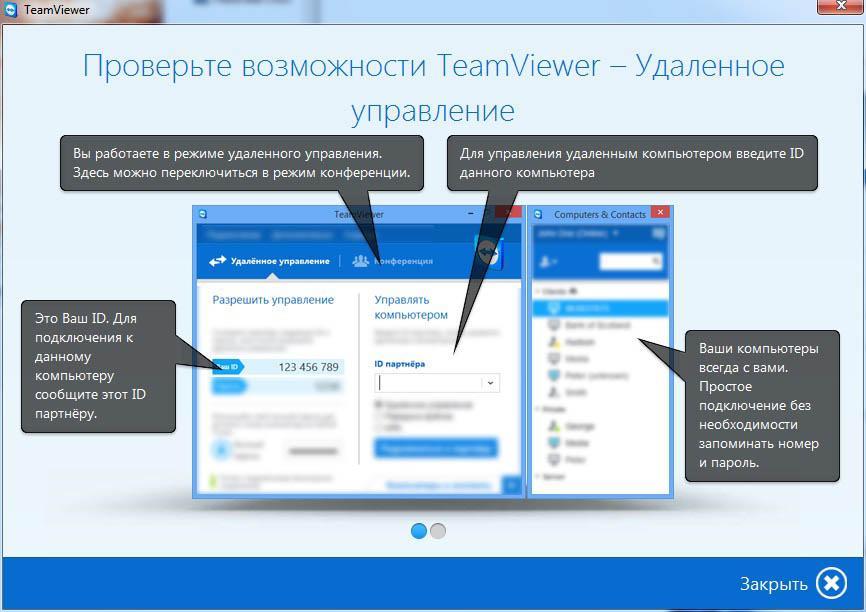
Доступные возможности в интерфейсе TeamViewer
TeamViewer — программа для настройки удаленного доступа между устройствами, в которой имеются дополнительные встроенные возможности для упрощения взаимодействия между пользователями. Разработчики постоянно обновляют ПО, но также не забывают о предыдущих версиях. Поэтому каждый желающий может получить на официальном сайте вариант программы, подходящий для устаревшей ОС виндовс ХР.












