Почему комп зависает намертво и ничего нельзя сделать: причины и решения
Всем привет! Работая долгие годы с компьютерами, я периодически встречаюсь с проблемой, когда компьютер зависает намертво и его приходится перезагружать. Иногда это происходит при определенных условиях: во время игры, проигрывания музыки, при запуске или работе в определенной программе. Проблема может появляться в любой момент вне зависимости от каких-то условий. На самом деле это самая сложная проблема, так как она может иметь две основные причины: программную и аппаратную.
В первую очередь проверьте питание, которое идет от розетки, очень часто кабель от блока питания вываливается или еле-еле достает до компьютера. Также проверьте другие провода, которые идут от монитора до системного блока. Выключите все подключенные устройства к USB-портам кроме клавиатуры и мыши. Далее я расскажу, почему при включении или работе периодически полностью зависает компьютер наглухо, и что нужно делать.
ПОМОЩЬ СПЕЦИАЛИСТА! Если статья вам не поможет, то вы можете обратиться ко мне в комментариях. Обязательно укажите характеристики компьютера, а также подробно опишите ситуацию.
Графическая оболочка
На самом деле «проблема» решается не просто, а очень просто. Выйдя на рабочий стол достаточно нажать Alt+F4 чтобы получить стандартный диалог завершения работы.

Однако у этого способа есть один существенный недостаток. Очень часто выключить или перезагрузить компьютер мешают некоторые приложения, например, несохраненный документ. Подобная картина, на наш взгляд, знакома каждому.

Беда в том, что этого экрана через RDP вы уже не увидите. Да и открытые приложения — это полбеды, хуже, когда систему не дает выключить или перезагрузить зависшее приложение. В этом случае придется искать иные методы.
Зависание проводника Windows (не активен рабочий стол, ярлыки, не открываются папки)
Бывает возникает следующая ситуация: неожиданно перестаёт работать проводник Windows, т. е. у вас может ничего не открываться с рабочего стола, вы не сможете открыть какую-либо папку на компьютере.
Обычно данная проблема возникает из-за подвисания процесса под названием explorer.exe.
Решение данной проблемы довольно простое:
Иногда, при зависании проводника Windows, система сама предложит вам перезапустить нужный процесс. Появится окно, в котором будет кнопка перезапуска и в этом случае проблема будет решена.
Но бывает и так, когда проводник зависает и не перезапускается сам, а Windows никак в этом не помогает. В таком случае откройте диспетчер задач (клавиши Ctrl + Shift + Esc).
В диспетчере задач найдите процесс explorer.exe. Его нужно перезапустить.
На примере Windows 7. Найдя процесс explorer.exe (1), завершите его, нажав «Завершить процесс» (2).
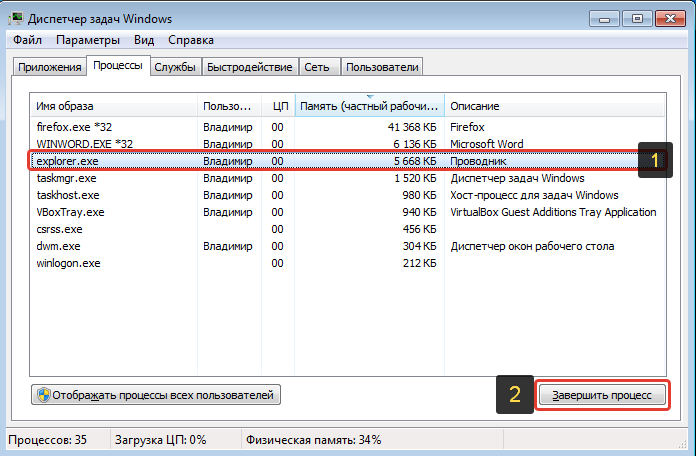
Как только вы завершите этот процесс, у вас пропадёт весь рабочий стол и панель задач внизу, т. е. не будет видно ни кнопки пуска, ни ярлыков на рабочем столе, ни часов в правом нижнем углу и всего остального. Потому что процесс explorer.exe за всё это отвечает и вы его завершили.
Теперь по новой запускаем закрытый процесс explorer.exe. Для этого выбираем меню «Файл» (1) > «Новая задача (Выполнить) [2]».
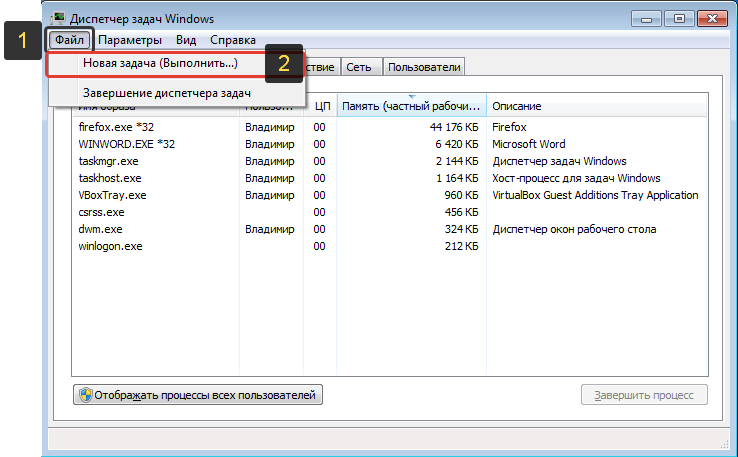
В открывшемся окне вводим имя процесс, который завершили explorer.exe (1) и нажимаем «ОК» (2).
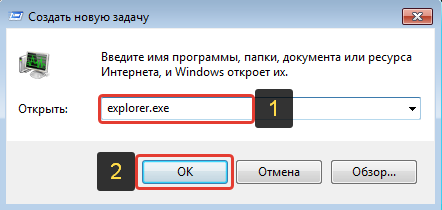
Процесс должен запуститься и проводник Windows заработает.
На примере Windows 8, 10. Обычно последние версии Windows не дают окончательно зависнуть программе «Проводник», т. е., как правило, появляется окно с сообщением о сбое программы и в нём будет кнопка для перезапуска.
Но если такого окна вдруг не появилось, то открыв диспетчер задач, нажмите «Подробнее».
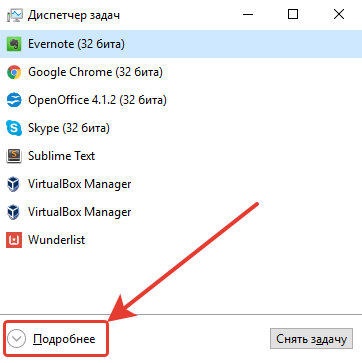
В списке программ (вкладка «Процессы») найдите программу «Проводник» (1), выберите её и нажмите справа внизу кнопку «Перезапустить» (2).
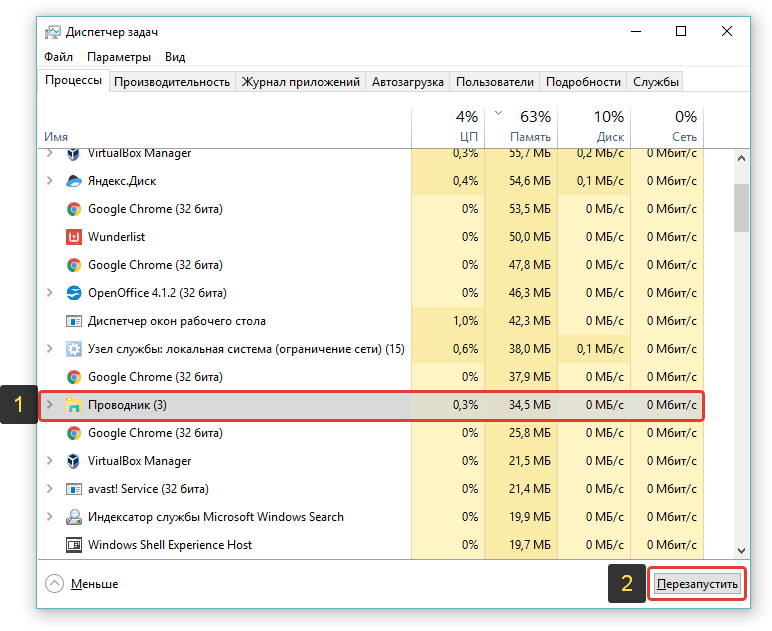
Теперь проводник Windows должен перезапуститься и вновь станет доступен.
В случае если не работают способы с перезапуском проводника Windows, то оставшийся выход — перезагрузка компьютера.
Если перезагрузку не удаётся выполнить стандартным образом, то перезагрузите компьютер при помощи кнопки на системном блоке или удерживайте около 5-10 секунд кнопку включения питания (если у вас ноутбук) и компьютер выключится.
Видео: Намертво зависает компьютер — (решение)
Бывает так: спокойно работаешь на ПК, никого не трогаешь, как вдруг эта «железяка» перестает подавать признаки жизни. Программы не отвечают, а паника нарастает. Что делать и кого звать? Как перезагрузить компьютер, если он завис?
В зависимости от ситуации применяют один из трех методов:
- Системная кнопка «Пуск».
Иногда ПК зависает не полностью. Могут отказать все программы, но системная клавиша «Пуск», которая находится в левом нижнем углу экрана, продолжает работать.
Если это ваш случай, нажмите на нее. В открывшемся меню наведите курсор мыши на стрелочку около кнопки «Завершение работы» и выберите «Перезагрузка». Ничего не произошло? Тогда попробуйте один из способов ниже.

- «Секретная» комбинация клавиш.
Чтобы этот метод сработал, необходимо, чтобы система реагировала на нажатие клавиш. Проверить это просто — нажмите кнопку Caps Lock или Num Lock. Если лампочки справа горят, значит не все потеряно.
Зажмите клавиши CTRL и ALT. Они находятся слева и справа от пробела (самая длинная клавиша на устройстве). Удерживая их, нажмите кнопку Delete. Эта комбинация вызовет системное меню.
В правом нижнем углу (для Windows 7) будет двойная кнопка «Завершение работы». Нажмите на стрелочку и выберите пункт «Перезагрузка». Это самый безопасный режим восстановления работоспособности компьютера.

Если ваш компьютер «умер» окончательно, то есть не реагирует ни на что, кроме выдергивания вилки из розетки, придется прибегнуть к крайним методам перезагрузки.
Нажмите и удерживайте кнопку включения ПК, и через 2‒3 секунды машина резко выключится. После этого подождите немного и снова запустите компьютер.
На лицевой панели системного блока есть небольшая кнопка Reset. Нажав ее, вы принудительно завершите работу операционной системы, после чего она снова запустится.
Примечание: как правило, на ноутбуках подобной возможности не предусмотрено, но некоторые модели комплектуются «утопленной» кнопкой на днище. Нажать ее можно только иголкой.

Несмотря на простоту этих методов, злоупотреблять ими не стоит. В первом случае есть риск короткого замыкания, а во втором — из-за некорректного завершения работы некоторые файлы могут быть безвозвратно утеряны. К слову, выдергивать компьютер из розетки тоже чревато неприятностями.
Как видите, нет ничего сложного в экстренной перезагрузке компьютера. Главное — знать, в какой ситуации применять тот или иной метод.
Если ПК зависает с раздражающей регулярностью, специалисты рекомендуют проверить его на наличие вирусов и обновить операционную систему. Надеемся, эта статья вам помогла.
Как перезагрузить ноутбук с помощью клавиатуры

Вы уже узнали, что можно перезагрузить ноутбук с помощью клавиатуры, а точнее комбинации клавиш. К ним относится последовательное нажатие кнопок – Ctrl+Alt+Delete, Alt+F4, Win+L, либо Win+X, в зависимости от вашей операционной системы.
Существует еще один вариант, чтобы перезагрузить ноутбук с клавиатуры, если предыдущие варианты не помогли. Метод считается более радикальным и продвинутым, по сравнению с ними. Перезагрузка будет осуществляться через консольную строку операционной системы.
Для выполнения метода, следует пошагово выполнить следующие действия:
- Вначале нужно вызвать командную строку, делается это через комбинацию клавиш Win+R. В появившемся окне с клавиатуры вводиться команда «cmd».
- После этого у вас откроется сама консоль, к которой необходимо прописать«shutdown/r» и нажать Enter.
- Далее стрелочками выбирается пункт «Ок», и снова нажимается кнопка Enter на клавиатуре.
Что я могу сделать, если Windows 10 зависает при перезагрузке?
- Выключите питание вашей системы Windows 10
- Перезагрузка без подключения периферии
- Завершить неотвечающие процессы
- Инициировать средство устранения неполадок Windows 10
Перезапуск может зависнуть по многим причинам. Однако в большинстве случаев проблема может быть решена автоматически, если инициируется новый перезапуск.
Но сначала необходимо выключить компьютер, чтобы снова запустить процесс перезагрузки. Теперь это можно сделать легко, следуя интуитивно понятному решению: просто нажмите и удерживайте кнопку питания не менее 6 секунд – или столько времени, сколько требуется для выключения компьютера.
Мы знаем, что это то, что вы, возможно, уже применили, но, поверьте нам, самые простые решения – это те, которые обычно не применяются.
Классический способ
При использовании программ TeamViewer и подобных вы получаете полный доступ к функционалу PC. Поэтому достаточно выполнить стандартную процедуру перезагрузки через меню «Пуск»:
- Кликните по иконке «Пуск» на панели задач или нажмите соответствующую клавишу на клавиатуре.
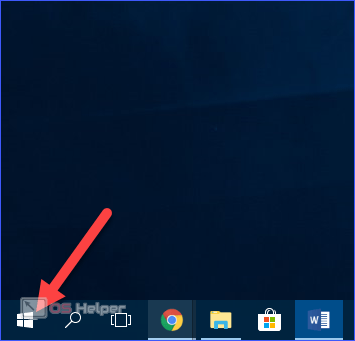
- Нажмите на иконку питания и в меню выберите пункт «Перезагрузка».
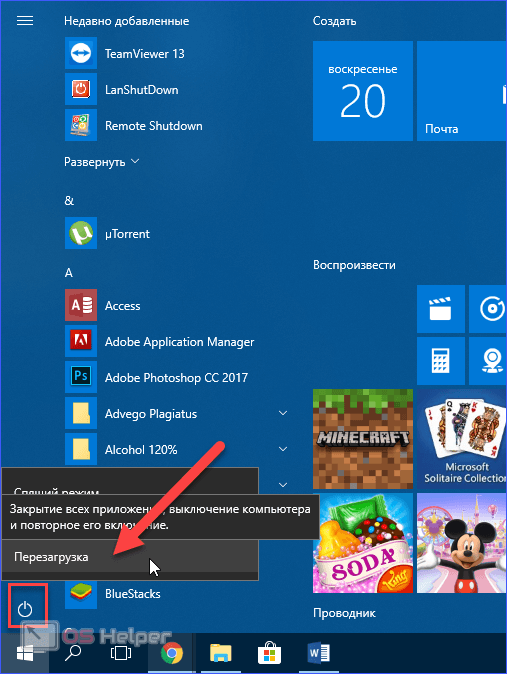
Способ 1: Меню «Пуск»
Этот метод подходит в ситуациях, когда лэптоп завис, но реагирует на нажатия клавиш. Иногда такое срабатывает только после вызова «Диспетчера задач» (см. способ ниже). Откройте клавишей Win меню «Пуск», клавишей Tab выберите столбец, в котором находится кнопка выключения, и при помощи стрелки вниз или вверх на клавиатуре доберитесь до раздела с выключением. Выбранный пункт всегда обрамляется цветом, что поможет не запутаться в пролистывании. Дойдя до иконки выключения, нажмите Enter и стрелкой укажите вариант «Завершение работы». Подтвердите действие клавишей Enter.

Профилактика зависаний компьютера
Предупредить зависание компьютера сложно. Объясняется это тем, что данная проблема возникает из-за внутренних конфликтов между запущенными процессами, контролировать которые пользователь не способен. Также зависания нередко обусловлены неисправностями встроенных устройств: материнской памяти, блока питания и других.
Для предупреждения возникновения подобных проблем рекомендуется избегать перегрева компьютера. Не рекомендуется запускать программы, если производительность установленных устройств не соответствует требованиям приложения. Кроме того, нельзя открывать одновременно множество окон в браузере и на компьютере. Это перегружает оперативную память.












