[FAQs] Нет Голоса: как записывать голос с микрофона
Чтобы избежать проблем при записи видео с помощью Bandicam, нужно изначально проверить настройки программы. И если уже столкнулись с тем, что не записывается голос с микрофона, то проверьте настройки Bandicam, которые расписаны ниже.
Чтобы записать свой голос, выберите микрофон как дополнительное (второстепенное) устройство записи звука. Затем отметьте опцию «Общая звуковая дорожка с основным устройством» в Bandicam и отметьте микрофон как источник аудио для записи по умолчанию в Windows.
Использование Bandicam для записи видео с экрана
После запуска, вы увидите главное окно Bandicam с основными настройками, достаточно простыми, чтобы в них можно было разобраться.
В верхней панели — выбор источника записи: игры (или любое окно, использующее для вывода изображения DirectX, включая DirectX 12 в Windows 10), рабочий стол, источник сигнала HDMI или Web-камера. А также кнопки для начала записи, или паузы и снятия снимка экрана.
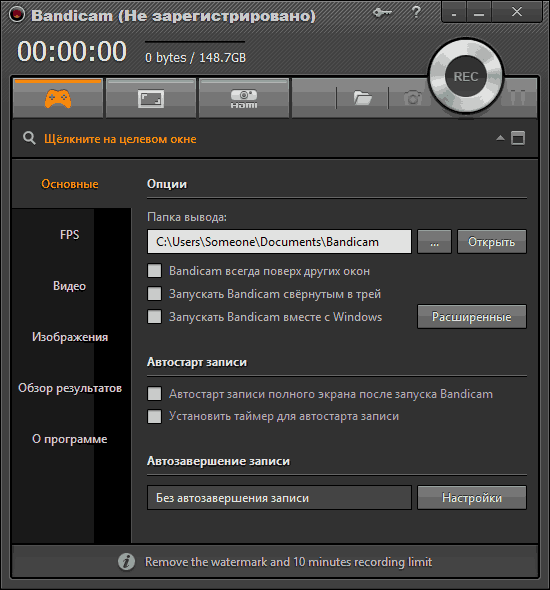
В левой части — основные настройки запуска программы, отображения FPS в играх, параметров записи видео и звука с экрана (есть возможность наложить видео с веб-камеры), горячих клавиш для запуска и остановки записи в игре. Дополнительно возможно сохранение изображений (снимков экрана) и просмотр уже снятых видео в разделе «Обзор результатов».
В большинстве случаев, настроек программы по умолчанию будет достаточно для того, чтобы проверить ее работоспособность почти для любого сценария записи экрана на любом компьютере и получить качественное видео с отображением FPS на экране, со звуком и в фактическом разрешении экрана или записываемой области.
Для записи видео из игры, вам достаточно запустить Bandicam, запустить игру и нажать горячую клавишу (стандартно — F12) для того, чтобы экран начал записываться. С помощью этой же клавиши можно остановить запись видео (Shift+F12 — для паузы).
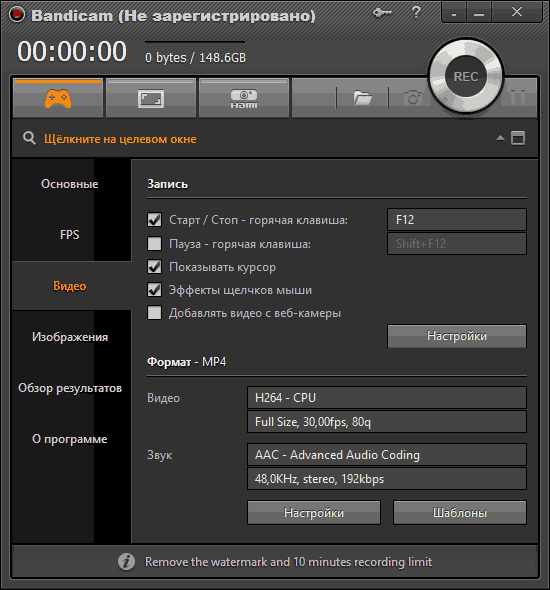
Для записи рабочего стола в Windows, нажмите соответствующую кнопку в панели Bandicam, с помощью появившегося окна выделите ту область экрана, которую нужно записать (или нажмите кнопку «Полный экран», доступны также дополнительные настройки размера области для записи) и запустите запись.
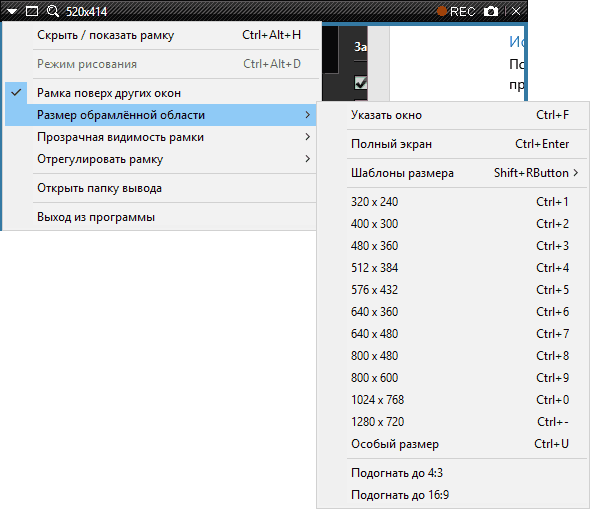
По умолчанию будет также записываться звук с компьютера, а при соответствующих настройках в разделе «Видео» программы — изображение указателя мыши и клики ею, что подойдет для записи видео уроков.
В рамках этой статьи я не стану подробно описывать все дополнительные функции Bandicam, но их хватает. Например, в настройках записи видео вы можете добавить свой логотип с нужным уровнем прозрачности на видеоролик, записывать звук сразу с нескольких источников, настроить, как именно (каким цветом) будут отображаться разные клики мышью на рабочем столе.
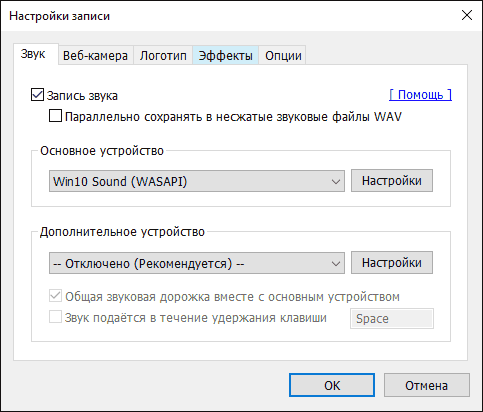
Также, вы можете детально настроить кодеки, используемые для записи видео, количество кадров в секунду и отображение FPS на экране при записи, включить автоматический запуск записи видео с экрана в полноэкранном режиме или запись по таймеру.

На мой взгляд, утилита отличная и сравнительно простая в использовании — начинающему пользователю вполне подойдут настройки, заданные в ней уже при установке, а более опытный пользователь легко настроит желаемые параметры.
Но, одновременно с этим, эта программа для записи видео с экрана дорогущая. С другой стороны, если вам требуется запись видео с экрана компьютера в профессиональных целях — цена адекватна, а для любительских целей может подойти и бесплатная версия Bandicam с ограничением в 10 минут записи.
Скачать бесплатно русскую версию Bandicam вы можете с официального сайта http://www.bandicam.com/ru/
Кстати, сам я для своих видео использую утилиту для записи экрана NVidia Shadow Play, входящую в состав GeForce Experience.
Настройка изображения
Если вы планируете делать с помощью программы скриншоты, то вам также понадобиться зайти в меню «Изображение». В нем вы можете настроить следующие параметры:
- выбрать горячую клавишу для создания скриншота или же отключить ее;
- настроить автоматическое их создание через определенные интервалы времени;
- убрать курсор с скриншотов, поставив галочку возле пункта «Без курсора»;
- выбрать формат изображения. Программа предлагает следующие форматы: BMP, PNG, JPG.
Запись звука и видео отдельными файлами
Итак, мы уже разобрались, как настроить звук в «Бандикам», но при такой настройке запись звука и видео будет идти одной видеодорожкой и последующий монтаж станет не таким гибким. Поэтому сейчас разберем, как записывать видео и звук отдельно друг от друга.
Для этого также входим в настройки записи и там устанавливаем галочку напротив «Параллельно сохранять в несжатые звуковые файлы WAV». После этого клацаем по кнопке ОК.
Теперь звук и видео будут идти отдельно, что поможет смонтировать отснятый материал более качественно.
Подключение динамиков
По аналогии с микрофоном выбираем на странице звуковых настроек устройство выведение звука. Дальше проверяем подключение, кликнув по кнопке «Настройки» рядом с названием микрофона. Здесь будет изображение устройства и звуковая шкала. Включаем на компьютере любую запись со звуком и наблюдаем за этой шкалой. Если она начинает колебаться, динамики выбраны правильно.
Чтобы в записи был слышен голос, должен быть подключен микрофон. Для этого в настройках добавляем устройство, как было описано выше, и проверяем подключение. Как и в случае с динамиками, включаем на ПК любую запись и смотрим, есть ли реакция выбранного в настройках микрофона.

Подключая устройство звукозаписи, следует учитывать такие нюансы.
• Если вы планируете не слишком активно комментировать видео и как можно меньше портить звук дополнительными шумами, вам очень пригодится функция контроля записи звука.
• Чтобы заблокировать возможность отключения голоса при просмотре видеозаписи, используется опция «Общая звуковая дорожка».
Если не записывается звук, поступающий с микрофона, прежде всего, нужно перепроверить, какое устройство вы выбрали. Просто стучим по нему и смотрим, колеблется ли звуковая шкала в настройках. Кроме того, оцениваем, все ли настроено правильно. Если ошибок нет, проверяем, корректно ли подключено устройство. Причиной отсутствия звука может быть отключение микрофона в Windows или отсутствие нужных драйверов.
Еще одна возможная проблема с микрофоном – голос записывается слишком тихо. Чтобы это исправить, на странице звуковых настроек выбираем вкладку «Запись», выделяем нужное устройство и переходим в «Свойства». Здесь можно отрегулировать чувствительность микрофона.
Ошибка bandicam
Иногда удаётся как запустить Bandicam и появляется ошибка «Сбой приложения. Пожалуйста, переустановите приложение».

Сбой приложения Bandicam
Для исправления этой ошибки нужно просто ещё раз произвести установку Bandicam.









