10 лучших бесплатных программ для записи видео с экрана: рейтинг 2021 года
Захват видео с экрана — вещь давно не новая. Большую часть контента на ютубе составляют всевозможные летсплеи, видеоуроки, обзоры на игры и прочие вариации скринкастов. Хотите похвастаться быстро пройденным уровнем или научить кого-то работать с определённым софтом? Тогда вам понадобится удобная и функциональная программа для записи видео с экрана компьютера. Мы отобрали 10 самых популярных и удобных ПО для съёмки скринкастов — ознакомьтесь и сделайте свой выбор!
Открывает наш ТОП программа, в которой функция захвата экрана сочетается с мощным видеоредактором. Все работает настолько просто, что ролики для YouTube или образовательных платформ получаются даже у тех, кто никогда ранее этим не занимался.
В видео для дистанционного обучения и геймплеев важно установить со зрителем визуальный контакт, поэтому в Экранную Студию добавлена функция захвата с вебкамеры. Все записи сразу загружаются в редактор, где их можно поправить — обрезать запинки, сделать картинку ярче, кадрировать или добавить текст поверх изображения. Чтобы фрагменты экранных видео и кадры с вебки сменяли друг друга плавно, в коллекции программы хранятся 30+ эффектных переходов.

Преимущества программы:
- простое управление и хорошо структурированное меню;
- выбор области захвата: весь экран, отдельный фрагмент или вкладка браузера;
- возможность разбить видео на части и обрезать каждую отдельно;
- встроенная библиотека из 200+ мелодий cо свободной лицензией;
- стабильная работа даже на маломощных компьютерах;
- автоматическая и ручная цветокоррекция;
- удаление черных полос из видео;
- сохранение готового ролика в любой популярный формат.
VLC Media Player
VLC умеет воспроизводить и записывать потоковое видео. А ещё это хороший плеер для Windows, который читает большинство видео-форматов.

Скачать бесплатно с официального сайта: videolan.org.
Чтобы запустить захват трансляции в VLC:
-
- Откройте выпадающий список «Медиа» и выберите «Открыть URL», либо нажмите Ctrl+N.

-
- Введите адрес трансляции в поле «Введите сетевой адрес», после чего начнется воспроизведение трансляции. Вставьте вставлять ссылку на трансляцию из ютуба или прямую ссылку на поток.
-
- Выберите вкладку «Вид — Дополнительные элементы управления». Внизу появится дополнительный ряд кнопок для записи видео.
- Кликните на кнопку «Запись».
Другой способ захвата видео через VLC:
-
- Откройте вкладку «Медиа» и кликните на «Конвертировать/сохранить» либо нажмите Ctrl+R.

-
- В открывшемся окне перейдите на вкладку «Сеть» и введите адрес трансляции в поле «Введите сетевой адрес». Кликните на кнопку «Конвертировать/сохранить».

-
- Появится окно, в котором выберите формат видео и поставьте галочку напротив «Проигрывать результат».
- В поле конечный файл кликните на кнопку «Обзор» и укажите путь и имя конечного файла.

- Программа запустит захват трансляции после клика на кнопку «Начать».
Эти 2 способа показаны на видео:
Приложения для Android и iOS
Если необходимо снять материал с дисплея смартфона, можно воспользоваться мобильными программами для записи видео с экрана. Мы подобрали те, что работают и на Андроид, и на Айфон. Приложения из подборки помогают создать ролик, сохранить его в галерею или поделиться в сети.
AZ Recorder
Содержит инструменты для захвата дисплея со звуком и наложения потока с фронтальной камеры. Также рекордер позволит проводить прямые видеотрансляции на различных платформах.
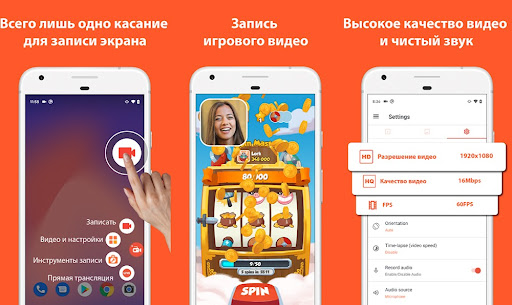
В AZ Recorder нет ограничений на продолжительность видеосъемки. Вы сможете выбирать разрешение кадра, качество картинки и FPS. После завершения захвата можно обрезать видеоряд, наложить музыку и склеить несколько фрагментов.
Преимущества:
- видеозахват из игр и открытых приложений;
- нет рекламы;
- распространяется свободно.
Недостатки:
- пользователи сообщают, что софт периодически вылетает во время видеосъёмки;
- иногда не записывает аудио с микрофона.
Mobizen Screen Recorder
Предоставляет функции для видеосъемки с разрешением до 2К и частотой кадров до 60 fps. В Mobizen Screen Recorder можно записать дисплей устройства, а также наложить видеоролик с фронтальной камеры.
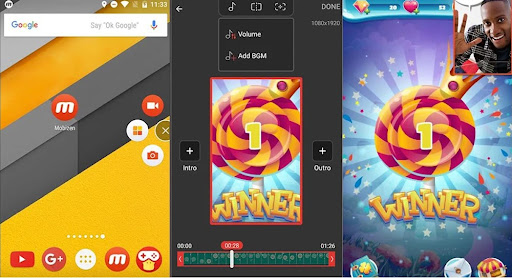
После вы сможете обработать видеодорожку: разделить клип, извлечь стоп-кадры, наложить аудиофайл, создать вступительную и финальную заставку. Также можно рисовать поверх скринкаста и добавлять собственные водяные знаки.
Преимущества:
- удобный русскоязычный интерфейс;
- не требует регистрации.
Недостатки:
- в базовой версии на итоге размещается водяной знак, который можно убрать за 2,99$;
- для доступа ко всем инструментам и встроенным элементам потребуется купить про-подписку за 4,49$ в месяц.
Super Screen Recorder
Программа для захвата видео с экрана. С помощью Super Screen Recorder можно получить видеоролик в высоком разрешении до 2К, записать материал по таймеру, наложить клип с фронталки и скорректировать все во встроенном редакторе.

Вы сможете поворачивать видеоряд, удалять лишние отрезки, накладывать фоновую музыку и настраивать скорость дорожки. Также можно создавать GIF-анимацию.
Преимущества:
- изменение голоса в реальном времени;
- сжатие видеофайла;
- пробный период у премиум-версии;
- мало весит и расходует небольшое количество оперативной памяти.
Недостатки:
- поддержка аудиозаписи доступна только на iOS 11.0 и Android 10 или более поздних версиях;
- в базовом тарифе нельзя записывать системный звук;
- для доступа ко всем опциям нужна премиум-подписка стоимостью 2,49$.
Screencast-O-Matic
Позволит снимать домашнюю страницу мобильного устройства и открытые приложения со звуком с микрофона или динамиков. В Screencast-O-Matic можно захватывать дисплей, фронтальную камеру или объединить оба источника.
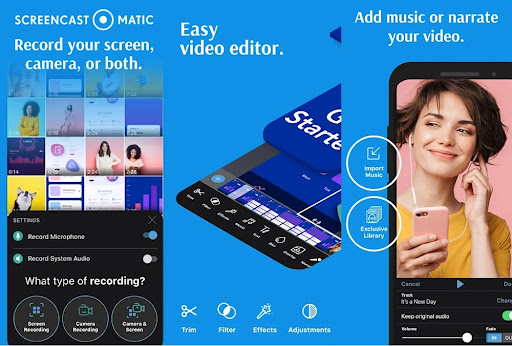
Встроенный видеоредактор содержит фильтры, предоставляет функции для обрезки дорожки и наложения текста. Также можно добавлять музыкальные треки, размывать определенные участки и создавать голосовые комментарии.
Преимущества:
- автоматический перенос видео в компьютерное приложение от того же разработчика;
- встроенная коллекция музыки и изображений;
- объединение скринкаста и видеофайлов с телефона;
- 30-дневный пробный период про-версии.
Недостатки:
- все опции доступны только в премиум-подписке за 459 рублей в месяц;
- сохранение занимает много времени — от 5 до 20 минут;
- интерфейс только на английском языке.
Camtasia
Позволит создать качественный онлайн-курс или уроки с интерактивными тестами. Вы сможете записать любую область рабочего стола, а затем сразу обработать получившийся материал в Camtasia. Доступна нарезка и склейка, настройка анимации и прочие функции.
- несколько режимов видеосъемки;
- добавление викторин, тестов и кнопок перехода на сайт;
- тонкая настройка анимации;
- выравнивание уровня звука.

Camtasia
- встроенный каталог шаблонов, музыки, анимации и т.д.;
- публикация итога напрямую на YouTube, Vimeo, Screencast;
- 30-дневный ознакомительный период.
- Высокая стоимость полной версии — $359.99.
- Может тормозить на слабых устройствах — нужна техника с Windows 10 или macOS 10.14, 16 ГБ оперативной памяти и процессором 10-го поколения.
- Нет русской локализаций.
Бесплатные программы
Есть много бесплатных экранных рекордеров, которые успешно конкурируют с платными программами. Но следует учитывать, что некоторые программы могут потребовать платное обновление после установки бесплатной версии программного обеспечения.
1. Free Cam

Free Cam — это простой бесплатный экранный рекордер со встроенным аудио/видео редактором. Интерфейс программы понятен интуитивно и привлекателен для пользователя. С помощью Free Cam вы сможете быстро записывать и обрабатывать скринкасты. Несмотря на то, что программное обеспечение бесплатное, в нем нет рекламы и водяных знаков.
Ниже показано видео, в котором подробно рассказывается, как установить Free Cam и начать запись с экрана:
- нет водяных знаков и рекламы
- нет ограничения по времени
- возможность записи закадровых и компьютерных звуков
- высокоточное разрешение
- большой выбор звуковых эффектов
- вы сможете легко удалить лишние фрагменты в видеозаписи и фоновый шум
- вы можете сохранять видеозапись в формате WMV и загружать ее сразу на YouTube
- отсутствует возможность записи с веб-камеры
- только один формат записи — WMV
2. Free Screen Video Recorder

Free Screen Recorder от DVDVideoSoft — легкая программа для записи скринкастов, может записывать диалоги в Skype без ограничений. Приложение полезно для онлайн-конференций в Skype и записи интервью. Есть встроенный графический редактор.
В видео рассказывается, как начать работу с DVDVideoSoft:
- возможность записывать разговоры в Skype
- есть функция скриншота
- несколько разных режимов для записи с экрана
- есть подробные гайды на сайте разработчика
- поддержка 10 языков
- форматы записи: BMP, TGA, JPEG, PNG и GIF
- записывает звук только через микрофон
- сохранение записей только в AVI
- нет встроенного медиаплеера и подробного интерфейса
- во время работы может появиться реклама
- нет уведомлений в случае внезапного отключения
- может установить вредоносное программное обеспечение во время загрузки
3. ShareX
ShareX — это программное обеспечение с открытым исходным кодом. Опытные пользователи могут убедиться, что в программе нет уязвимых мест и вредоносного кода, что особенно полезно для корпоративных пользователей. В ShareX присутствует набор опций, благодаря которым его можно сопоставить с платными экранными рекордерами, например, возможность импортировать музыку и видео, а также делать полноэкранную запись. Эта программа преимущественно предназначена для опытных пользователей и разработчиков.
В видеозаписи показано, как скачать и открыть программу, сделать скринкаст и скриншот, закрыть личную информацию и разместить получившееся видео в блог или соцсеть:
- можно сделать полноэкранную запись
- есть “горячие” клавиши для быстрой и удобной навигации
- поддержка многих служб обмена URL
- возможность импортировать фото, видео и музыку
- цветовые эффекты и водяные знаки
- сложная для использования непрофессионалами
- отсутствует запись в веб-камеры
- при загрузке больших файлов выдает ошибку
- отсутствует встроенный видеоредактор
4. CamStudio

Программа CamStudio — хороший вариант для непрофессионального использования с минимальными потребностями в видеомонтаже. Это легкое программное обеспечение с открытым исходным кодом. С его помощью можно создать видео в формате AVI, которые позже могут быть преобразованы в SWF. Несмотря на компактность редактора, он нуждается в дальнейшем развитии: программа не русифицирована, во время скачивания может подгрузиться вредоносное ПО или реклама.
В видео рассказано, как установить программу и настроить опции для записи с экрана:
- запись экранного видео
- возможность преобразования формата AVI в Flash
- можно записывать видеоролики фиксированной длительности
- много инструментов для настройки записи видео
- может подгружать вредоносные программы и вирусы
- не синхронизирует звуковой ряд
- файлы формата SWF могут замедлить работу компьютера
- нет интерактивных элементов и анимаций
- отсутствует техническая поддержка
5. Ezvid
По заявлению разработчиков, Ezvid — это самый простой в мире редактор для записи скринкастов. Главное его отличие — высокая скорость записи, так как изначально редактор был разработан для экономии времени пользователей. С помощью Ezvid вы сможете создавать видео и загружать его на YouTube в считанные минуты. Вот почему этот инструмент часто используется геймерами и любителями кино, которым требуется снимать и загружать видеоклипы как можно быстрее.
В ролике показано, как загрузить видео, смонтировать его и настроить звуковой ряд:
- разрешение в высоком качестве: 1280 x 720p HD
- контроль скорости вывода видео
- быстрая загрузка на YouTube-канал
- встроенная подборка популярной музыки
- стильный интерфейс
- присутствует посторонний шум
- незначительные ошибки и несоответствия
Скриншотер скачать
Скриншотер – отличная утилита для создания скринов и записи видео с экрана ПК.
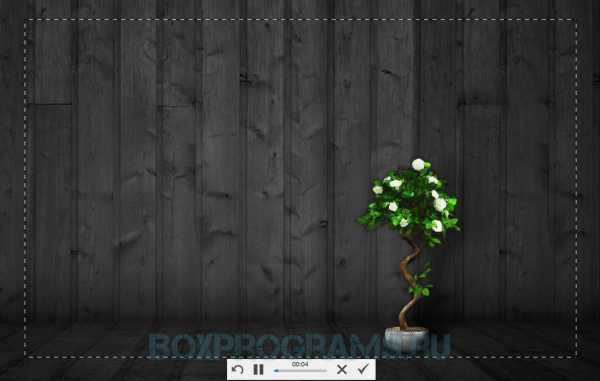
Удобный и полезный софт позволит вам в 2 клика с легкостью записать видеоматериал со звуком и поделиться ссылкой с друзьями. Готовые работы автоматически выгружаются в «облако», где в неограниченном объеме хранятся в течение года.

Часть 1. Как записывать потоковое видео в Windows 10
Последняя версия Windows имеет встроенный инструмент захвата экрана, который поможет вам записывать потоковое видео в реальном времени. Однако этот метод доступен только для записи потокового видео в браузерах, таких как Chrome, Microsoft Edge, Firefox и т. Д. Если вы хотите записывать все действия на экране, требуется сторонний рекордер.
Как записывать потоковое видео в Chrome? Пожалуйста, следуйте инструкциям ниже.
- Откройте Chrome и посетите нужный сайт с потоковым видео.
- Нажмите комбинацию Win + G на клавиатуре, чтобы открыть игровую панель. Затем появляются несколько виджетов игровой панели.
- Щелкните значок третьей белой точки в левом окне захвата, чтобы начать запись. Если вы не смогли найти окно захвата с левой стороны, нажмите значок второй камеры в верхнем меню игровой панели.
- Панель состояния захвата с таймером появляется на правой стороне экрана, когда начинается запись. Вы можете нажать значок остановки на панели состояния записи, чтобы завершить запись.
- Когда запись закончится, нажмите сочетание клавиш Win + G, чтобы снова открыть игровую панель. Затем нажмите кнопку «Показать все снимки» в окне «Захват» с левой стороны, чтобы найти записанный файл.
Ваш браузер будет занят, когда идет запись. Фактически, вы можете скачать потоковое видео вместо того, чтобы записывать его. Как скачать потоковое видео? Пожалуйста, перейдите к Часть 5.
Вам также может понравиться:
CamStudio
Бесплатная компьютерная программа, предназначенная для записи всего происходящего на экране ПК.
Позволяет вести запись в несколько форматов: AVI, MP4 и SWF. В принципе, не плохой выбор для тех, кто подготавливает обучающие видеокурсы, презентации, игровое видео (возможность записи реализована не для всех игр) .

CamStuido — настройки записи
- возможность наложить эффекты при перемещении и клика курсора;
- возможность выбора источника звука: микрофон, колонки, системные звуки Windows;
- записывать можно как весь экран, так и отдельную его часть;
- программа с открытым исходным кодом;
- поддержка кодеков: MPEG-4, FFDshow, Intel IYUV, Microsoft Video 1, Radius Cinepak, Lagarith, H.264, Xvid;
- поддержка всех современных ОС Windows, включая Windows 11.
- есть проблемы при записи звука с микрофона (видимо, не все оборудование поддерживается);
- нет официальной поддержки русского языка (хотя в сети есть русификаторы);
- некоторые антивирусы считают родной кодек для этой программы подозрительным файлом.
Скачать видео с помощью программы
Скачиваем видео с помощью программы Ummy Video Downloader
- Переходим на сайт Ummy Video Downloader
- Нажимаем большую зеленую кнопку скачать
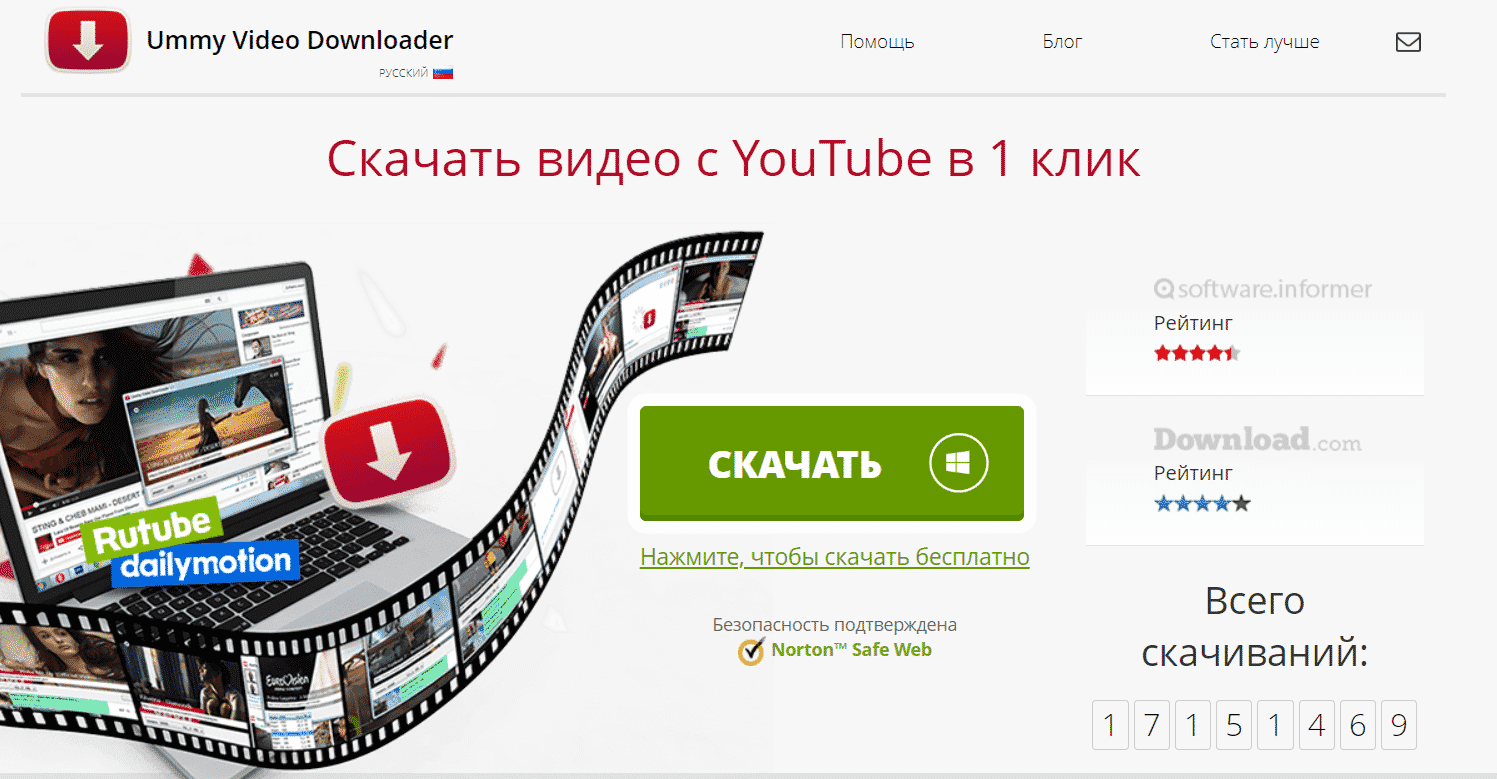
Важный момент. Не забудьте снять галочки с предложением скачать яндекс браузер во время установки.
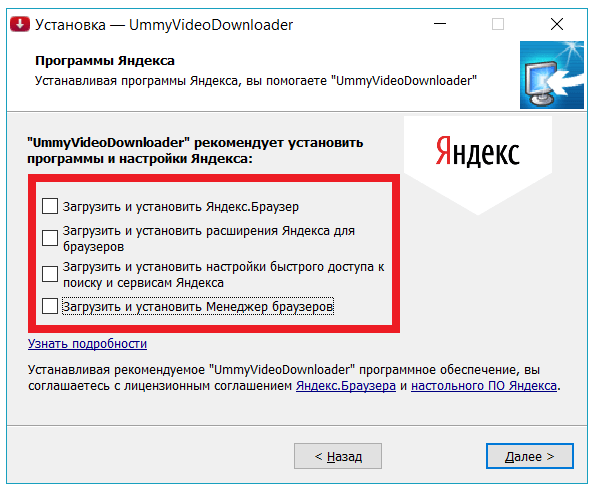
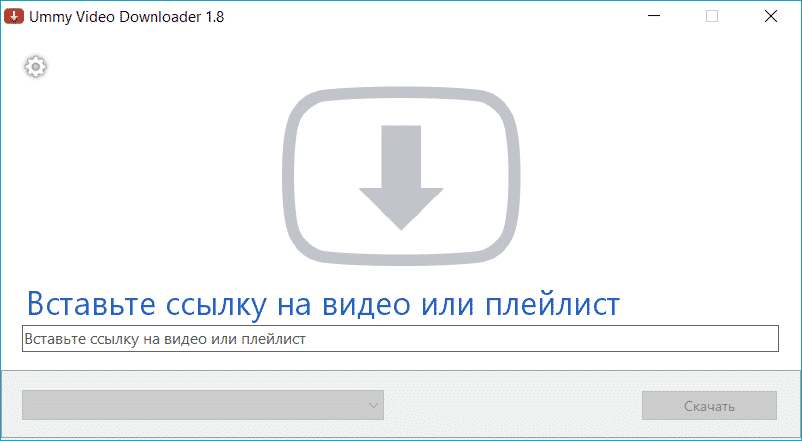
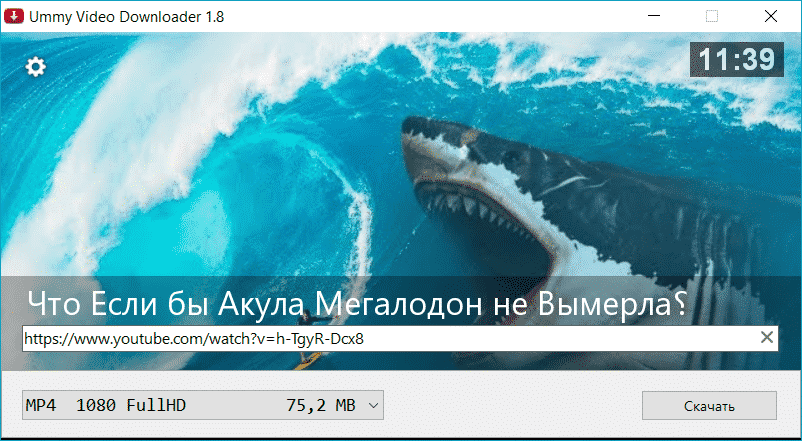
Скачиваем с помощью программы vdownloader
- Переходим на сайт vdownloader.com
- Нажимаем Download Free
- Вам предложат скачать платную версию, нажмите продолжить бесплатную версию.
- Установите скаченный exe файл.
- Нажмите Finish. Программа появиться на рабочем столе, запустите её.
- Введите ссылку на видео в строку ввода и нажмите на стрелочку рядом с ним.
- Как определиться видео, выберите формат и разрешение.
- Нажмите кнопку Download.
- Выберите место сохранения видео.
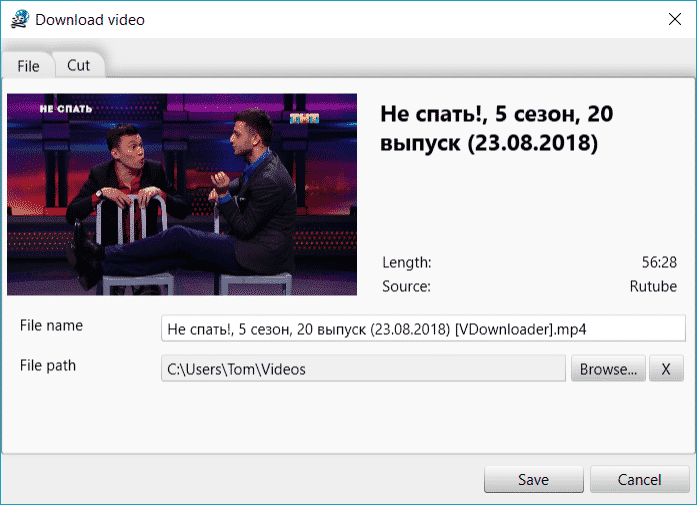
На этом все, надеюсь вам помогла статья и вы нашли по душе способ скачивания видео с сайтов.
Если вы знаете ещё интересные способы, напишите пожалуйста в комментарии.












