Диспетчер Realtek HD для Windows 10
Realtek HD Audio Driver наверняка самый популярный звуковой драйвер для управления настройками звука в Windows. Диспетчер Realtek HD для Windows 10 устанавливается вместе со стандартным набором драйверов Realtek Audio.
ОФФТОП. Realtek HD Audio Manager говорит о наличии у вас встроенной (интегрированной) звуковой карты. Ранее они всегда докупались отдельно, в настоящий момент встроенные решения от Realtek полностью перекрывают потребности обычного пользователя.
Встроенные решения в последнее время достаточно активно развиваются и стандартного драйвера, который подгрузился с интернета может просто не хватать. Дело в том, что многие производители адаптируют его под свои устройства, а без диспетчера Realtek HD тут не обойтись.
Часть 1: Профессиональный метод записи потокового аудио
WidsMob Захват это профессиональный экранный рекордер для захват потокового аудио, звук с микрофона и системный звук. Он позволяет записывать видео, добавлять файлы с веб-камеры и даже делать снимки. Кроме того, вы также можете дополнительно отредактировать видео или добавить аннотацию к записи.
1. Записывайте потоковое аудио с потоковых сайтов в исходном качестве.
2. С легкостью отрегулируйте частоту дискретизации звука, громкость звука и другие параметры.
3. Просмотрите и послушайте Аудиозапись со встроенным медиаплеером.
4. Нет ограничений на длину аудиозаписи, размер аудиозаписи и т. Д.
5. Поделитесь записанной аудиозаписью в социальных сетях или сохраните ее на жестком диске.
Как записывать потоковое аудио по желанию
Шаг 1: Скачайте и установите потоковый аудиорекордер, запустите программу на своем компьютере. Выберите Экран записи из домашнего интерфейса. Нажмите на Область экрана и переведите его в положение X, если вам нужно записывать только потоковое аудио.

Шаг 2: Вы можете включить Аудио вариант и выберите различные аудиоканалы, которые вы хотите записать. Если вы записываете файлы онлайн-потоковой передачи, вам следует отключить звук с микрофона или каналов, чтобы файлы получались без шума.

Шаг 3: Откройте веб-браузер и перейдите на страницу потокового аудио. Щелкните значок REC нажмите кнопку, как только начнется воспроизведение потокового аудио. Это позволяет записывать онлайн-трансляции с высоким качеством. Просто управляйте процессом записи с помощью панели инструментов на вашем компьютере.

Шаг 4: После записи потокового звука щелкните значок Stop кнопку, чтобы сохранить аудиофайл на жесткий диск. Перейти к Медиа библиотека экран. И вы можете загрузить потоковую аудиозапись в социальные сети или поделиться видео с друзьями по электронной почте.

Как возможно дистанционное прослушивание микрофона?
Если у вас есть законное приложение для обнаружения ошибок MIC для портативных компьютеров, которое тайно дает вам возможность использовать MIC Bug на вашем целевом портативном компьютере, это возможно.
Это позволяет пользователям взять на себя микрофон целевого устройства и заставить вас слушать окружающее в трех-шестидесяти градусах и отправлять данные на приборную панель.
Пользователи могут удаленно прослушивать микрофоны компьютерных устройств и слушать, что происходит вокруг целевого устройства.
Какое приложение следует рассмотреть для удаленного прослушивания микрофонов ноутбука?
Существуют десятки шпионаж за окнами приложения, которые позволяют пользователям получить доступ к целевому портативному устройству, взломать микрофон целевого устройства и начать запись окружающих.
Затем отправьте данные записанных голосов, звуков и разговоров на его веб-панель управления.
Возникает ли вопрос, какое приложение для мониторинга ноутбуков лучше всего позволяет пользователям записывать окружающую обстановку, взяв микрофон?
OgyMogy — лучшее приложение для прослушивания ошибок ноутбука MIC?
Это наиболее продвинутое и мощное приложение для удаленного прослушивания микрофона портативного устройства с целью записи окружающей обстановки.
OgyMogy — это самое законное и совершенное программное обеспечение, которое работает на любом портативном компьютере и соединяет MIC целевого устройства с его онлайн-панелью для отправки записанных данных.
Вы можете прослушивать и слушать голоса, общаться в чате, обсуждения в окрестностях мгновенно. В приложении есть два продукта, которые работают в двух разных операционных системах.
- Слушайте разговоры и голоса, которые вы записали удаленно
- Он может записывать и контролировать каждое словесное общение в окружении ноутбука.
- Он может удаленно активировать микрофон целевого компьютера.
- Записывайте голос, чат, обсуждения и сплетни сотрудников и детей
- Сообщите вам, что говорят ваши дети и сотрудники
- Поймайте своего сотрудника с поличным, если он говорит против вашего бизнеса
- Поймайте своих подростков, если они разговаривают с кем-то на свидании вслепую
Передача контента со звуком в браузере
Если вы участвуете в конференции через веб-приложение TrueConf (по WebRTC в браузере), то при демонстрации контента помимо видеопотока можно передавать и звук без установки дополнительного ПО.
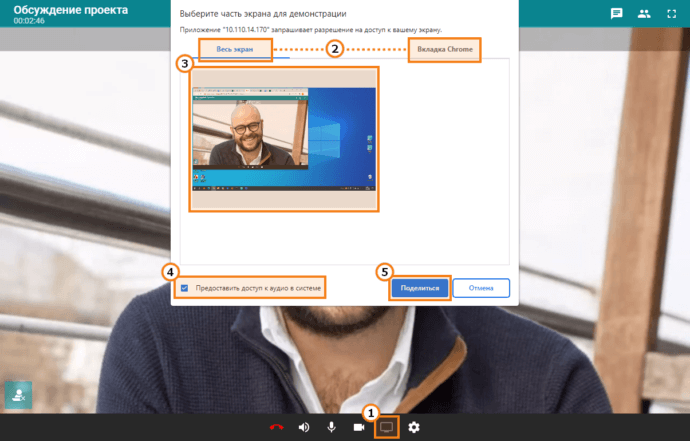
- Во время конференции нажмите кнопку на панели инструментов для перехода в меню показа контента.
- В появившемся окне выберите вариант Весь экран для передачи изображения с какого-либо из подключенных мониторов, или Вкладка Chrome для демонстрации контента с одной из открытых в этом же браузере вкладок. Передача видео со звуком из отдельного приложения (при выборе варианта Окно) недоступна.
- Выберите нужный экран или вкладку браузера в списке.
- Отметьте флажок Предоставить доступ к аудио в системе для передачи аудиопотока в дополнение к видео.
- Нажмите кнопку Поделиться, чтобы начать передачу контента со звуком.
Обратите внимание, что при выборе варианта Весь экран передаётся звук из всех запущенных в данный момент приложений.
Используйте для участия в конференции браузер только, если есть необходимость транслировать контент со звуком. В веб-приложении у вас будут ограничены некоторые возможности, доступные в полноценном клиентском приложении, например, для чатов (передача файлов, ответы, упоминания, и пр.).
Дополнительные способы исправить проблему «Выходное аудио устройство не установлено»
В завершение — несколько дополнительных, иногда срабатывающих, методов исправить ситуацию со звуком, если предыдущие способы не помогли.

- Если в диспетчере устройств в «Аудиовыходах» отображаются выходные аудиоустройства, попробуйте их удалить, а затем в меню выбрать Действие — Обновить конфигурацию оборудования.
- Если у вас звуковая карта Realtek, загляните в раздел «Динамики» приложения Realtek HD. Включите правильную конфигурацию (например, стерео), а в «дополнительные настройки устройства» установите отметку на «Отключить определение гнезд передней панели» (даже если проблемы возникают при подключении к задней панели).
- Если у вас какая-то особенная звуковая карта с собственным ПО для управления, проверьте, нет ли в этом ПО каких-то параметров, которые могут вызывать проблему.
- Если у вас более одной звуковой карты, попробуйте отключить в диспетчере устройств неиспользуемую
- Если проблема появилась после обновления Windows 10, а варианты решения с драйверами не помогли, попробуйте выполнить восстановление целостности системных файлов с помощью dism.exe /Online /Cleanup-image /RestoreHealth (см. Как проверить целостность системных файлов Windows 10).
- Попробуйте использовать точки восстановления системы, если ранее звук работал исправно.
Примечание: в инструкции не описывается метод автоматического устранение неполадок Windows со звуком, поскольку, вероятнее всего вы и так его попробовали (если нет — попробуйте, оно может сработать).
Устранение неполадок автоматически запускается по двойному нажатию на значке динамика, перечёркнутому красным крестиком, также можно запустить его и вручную, см., например, устранение неполадок Windows 10.
Удалённый помощник (Microsoft Remote Assistance)
- К каким платформам можно подключаться: Windows.
- С каких платформ возможно подключение: Windows.
«Удалённый помощник» — встроенная в Windows утилита, благодаря которой можно быстро подключать компьютеры друг к другу без сторонних программ. Этот способ не позволяет обмениваться файлами. Но к вашим услугам полный доступ к удалённому компьютеру, возможность совместной работы с другим пользователем и текстовый чат.
Инструкция для сервера
- Запустите утилиту. Для этого наберите в поиске по системе «Удалённый помощник». Если у вас Windows 10, ищите по запросу MsrA. Кликните правой кнопкой мыши по найденному элементу и выберите «Запуск от имени администратора».
- В открывшемся окне щёлкните «Пригласить того, кому вы доверяете, для оказания помощи». Если система сообщит, что компьютер не настроен, нажмите «Исправить» и следуйте подсказкам. Возможно, после изменения настроек придётся перезапустить утилиту.
- Когда помощник предложит выбрать способ приглашения, кликните «Сохранить приглашение как файл». Затем введите его название, папку хранения и подтвердите создание файла.
- Когда файл появится в указанном месте, на экране отобразится окно с паролем. Скопируйте пароль и отправьте его вместе с файлом клиенту по почте или любым другим способом.
- Дождитесь запроса на подключение от клиента и одобрите его.
Инструкция для клиента
- Откройте файл, созданный сервером, и введите полученный пароль. После этого вы увидите экран удалённого компьютера и сможете наблюдать за ним в специальном окне.
- Чтобы управлять файлами и программами чужого компьютера так, будто вы находитесь рядом с ним, кликните в верхнем меню «Запросить управление» и дождитесь ответа от сервера.
Файл и пароль являются одноразовыми, для следующего сеанса они уже не подойдут.
Переустановка драйвера
Самым первом делом нужно найти нужный драйвер. Чаще всего самым простым способом будет найти его на диске, который шел вместе с компьютером.
В качестве примера на фотографии показан диск, который шел в комплекте к материнской плате.
Так же можно скачать нужный драйвер и с интернета, для этого необходимо знать модель вашей звуковой карты. В большинстве случаев она встроена в материнскую плату, поэтому в интернете можно без проблем найти необходимую информацию по встроенной звуковой карте.
Установка драйвера звуковой карты Realtek
В большинстве современных компьютеров производителем звуковых карт является Realtek. Скачать их драйвер звуковой карты можно . Для начала скачивания необходимо сначала поставить галочку на пункте «I accept to the above», а затем нажать кнопку «Next». Затем, необходимо будет выбрать нужный драйвер по разрядности операционной системе (узнать это можно открыв «Свойства системы»).
- Для 32-битных (86-разрядных) операционных систем Windows Vista, Windows 7, Windows 8, Windows 8.1, Windows 10 необходимо скачать драйвера с названием «32bits Vista, Windows7, Windows8, Windows8.1, Windows10 Driver only (Executable file)»
- Для 64-битных (64-разрядных) операционных систем Windows Vista, Windows 7, Windows 8, Windows 8.1, Windows 10 необходимо скачать драйвера с названием «64bits Vista, Windows7, Windows8, Windows8.1, Windows10 Driver only (Executable file)»
- Для операционной системы Windows XP необходимо скачать драйвера с названием «Windows 2000, Windows XP/2003(32/64 bits) Driver only (Executable file)»
Для загрузки выбранного драйвера необходимо нажать на кнопку «Global» в той же строке.
Скачанный файл необходимо запустить, и следовать простейшим инструкциям на русском языке — если вкратце, то просто достаточно все время нажимать кнопку «Далее». По окончанию процесса установки драйвера нужно будет выполнить перезагрузку компьютера, и потом проверить, решились ли проблемы со звуком или нет.












