Программа для прослушивания записи с диктофона
Spider Player — это бесплатная программа для прослушивания аудио файлов, которая обладает первоклассными функциями, красивым интерфейсом и отличным качеством звука. Что касается функциональности плеера, то он имеет все, что вам когда-нибудь может понадобиться: плейлисты, мощный эквалайзер, продвинутый редактор тегов, редактор текста и многое другое.
Особенности плеера Spider Player:
- Поддержка таких форматов как MP3, M4A, MIDI, MP4, OGG, WAV и WMA;
- Поддержка потоковых аудио файлов;
- Различные звуковые эффекты;
- Потрясающее качество звука;
- Мощный редактор тегов;
- Поиск в плейлистах;
- Эквалайзер.
Сегодня очень модным стало записывать разговоры на диктофон. Часто они получаются плохого качества.
Чтобы воспроизведение улучшить, используют программы обработки диктофонной записи. На сегодняшний день их несколько.
Получить идеальный звук не поможет ни одна из них, но редактирование диктофонной записи, улучшить ее может значительно. Мне больше всего понравилась Audacity.
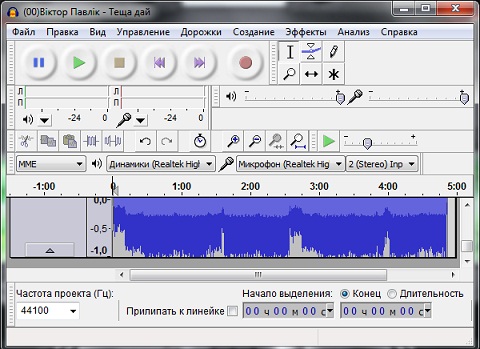
Прежде всего, что она полностью бесплатная и на русском языке.
К основным функциям обработки диктофонных записей, которые может выполнять программа, относится:
- скопировать
- вставить
- подрезка
- заполнить тишиной
- отменить
- повторить
- увеличить
- уменьшить
- уместить проект в окне.
Хотелось бы заметить, что хотя она и грамотно разработана, чтобы редактирование получилось очень эффективным, над записью следует тщательно поработать.
Человеку, впервые встречающемуся с компьютером, наверное, самостоятельно выполнить работу на должном уровне будет не под силу.
Хорошая весть в том, что там находится немало эффектов, которые можно наложить на диктофонные записи и не только.
Сам звук можно сделать затухающим, возрастающим и вставлять в него свои фрагменты. Скачать бесплатно программу для обработки диктофонных записей можно здесь.
Если кого-то интересует редактирование видео и звука советую почитать как создавать видеоролики на компьютере

Каким бы качественным не был диктофон, практически всегда требуется последующая обработка голоса. На записи могут присутствовать шум или посторонние звуки, громкость голоса может плавать или быть недостаточной, а сам голос бубнить. Поэтому, если вы готовите запись для последующего прослушивания или, например, для озвучивания ролика на ютубе, то обработка голоса крайне желательна .
Рассмотрим быстрый способ, как может быть осуществлена обработка голоса самостоятельно. Основной акцент будет уделен выделению речи на записи. Но даже если цель не только в речи, после прочтения вам не должно составить труда улучшить качество любой записи.
В статье будут рассмотрены следующие моменты:
Обработку звука лучше производить в наушниках — они позволят расслышать каждую мелочь. Желательно, чтобы это были не китайцы, купленные в переходе за 50 рублей. В идеале стоит использовать мониторные наушники, но подойдут и просто нормальные наушники.
Если ваши наушники сломались и нужно срочно их починить, то сделать это можно даже без паяльника. Как? -Читаем в статье: Ремонт наушников голыми руками, без паяльника!
Онлайн редактор аудио
Онлайн аудио редактор принимает и обрабатывает практически все популярные форматы аудио файлов. Исходящий формат файла после монтажа – wav!
— Отличное качество исходящего аудио файла без сжатия — дает Вам возможность использовать файл для любых целей! Так почему бы это не сделать?
Акустическая подготовка
По мере возможности следует писать в акустически подготовленном помещении. Хотя бы без звонко отражающих звук поверхностей. Еще вариант – использовать звукопоглощающий экран. Для речи и вокала обязательно применять поп-фильтр. Пусть даже самый простой и дешевый. Нечаянно «выстрелившие» [б] или [п] вытравить с помощью постпродакшена невозможно.
Мало купить и подключить звуковую карту к компьютеру. Нужно правильно настроить агрегат. Сначала потребуется установить драйвера, затем настроить программу для записи. В ролике показан пошаговый алгоритм действий для карты M-Audio Fast Track. Остальные аудио интерфейсы подключаются аналогично.
Каждую дорожку в отдельный файл
При записи с нескольких источников можно выбрать в один или несколько файлов сохранять звук. Если Вы собираетесь в дальнейшем редактировать звук, то удобнее сохранять звуковые дорожки в разных файлах.
При записи звука в несколько файлов к их именам будут добавлены «_1», «_2» и т.д.
Стандартная программа Windows
Шаг 1: используйте значок поиска рядом с кнопкой «Пуск» в Windows 10, чтобы найти программу Voice Recorder.

Для ранних версий Windows: программа записи звука находится в папке «Стандартные» в меню «Пуск».
Шаг 2: при первом запуске необходимо разрешить программе доступ к микрофону, нажмите «Да».

Шаг 3: нажмите на значок микрофона или «Ctrl+R» и начните говорить, чтобы сделать свою первую запись.
Шаг 4: нажмите «Стоп» для остановки записи. Все файлы автоматически сохраняются в каталоге «Мои документы» в папке «Записи». Вызвав контекстное меню файла, можно поделиться ссылкой на него в интернете, удалить, переименовать, открыть папку «Записи».

Стандартное приложение позволяет быстро сделать звукозапись и сохранить ее в формате waw в предшествующих версия ОС или в формате m4a в Windows 10. К сожалению, функционал программы ограничен до минимума и не имеет никаких дополнительных настроек.
Часть 3: Часто задаваемые вопросы о внутренней аудиозаписи Windows
Как записать компьютерный звук онлайн?
Aiseesoft Бесплатный онлайн аудио-рекордер это бесплатный аудиорекордер, который может записывать внутренний и внешний звук на компьютерах с Windows. Посетите его официальный сайт. Выбирать Начать запись чтобы сначала установить его пусковую установку. Выберите системный источник аудиозаписи. Позже вы можете нажать REC , чтобы начать и остановить запись звука.
Может ли QuickTime Player быть вашим внутренним устройством записи звука?
Да. После установки soundflower вы можете записывать внутренний звук системы на Mac с помощью QuickTime Player. Тем не мение, QuickTime Player не может быть вашим бесплатным программным обеспечением для записи звука в Windows.
Есть ли в Windows 10 аудио-рекордер?
По умолчанию Диктофон в Windows 10. Вы можете бесплатно записывать голос с микрофона на своем компьютере с Windows 10, например, во время интервью, лекций и т. д. Но если вы хотите записывать звук с экрана в Windows 10, вам необходимо использовать другое внутреннее программное обеспечение для записи звука.
В общем, вы можете записывать внутренний звук в Windows 7/8/10 с помощью Aiseesoft Screen Recorder и Audacity. Очевидно, что первым легко пользоваться новичкам. Вы также можете записывать экранное видео со звуком с помощью Aiseesoft Screen Recorder. Если вы хотите бесплатно редактировать многодорожечные аудиофайлы, Audacity может стать вашим хорошим выбором. Вы можете записывать и редактировать аудио на ПК с Windows бесплатно. Что касается ежедневных внутренних задач записи звука, Audacity слишком много. Сложный интерфейс и ограниченные возможности микширования раздражают. Как бы то ни было, вы можете бесплатно скачать Aiseesoft Screen Recorder и попробовать бесплатно прямо сейчас!
Что вы думаете об этом посте.
Рейтинг: 4.9 / 5 (на основе голосов 123) Подпишитесь на нас в
Магнитофоны очень удобны и просты в использовании. В этой статье представлены 10 лучших бесплатных / платных инструментов для ПК / Mac / онлайн для записи голоса в 2021 году.
Как мне записать звук с компьютера? Как записать звук на ПК с Windows 10 с помощью приложения Voice Recorder? Как записать звук на Mac? В этом посте представлены 3 устройства записи звука, которые помогут вам записывать аудио с компьютера в высоком качестве.
Какая лучшая бесплатная программа для записи экрана? Вам нужно сделать снимок экрана на ПК с Windows 10/8/7 или Mac, но вы не знаете, какое бесплатное программное обеспечение для записи экрана вам следует использовать? Этот пост составляет список 10 лучших бесплатных программ записи экрана со звуком, из которых вы можете выбирать.
Оставьте свой комментарий и присоединяйтесь к нашему обсуждению

Screen Recorder
Aiseesoft Screen Recorder — лучшее программное обеспечение для записи экрана, позволяющее захватывать любые действия, такие как онлайн-видео, звонки с веб-камеры, игра на Windows / Mac.











