Ремонт жесткого диска своими руками. Как починить HDD, если диск не определяется
Илья – главный редактор сайта softdroid.net. Является автором нескольких сотен руководств и статей по настройке Android. Около 15 лет занимается ремонтом техники и решением технических проблем iOS и Android. Имел дело практически со всеми более-менее популярными марками мобильных смартфонов и планшетов Samsung, HTC, Xiaomi и др. Для тестирования используется iPhone 12 и Samsung Galaxy S21 с последней версией прошивки.
Содержание:
В этой статье мы рассмотрим виды поломок и неисправностей жесткого диска, посоветуем, что делать в различных ситуациях. Забегая наперед, скажем, что некоторые ошибки можно исправить самостоятельно, в остальных случаях – необходима помощь квалифицированных специалистов или замена HDD.
Примечание. Восстановление удаленных файлов и ремонт – разные понятия. Ремонт HDD не предусматривает возврат данных на запоминающее устройство, в то время как восстановление данных не всегда возможно ввиду поломки жесткого диска либо при частичном или полном повреждении его поверхности.
Замена жесткого диска на ноутбуке с восстановлением данных.

Многих подобное сообщение на экране своего ноутбука приходит в панику: сотни фотографий, рабочие документы, базы данных, бухгалтерия все в один момент становиться недоступным.
Для того чтобы восстановить информацию требуется переустановить Windows, а до этого сохранить информацию. Также необходимо разобраться в чем источник проблемы, то ли это действие вирусов, то ли аппаратная проблема. Чтобы сделать диагностику необходимо снять жесткий диск с нашего пациента, в роли которого выступает ноутбук MSI U130.

Любая разборка ноутбука начинается со снятия аккумуляторной батареи. Затем снимаем всю нижнюю крышку корпуса ноутбука. Вот он, винчестер!
Для диагностики винчестера его нужно подключить к другому компьютеру и воспользоваться программой для тестирования дисков, например PC-3000 DiskAnalyzer
В нашем распоряжении есть более серьезный программно-аппаратный комплекс PC-3000 UDMA

Подключаем винчестер к комплексу, начинаем диагностику поверхности диска и видим причину неисправности, на поверхности большая зона нечитаемых секторов. Это может быть как заводской брак, но больше похоже на небрежное общение с ноутбуком, его, скорее всего, уронили.
Т.к. на неисправный жесткий диск операционную систему не установить, нужно будет винчестер менять. Что мы и сделали, заменили винчестер новым и установили на него Windows.
А что делать с нашими данными, с несправного винчестера информацию просто не переписать, придется воспользоваться нашим проверенным комплексом PC-3000 & Data Extractor.

Подключаем винчестер к комплексу PC-3000, а новый диск, на который будет переписываться данные, просто подключаем к SATA порту компьютера. Создаем задачу по восстановлению данных.
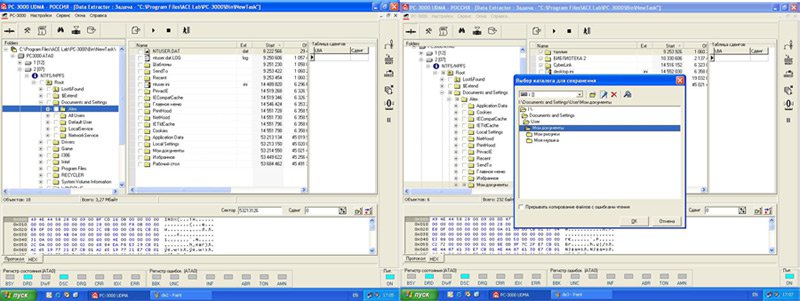
Комплекс позволяет открыть содержимое диска в режиме проводника. Нам остается только найти необходимые папки с документами и восстановить их на новый винчестер. Data Extractor позволяет очень «бережно» читать данные с «больного» диска, пропуская нечитаемые сектора.
Файлы восстановлены, осталось установить новый винчестер в ноутбук и закрыть крышку.

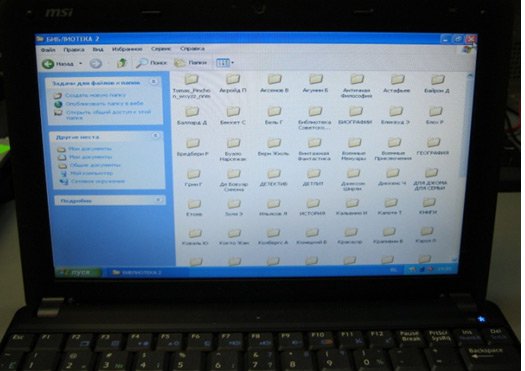
Включаем ноутбук, запускаем Windows, ура все данные на месте!
Апгрейд ноутбука своими руками: пошаговое руководство по замене жесткого диска на твердотельный накопитель

С появлением в продаже более современных устройств хранения электронной информации, большинство пользователей начало задумываться об апгрейде своего ноутбука. И это не удивительно, ведь твердотельные накопители обладают огромным количеством преимуществ, по сравнению с обычными жесткими дисками, которые на сегодняшний день являются морально и технически устаревшими. Поэтому тема сегодняшней статьи посвящена вопросам модернизации портативных компьютеров от различных производителей.
Актуальность замены
С первой презентации накопителей данных класса SSD ведутся ожесточенные споры по поводу того, стоит ли менять стандартные жесткие диски на них. И ответ на этот вопрос очевиден, ведь твердотельные накопители обеспечивают более быструю скорость обработки информации, а также обладают большей долговечностью и надежностью. Однако за более высокие технические характеристики приходится и больше платить.
Дороговизна твердотельных накопителей является единственным недостатком этих комплектующих, из-за которого они так и не вытеснили с рынка стандартные HDD. Однако продвинутые пользователи, профессионалы, энтузиасты и заядлые геймеры, которые нуждаются в высокой производительности своей машины, отдают все-таки предпочтение SSD.
Достоинства твердотельных накопителей
Как уже упоминалось ранее, SSD накопители обладают большим количеством преимуществ, по сравнению с устаревшими жесткими дисками, среди которых основными являются:
— SSD имеют более компактные габариты и меньший вес;
— не боятся падений;
— обеспечивают более высокую скорость чтения/записи информации;
— потребляют меньше ресурсов аккумуляторной батареи.
Именно благодаря этим преимуществам многие юзеры и отказываются от жестких дисков в пользу своих более современных собратьев, однако, несмотря на все достоинства, твердотельные накопители существенно проигрывают HDD по следующим параметрам:
- Объем. По объему хранимой информации, жесткие диски предоставляют куда большие возможности, поскольку их максимальный объем составляет 10 терабайт, в то время как объем SSD накопителей, доступных в продаже, на сегодняшний день, составляет всего два терабайта. При этом приведенный объем касается исключительно тех накопителей данных, которые используются рядовыми пользователями, без учета промышленного оборудования.
- Стоимость. Это один из основных недостатков твердотельных накопителей, поскольку SSD и HDD одинакового объема стоят в 16 раз дороже.
- Практичность. Несмотря на более высокую надежность твердотельных накопителей и устойчивость их к падениям, в случае потери данных, восстановить их будет своими силами, без специального оборудования, будет невозможно.
Таким образом, учитывая все достоинства и недостатки накопителей SSD можно сделать вывод, что они станут идеальным решением для тех юзеров, для которых приоритетное значение имеет надежность, производительность ноутбука, а также продолжительное время автономной работы ноутбука.
Классификация стандартных жестких дисков
На сегодняшний день производители портативных компьютеров используют в своих гаджетах 2,5-дюймовые жесткие диски. Исключением из правил являются ноутбуки от компании Apple, в которых, для экономии внутреннего пространства, устанавливают 1,8-дюймовые HDD.
Все жесткие диски отличаются следующими техническими характеристиками:
— объем свободного пространства;
— скорость вращения шпинделя;
Таким образом, конечная стоимость накопителя данных зависит от набора аппаратных характеристик. В большинстве современных моделей ноутбуков среднего ценового диапазона, как правило, устанавливают HDD со следующими параметрами:
— интерфейс синхронизации: Sata третьего поколения;
— объем памяти: 2 терабайта;
— скорость: 5400 оборотов в минуту;
— кеш-память: 32 Мб.
Классификация твердотельных накопителей
Перед тем как поговорить о разновидностях SSD необходимо сказать несколько слов о принципе их работы. В жестких дисках запись и считывание электронных данных происходит механическим путем при помощи шпинделя, которых наносит электрический заряд на магнитные диски, а в SSD этот же процесс осуществляется не механически при помощи микросхем, для которых характерна более высокая скорость работы и абсолютная бесшумность.
Если говорить о видах твердотельных накопителей, то на сегодняшний день их существует четыре, однако, рассматривать их все не имеет никакого смысла, поскольку наиболее распространенными являются всего два — mSata и 2,5-дюймовые, поэтому мы остановимся именно на них. Они обладают идентичными интерфейсами подключения, что и обычные HDD, а именно порт Sata третьего поколения, а также обладают теми же размерами и конструктивными особенностями.
Твердотельные накопители форм-фактора mSata
Во многих современных лаптопах используются материнские платы, поддерживающие интерфейс Sata III, поэтому заменить в таких моделях HDD на более современные SSD не составит никакого труда. Помимо этого, в таких моделях реализована возможность создания дисковой подсистемы, в которой будут задействованы оба типа накопителей данных.
Известный китайский бренд Lenovo в новых модельных линейках своих портативных компьютеров устанавливают два накопителя — HDD и SSD, первый из которых отводится под нужды пользователя, а второй выступает системным разделом, на котором установлена операционная система. Такой подход позволяет существенно увеличить скорость загрузки ОС и реализовать достаточный объем памяти для хранения большого количества информации.
Твердотельный накопитель форм-фактора 2,5-дюйма
Этот тип накопителей класса SSD по внешнему виду, интерфейсу синхронизации с системной платой и конструктивным особенностям идентичен стандартным жестким дискам, поэтому выполнить замену одного на другой сможет самостоятельно практически любой пользователь. Для подключения к системной плате эти твердотельные накопители используют разъем Sata третьего поколения. Однако при апгрейде своего лаптопа следует обращать внимание на толщину твердотельного накопителя, которая не должна превышать 9 миллиметров, в противном случае накопитель просто не влезет в посадочное место. Что касается объема SSD, то здесь все зависит от потребностей конкретного юзера.
Подготовка к замене накопителя
Если вы решили апгрейдить свой лаптоп, то первым делом необходимо подготовить к этому свое устройство. Подготовительный этап включает в себя создание резервной копии всех данных, которые хранятся на винчестере. Сделать это лучше всего на внешний HDD или USB-накопитель, чтобы потом без проблем можно было перенести всю важную информацию на твердотельный накопитель.
Процесс замены
Замена накопителя данных начинается с обесточивания ноутбука. Для этого следует вынуть АКБ из портативного компьютера. Стоит отметить, что если источник автономного питания ноутбука является интегрированным, то нужно отключить его от системной платы. Далее, придерживайтесь следующей последовательности:
- Выкрутите фиксирующие болты, удерживающие защитную крышку жесткого диска.
- Отключите винчестер от материнки просто потянув за него в сторону, и извлеките накопитель.
- На его место установите SSD и подключите его к системной плате.
- Установите на место и зафиксируйте болтами защитную крышку.
- Подключите к устройству батарею.
- Включите лаптоп и выполните тест работоспособности нового накопителя данных.
Суть проверки заключается в том, чтобы зайти в настройки BIOS и убедиться, что система распознает твердотельный накопитель. Для входа в системные настройки используйте стандартную клавишу, предусмотренную для этого производителем. Также можно использовать и различный софт, который позволяет тестировать скорость чтения/записи жесткого диска и многие другие параметры.
Апгрейд дисковой подсистемы в лаптопах HP
Замена жестких дисков в портативных компьютерах Hewlett-Packard начинается также с подготовительного этапа, который описывался выше, после чего процесс происходит по следующей схеме:
- Извлекаем аккумуляторную батарею.
- Откручиваем защитную крышку, за которой находится винчестер, и извлекаем ее. Стоит отметить, что делать это следует очень осторожно, поскольку, помимо болтов, она может держаться и на защитных заглушках, которые очень легко отломать.
- Откручиваем болты, фиксирующие салазки винчестера, отключаем накопитель от материнской платы и извлекаем его.
- Откручиваем болты, удерживающие накопитель в салазках, и достаем из них HDD.
- Устанавливаем в салазки твердотельный накопитель и фиксируем его болтами.
- Устанавливаем салазки с новым накопителем в ноутбук, подключаем SSD к материнке и прикручиваем его болтами.
- Ставим на место защитную крышку и фиксируем ее.
- Подключаем к лаптопу батарею.
- Выполняем проверку работоспособности новой дисковой системы аналогичным образом, который был описан ранее.
Стоит отметить, что практически во всех моделях портативных компьютеров HP замена штатного винчестера на твердотельный накопитель происходит одинаково, поэтому описанный способ применим для них всех.
Замена винчестера в портативных компьютерах Acer
Лаптопы Acer поставляются на рынок в двух модификациях: в обычной и с интегрированным аккумулятором. В первом случае, замена винчестера производится достаточно легко и быстро, в то время, как во втором необходим полный разбор устройства. Таким образом, замена жесткого диска на твердотельный накопитель в моделях с отсоединяемой АКБ не вызывает особых проблем, поэтому мы рассмотрим второй вариант, с которым у подавляющего большинства рядовых юзеров могут возникнуть проблемы.
Итак, когда вся важная информация перенесена с HDD на внешний накопитель можно приступать к апгрейду, который происходит в следующем порядке:
- Откручиваем все болты, удерживающие нижнюю крышку лаптопа, после чего извлекаем ее, аккуратно поддевая крышку по периметру плоской отверткой.
- Отсоединяем аккумулятор от материнки и извлекаем его.
- Отключаем винчестер от системной платы просто оттянув за него. На его место устанавливаем SSD накопитель и подключаем к разъему.
- Устанавливаем на место батарею и подсоединяем к материнской плате.
- Возвращаем на место защитную крышку и закручиваем все фиксирующие болты.
- Включаем портативный компьютер, заходим в системные настройки и убеждаемся, что новый накопитель данных исправен и распознается системой.
Этот метод установки твердотельного накопителя вместо стандартного винчестера применим для всех моделей ноутбуков с интегрированным аккумулятором, поэтому его можно использовать независимо от бренда гаджета.
Установка SSD в ноутбуки Lenovo
По своим конструктивным особенностям, лаптопы Lenovo имеют очень много общего с девайсами других брендов, а именно в них используется отсоединяемая батарея, а винчестер крепится внутри корпуса при помощи салазок. Поэтому процесс замены жесткого диска на SSD будет объединять в себе все действия, описанные выше.
По традиции, создаем резервную копию всех важных данных, после чего приступаем к апгрейду дисковой подсистемы. Порядок действий выглядит следующим образом:
- Отключаем от ноутбука батарею. В лаптопах Lenovo используется отсоединяемая АКБ, поэтому никаких проблем на этом этапе возникнуть не должно.
- Переворачиваем ноутбук вверх дном, откручиваем абсолютно все болты, которые видим, после чего извлекаем защитную крышку, за которой скрываются комплектующие портативного компьютера.
- Откручиваем фиксирующие болты, удерживающие салазки винчестера, после чего немного приподнимаем их вверх, тащим в сторону, чтобы отключить хард от системной платы и извлекаем жесткий диск.
- Откручиваем HDD от салазок и вынимаем его.
- В освободившееся крепление устанавливаем твердотельный накопитель, закрепляем его болтами и устанавливаем на место, предварительно подключив к материнской плате.
- Устанавливаем на место нижнюю крышку гаджета, осторожно защелкиваем крепления и закручиваем все болты.
- Подключаем к девайсу аккумулятор.
- Включаем питание портативного компьютера и проверяем работоспособность новой дисковой подсистемы.
Заключение
Существует множество способов замены стандартного винчестера на твердотельный накопитель, однако, ни один из них не является универсальным, поскольку различные модели одного производителя обладают определенными конструктивными особенностями, которые необходимо учитывать при любом апгрейде ноутбука. Что касается описанных в этой статье методов, то они скорее являются общими рекомендациями, которые применимы к большинству современных лаптопов, чем решением всех проблем. Напоследок хотелось бы отметить, что если у вас нет никакого опыта, то не рекомендуется выполнять какие-либо работы с вашим ноутбуком самостоятельно, а замену винчестера лучше доверить профессионалу.
Шаг первый: выбор нового диска

Выбор диска, который соответствует вашим бюджетам и делает то, что вам нужно, это первый шаг. В наши дни ваш самый важный выбор между традиционным жестким диском или твердотельным накопителем (SSD). Но есть и несколько других вещей, о которых стоит подумать.
Должны ли вы приобрести обычный диск, SSD или оба?
Вот вопрос, который вы задаете себе: вы хотите больше скорости или больше памяти?
Современные твердотельные накопители удивительны и достойны обновления практически любой системы. Переход с обычного накопителя на твердотельный накопитель повышает скорость работы всей системы. Ваш компьютер будет запускаться быстрее, загружать приложения и большие файлы быстрее, а также уменьшать время загрузки в большинстве игр. Проблема в том, что, как только вы исчерпаете терабайт дискового пространства, твердотельные накопители станут чрезмерно дорогими.
Альтернативно, обычные жесткие диски работают медленнее, но предлагают относительно большие объемы хранения относительно дешево. Вы можете найти настольные накопители емкостью четыре терабайта — достаточно, чтобы удовлетворить все, кроме самых требовательных носителей информации — менее чем за 100 долларов США.
Вы также можете объединить сильные стороны SSD и жестких дисков. Если ваш компьютер может работать с несколькими дисками (а большинство из них могут), вы можете установить операционную систему на основной SSD для быстрого доступа к программам и основным файлам и использовать традиционный накопитель большой емкости для хранения файлов. Это делает SSD особенно привлекательным обновлением, если у вас уже есть жесткий диск, так как вы можете переместить операционную систему и «понизить» жесткий диск для выполнения функций хранения.

Если деньги не являются проблемой, или если вы ограничены одним подключением жесткого диска в вашем ноутбуке, вы можете потратить довольно много, чтобы получить многотерабайтный SSD. Но для большинства людей меньший SSD в сочетании с большим жестким диском является отличным компромиссом.
Какого физического размера должен быть диск?

Жесткие диски обычно бывают двух размеров: 2,5 «и 3,5». 3,5-дюймовые накопители также называют «полноразмерными» или «настольными накопителями». Практически на каждом настольном ПК есть место как минимум для одного (а иногда и многих) 3,5-дюймовых накопителей. Возможным исключением из этого являются суперкомпактные ПК, которые могут работать только с 2,5-дюймовым диском.
2,5-дюймовые накопители традиционно предназначены для ноутбуков, но также отлично подходят для настольных ПК. Некоторые настольные ПК имеют встроенные точки крепления для 2,5-дюймовых дисков. Если у вас нет, вам понадобится монтажный кронштейн. Обратите внимание, что они обычно обозначаются как «монтажные кронштейны для SSD». Это связано с тем, что все твердотельные накопители в традиционном жестком диске имеют размер 2,5 дюйма. Это тот размер, который вы будете использовать, устанавливаете ли вы его на настольном компьютере или ноутбуке.
И если говорить о твердотельных накопителях, есть еще один форм-фактор: стандарт M.2. Эти диски на самом деле больше похожи на карту памяти, чем на жесткий диск. Вместо подключения к материнской плате через кабель SATA, как это делают обычные диски, диски M.2 подключаются к специализированному разъему. Если вы заинтересованы в дисках M.2, вам необходимо определить, поддерживает ли их ваш ПК.

Еще одно замечание о ноутбуках. По мере того, как они стали меньше и изящнее, ноутбуки также стали труднее обновлять. Большинство ноутбуков, которые не являются супер-крошечными, все еще используют 2,5-дюймовые диски, но они могут иметь или не иметь доступный для пользователя отсек для дисков для обновлений. Более дешевые, объемные ноутбуки и несколько моделей бизнес-класса, таких как Lenovo ThinkPad или Dell Latitude, по-прежнему обеспечивают довольно легкий доступ. Другим моделям может потребоваться проделать большую работу, чтобы добраться до отсека для дисков, или вообще не иметь доступа, особенно если они перешли на дорогой стандарт M.2. Обновление этих дисков, вероятно, приведет к аннулированию гарантии, и вам нужно будет найти руководство по конкретной модели.
Какое соединение мне нужно?

Все современные 3,5-дюймовые и 2,5-дюймовые накопители используют подключение SATA для питания и передачи данных.
Если вы устанавливаете диск в настольный ПК, кабель питания SATA представляет собой 15-контактный кабель, который идет от блока питания вашего ПК. Если ваш компьютер предлагает только старые 4-контактные кабели Molex, вы можете купить адаптеры, которые работают очень хорошо.
Кабель данных SATA требует, чтобы ваша материнская плата поддерживала подключение SATA (все современные ПК поддерживают). Вы найдете их в немного разных конфигурациях. Некоторые (например, та, что изображена ниже) имеют прямой штекер на одном конце и L-образный штекер на другом конце. Г-образный штекер облегчает установку в гнезда, расположенные ближе к другим компонентам. Некоторые кабели SATA имеют прямые или L-образные разъемы на обоих концах. Вы должны получить кабели SATA с вашим жестким диском, но если вы работаете в особенно ограниченном пространстве, имейте в виду, что эти другие варианты существуют.

Если вы устанавливаете на ноутбук, который позволяет пользователю доступ, все проще. Обычно вы сможете подключить диск прямо в слот, в котором уже есть готовые соединения для питания и передачи данных — никаких кабелей для подключения.
Еще одно слово на дисках SATA. Последней версией стандарта SATA является SATA 3.3, а накопители и кабели обратно совместимы со старыми версиями. На настольных компьютерах вы должны убедиться, что приобретаемый вами диск работает быстрее или быстрее, чем соединение, которое принимает ваша материнская плата — большинство SATA-соединений материнской платы за последние пять лет имеют поддержку как минимум 3.0 . То же самое касается кабеля SATA, который вы покупаете. Ноутбуки не используют кабели SATA, поэтому просто убедитесь, что диск, на который вы обновляетесь, использует ту же версию SATA или новее, чем диск, который он заменяет.
Сколько памяти мне нужно?
Это легко: все, что соответствует вашему бюджету. Больше места для хранения стоит больше денег, независимо от того, какой тип диска вы смотрите.
Насколько быстрым должен быть мой диск?
Ответ по умолчанию здесь «таким быстрым, как вы можете себе позволить». Тем не менее, если вы переходите с жесткого диска на твердотельный накопитель, вы будете поражены увеличением скорости, несмотря ни на что. Таким образом, вы, возможно, не захотите тратиться на самый быстрый SSD, какой только сможете получить. Получение большего объема памяти на SSD будет более важным для большинства людей, чем получение большей скорости.
Если вы покупаете обычный привод, скорость обычно выражается в оборотах в минуту — оборотах в минуту вращающихся дисков с данными. 5400 об / мин — это типичная скорость для недорогих накопителей (особенно в форм-факторе 2,5 дюйма), причем накопители на 7200 об / мин также довольно распространены. Некоторые высокопроизводительные жесткие диски предлагаются с частотой вращения 10 000 об / мин, но они в основном были заменены более быстрыми твердотельными накопителями.

Здесь есть еще один вариант, если ваш выбор ограничен обычным жестким диском. «Гибридные» диски объединяют большой стандартный жесткий диск с небольшим кешем флэш-памяти. Это не сделает ваш жесткий диск таким же быстрым, как SSD, но кеширование файлов может значительно улучшиться, если вы постоянно обращаетесь в основном к одним и тем же программам и файлам. Это может стоить небольшой премии к цене по сравнению со стандартным жестким диском.
Шаг второй: решите, переносить ли операционную систему или выполнить чистую установку
Вы приобрели свой новый диск и готовы его установить. Ваш следующий шаг — решить, хотите ли вы перенести свою операционную систему на новый диск или просто выполнить чистую установку и начать все заново. Есть плюсы и минусы для каждого.
Перенос вашей операционной системы

Если вы обновляете только один диск на другой (в отличие от простой установки дополнительного диска на рабочем столе), вы, вероятно, захотите перенести свою операционную систему на новый диск вместо установки новой. Плохая новость в том, что это медленный и утомительный процесс. Хорошей новостью является то, что это не так сложно сделать. Большинство новых дисков поставляются с инструментами, чтобы это произошло. А если у вас нет бесплатного инструмента, есть другие способы перейти на жесткий диск большего размера без переустановки Windows.
Если вы используете ноутбук, вам понадобится USB-адаптер SATA или корпус, чтобы вы могли подключить оба диска одновременно. Вы можете пойти по этому пути и с настольным компьютером, но может быть проще просто установить новый диск, выполнить передачу, а затем решить, оставить ли старый диск на месте для дополнительного хранилища или удалить его.
Выполнение чистой установки
Есть также преимущества простой установки чистой операционной системы на новый диск. Самое главное, что вы можете начать все сначала. Никаких старых программных установок не слоняется без дела; это свежая копия вашей ОС без беспорядка. Вы можете установить его так, как вы хотите, и установить только то, что вы хотите.
Недостатком, конечно, является то, что вы должны делать все это. Хотя обычно это происходит быстрее, чем перенос вашей ОС на новый диск, чистая установка означает, что вам придется переустанавливать нужные приложения и игры и восстанавливать ваши личные файлы из резервной копии (или копировать их с нового диска). Вам также необходимо убедиться, что у вас есть доступ к приложениям для переустановки. Если вы установили их с DVD-диска или загрузили установочные файлы, вам необходимо найти их вместе со всеми необходимыми ключами активации.











