Автоматический вход в Windows 10 без ввода пароля
Привет, друзья. Тема сегодняшней публикации — автоматический вход в Windows 10 без ввода пароля. Если вы используете запароленную учётную запись, каждый раз при включении компьютера Windows 10 у вас будет загружаться и останавливаться на экране блокировки. И лишь после вашей авторизации в учётной записи операционная система с вашим профилем загрузится. Согласитесь, это очень неудобно. Вы не сможете нажать кнопку включения компьютера и отвлечься на пару минут по своим делам, а, придя к компьютеру, застать его в состоянии полной рабочей готовности – с полностью запущенной самой операционной системой, с запущенными фоновыми задачами и программами из автозапуска. Дабы при старте компьютера возможен был автоматический вход в Windows 10 без ввода пароля, необходимо отказаться от пароля. Как это сделать, в частности, при использовании учётной записи Microsoft, которая априори не может существовать без пароля?

Вариант для более опытных пользователей
Так же есть более простой вариант как поменять пароль учетной записи в виндовс 10, он создан для тех кто не любит медлить. Итак, вам надо проследовать по ниже перечисленной инструкции:
- Понадобится выполнить комбинацию клавиш CTRL+ALT+DELETE, после чего высветится меню, в котором надо выбрать пункт Поменять пароль;
- Сначала надо ввести старый, потом новый, а после этого необходимо его подтвердить для того, чтобы он был изменен;
- После этого жмем клавишу Enter. Если вы заходите как администратор, то можете ограничить доступ.
- Если же вы с помощью администратора сменили пароль на Windows 10, то вам будут недоступны для пользования личные файлы данной учетной записи.
Процесс изменения пароля для пользователей с использованием встроенной учетки Администратора
Для применения данного способа понадобится одно из: дистрибутив Виндовс 10, флешка (диск) восстановления или Liva CD с функцией загрузки и доступа к компьютерной файловой системе. Давайте рассмотрим применение дистрибутива Виндовс, то есть сбросим пароль с использованием средств восстановления системы на установочной флешке.
Вначале необходимо загрузиться с выбранного накопителя. После процесса загрузки и демонстрации экрана выбора языка установки, нужно нажать Shift+F10, что вызовет командную строку. Если подобного не произошло, то на экране установки можно снизу слева выбрать «Восстановление системы», потом перейти в «Устранение неполадок», выбрать «Дополнительные параметры» и «Командную строку».
В командной строке следует по порядку ввести команды и подтвердить:
- diskpart.
- list volume.
.jpg)
Будет продемонстрирован список разделов, имеющихся на жестком диске. Необходимо запомнить букву раздела (можно определить по размеру), где установлена Виндовс 10. Вводим команду Exit, подтверждаем нажатием Enter. В нашем примере это диск С, данную букву в дальнейшем будем применять в командах:
.jpg)
Если все прошло успешно, то вводим команду wpeutil reboot, чтобы перезагрузить компьютер. Теперь нужно загрузиться с системного диска.
.jpg)
Если был использован не установочный диск, а иное средство, то следует с применением командной стройки по вышеописанному способу или иными средствами в папке System32 сделать копию cmd.exe, а потом данную копию переименовать в utilman.exe.
На окне ввода пароля после загрузки нужно нажать по «Специальные возможности» справа внизу. Будет открыта командная строка Виндовс 10.
Вводим теперь в командной строке net user имя_пользователя новый_пароль, подтверждаем нажатием Enter. Если имя пользователя из нескольких слов, то применяем кавычки. Если имя пользователя неизвестно, то с помощью команды net users можно посмотреть список с зарегистрированными пользователями Виндовс 10. После изменения пароля можно сразу войти в учетку под новым паролем.
Графический пароль
Этот вид защиты представляет собой набор жестов, которые рисуются пальцем на сенсорном экране. К сожалению, не имея под рукой тачскрина, испытать эту возможность ОС Windows 10 у нас не получилось. А вот обладатели планшетных ПК или моноблоков с сенсорным дисплеем по достоинству оценят такую функциональную защиту.
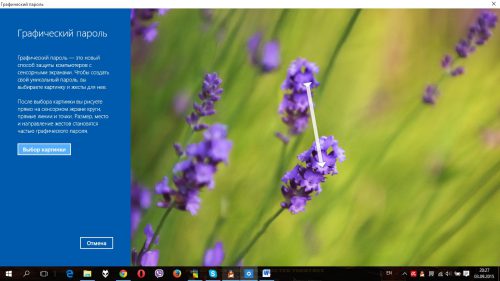
Изменить пароль пользователя в Windows через командную строку
Смена пароля проста в Windows. Вы можете проделать путь через несколько меню параметров, чтобы изменить пароль для своей учетной записи. А что делать, если Вы являетесь сисадмином в какой-нибудь компании и вам нужно изменить пароль на 10-и учетных записях пользователей? Или же у вас большая семья, которая пользуется одним компьютером и вам нужно изменить у всех пароли? Для этого мы и разберем, как изменить пароль пользователя в Windows с помощью Командной строки (CMD).
- Сначала откройте командную строку администратора (при условии, что у вас есть права администратора). Для этого введите cmd в меню поиска «Пуск». Щелкните правой кнопкой мыши запись «Командная строка» и выберите «Запуск от имени администратора».
- Введите команду следующую и нажмите «Enter«, чтобы отобразить список всех пользователей в вашей системе:
net user
net user USERNAME NEWPASS
net user «USER NAME» NEWPASS

Для дополнительной безопасности вы можете использовать немного другую команду, чтобы предотвратить появление нового пароля на экране. Введите net user USERNAME * и Windows попросит вас ввести новый пароль дважды. Однако он не появляется, когда вы печатаете, чтобы никто не увидел его поблизости. Если вы видите сообщение «Отказано в доступе», убедитесь, что вы запустили Командную строку в качестве администратора. Стандартные пользователи не могут изменить пароль для других пользователей.
Как задать пароль в Windows 10
Также можно задать пароль в Windows 10, сделав следующее:
Поставить пароль на учетную запись Windows 10 можно также с помощью командной строки или Windows PowerShell. Для этого необходимо выполнить следующую инструкцию:
- Открыть командную строку от имени администратора или запустить более современный — Windows PowerShell. Для этого нужно нажать правой кнопкой мыши по меню «Пуск» и выбрать соответствующий пункт;
- Ввести команду net users и нажать Enter, после чего на экране появится список всех активных пользователей данного компьютера или ноутбука;
- Нужно ввести следующую команду:
net user yuriy my_password
Где:
net user – команда
yuriy – имя пользователя
my_password – желаемый пароль - Нажать Enter, чтобы изменения вступили в силу.











