4 способа легкой передачи видео с камеры на ПК / Mac
Существует несколько способов, при помощи которых вы можете передавать видео с камеры & видеокамеры на компьютер , и мы здесь, чтобы помочь вам с простыми, быстрыми и эффективными решениями. Передача файлов с камеры на ПК / Mac освобождает место на цифровой камере для записи. видео, а также позволяет редактировать видео на вашем ПК / Mac с помощью различных установленных программ. Кроме того, когда вы переносите видео с видеокамеры на ноутбук, вы также делаете их безопасными и надежными. Читайте ниже, чтобы узнать о полном решении для подключения видеокамеры к ПК и передачи видео.
Самое первое, что вам нужно перед передачей видео, — это подключить видеокамеру к ПК. Вам также необходимо проверить доступные порты на вашей видеокамере и ПК и проверить их совместимость, чтобы можно было беспрепятственно передавать данные.
Что нужно перед подключением:
- Камера / видеокамера с видео, которое нужно перенести
- Компьютер
- Соединительный кабель (кабель обычно поставляется вместе с видеокамерами)
- Порт Firewire или USB на вашем ПК / Mac
Действия по подключению видеокамеры к ПК / Mac:
Вы можете подключить видеокамеру к ноутбуку, используя порт FireWire. Ниже перечислены шаги для вашего удобства.
Подключите видеокамеру к компьютеру через кабель:

После того, как вы успешно подключите видеокамеру к ПК, она будет автоматически обнаружена вашим ПК / Mac и отобразится как жесткий диск в вашей системе. Всплывающее окно также появится в правом нижнем углу.
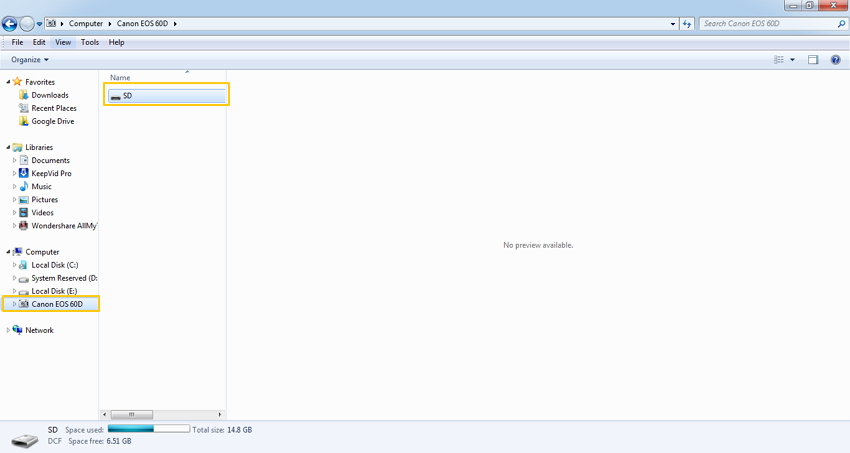
Замечание: В случае, если ваша видеокамера не распознается ПК, вам необходимо установить драйвер для процесса захвата видео с видеокамеры на ПК, чтобы начать.
ScenalyzerLive

Сразу видно, что разработчики не гнались за внешним лоском, это доказывает оформление программы, находящееся на уровне студенческих поделок. Да, гламур здесь отсутствует как класс, зато какова начинка! Подобная функциональность наблюдается в программе Ивана Ускова — iuVCR, но, поскольку последняя больше подходит для захвата аналогового видео, разговор о ней пойдет в соответствующей теме.
ScenalyzerLive — не простой «захватчик». Эта программа умеет копировать с цифровой видеокамеры видео или аудио по отдельности, вести захват с любой выбранной частотой кадров (к примеру, захватывать 1 кадр в минуту или час — это может быть полезным при долговременной съемке медленно движущихся объектов, при этом захват вовсе необязательно вести с пленки: камера может работать и в режиме записи), автоматически разбивать полученное видео на файлы по таймкоду* (фактически по моментам включения/выключения камеры), либо по оптическому признаку: смене картинки. Ну и, наконец, настоящая радость для профессионала, ценящего свое время и экономящего место на жестком диске: удобное представление захваченного материала, плюс возможность склейки или резки файлов с удалением ненужных сцен. И все это здесь же, минуя программу монтажа. Конечно же, в возможности данной программы входит и такая простейшая опция, как запись видео на камеру.
* Таймкод — служебная информация, записываемая камерой параллельно с видео-аудиоматериалом. Содержит в себе дату, время съемки и некоторые другие сведения.
Программа эта, к сожалению, платная. Пробная ее версия полностью функциональна, но в захваченном видео каждые десять кадров в левом нижнем углу будет появляться логотип, напоминающий о необходимости приобретения пакета.

К счастью, разработчик предоставляет возможность скачать со своего сайта старую бесплатную версию программы Scenalyzer. Возможности ее, разумеется, не идут ни в какое сравнение с возможностями платной версии, однако основные операции (захват с разбитием на сцены, запись на камеру) она выполняет уверенно.
Настройка локальной сети «компьютер-компьютер»
Настройка локальной сети «компьютер-компьютер» Ну, а теперь будем считать, что все «железо» уже подключено и настроено и вернемся к Windows: ведь просто создать сеть на «железном» недостаточно, ее нужно еще настроить! Собственно говоря, именно сетевые возможности составляют
Перенос фотографий с цифровой камеры на компьютер Цифровые фотоаппараты сегодня одерживают полную и окончательную победу над обычными, пленочными камерами. Даже профессиональные фотографы, которые еще пять лет назад свысока и пренебрежительно отзывались о «цифре»,
Вариант 3: по Wi-Fi / Bluetooth
Современные фотоаппараты имеют в своем арсенале модули Wi-Fi (Bluetooth). Благодаря этому, можно легко и быстро передавать фото с них на любое устройство, подключенное к домашней Wi-Fi сети (например).
Покажу как это делается на типовом устройстве от Canon.
1) Сначала необходимо в настройках камеры включить Wi-Fi (по умолчанию он выкл.) , выбрать тип беспроводной сети «Режим инфраструктуры» и подключиться к своей домашней Wi-Fi сети (введя ее пароль и логин) .

Включение Wi-Fi на фотоаппарате

Поиск точек доступа
2) Далее на компьютер (ноутбук) с которого вы хотите получить доступ к камере — необходимо установить спец. утилиту EOS Utility (ссылка на офиц. сайт Canon).
3) После, достаточно запустить эту утилиту и у вас появится возможность загружать изображения на компьютер, управлять съемкой на расстоянии, менять настройки камеры и т.д. Удобно?!
Рекомендации
При переносе изображений с цифровой камеры на компьютер можно пользоваться некоторыми дополнительными возможностями.
- Импортируя фотографии, можно добавить дополнительные теги.
- При переносе данных разрешается упорядочивание. Таким образом, фотографии и видео будут переноситься согласно желаемым требованиям.
- Некоторые фотоаппараты обладают функцией device stage, которая автоматически запускается при подключении устройства к ПК. Не стоит ее игнорировать, так как данная функция упрощает возможность передачи данных.


К сожалению, при подключении фотоаппарата к компьютеру, могут возникнуть некоторые проблемы. Самая распространенная из них – ошибка карты памяти. Однако это не значит, что сам носитель с информацией испорчен. Велика вероятность того, что неисправным является порт подключения.
Можно попробовать подключить носитель через другой разъем, например, с задней стороны системного блока или воспользоваться другим кабелем.


Если компьютер не «видит» само устройство, то проблема может заключаться в программных блокировках, например, в антивирусе или встроенной безопасности операционной системы. Для решения проблемы достаточно отключить «брандмауэр windows», зайдя в раздел «безопасность компьютера». То же самое необходимо сделать с антивирусом. Однако его отключение происходит через индивидуальный софт.
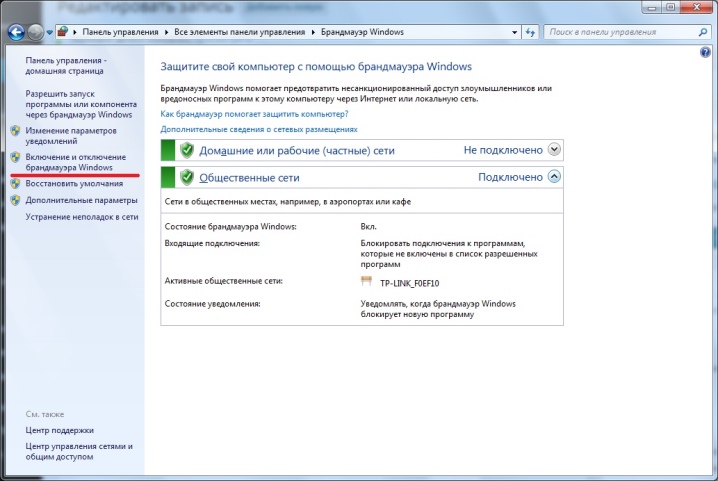
Еще одна распространенная проблема, когда компьютер не «видит» флэш-накопитель фотоаппарата. Для этого необходимо изъять карту памяти и подключить ее через картридер.
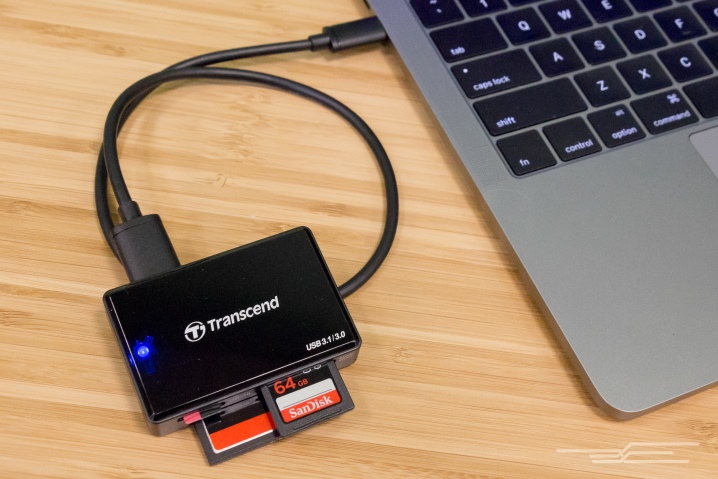
Стоит отметить, что все флеш-карты имеют замок, который при включении не позволяет вырезать, удалять или копировать информацию. Он представляет собой маленький передвижной тумблер, располагаемый с боковой стороны. Для отключения замка тумблер необходимо перевести в другую сторону.

Существует еще одна неприятность, встречающаяся крайне редко, но весьма портящая нервы владельцев фотоаппаратов. Информация на карте памяти есть, а при подключении камеры к ПК папка с изображениями не открывается. На самом деле ничего страшного, просто информация оказалась скрытой. Достаточно активировать отображение скрытой информации на компьютере.
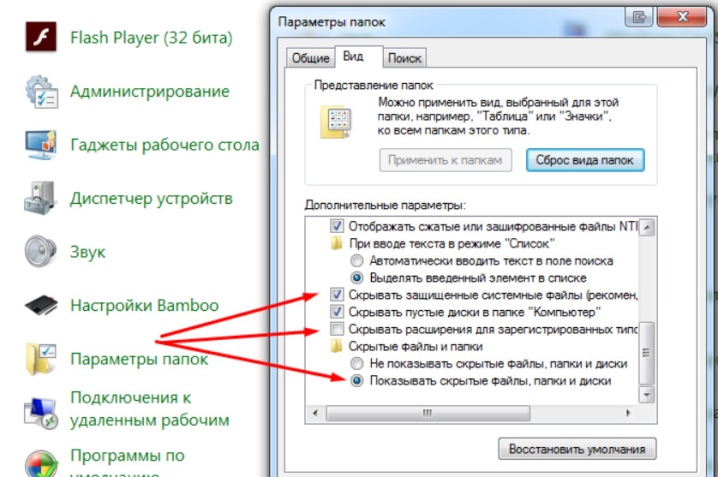
В следующем видео продемонстрирован процесс переноса фотографий на компьютер с фотоаппарата.
Видеокамеры, которые используют жесткий диск или карты памяти
Если ваша видеокамера использует жесткий диск или карту памяти для записи видео и все еще проверяет, есть ли на компьютере FireWire или USB-порт, или другой вариант для карт памяти, соответствующий встроенный кардридер. Если нет, приобретите устройство для чтения карт памяти с правильными слотами, которые можно подключить к USB-порту ПК.

В отличие от загрузки с видеокамер, которые записывают на ленту, передача видео с жесткого диска или карты памяти может выполняться намного быстрее, чем в режиме реального времени. Время передачи зависит от скорости передачи данных на карте памяти, USB-порте, а также от оперативной памяти ПК и скорости жесткого диска.
Видеорегистратор из фотоаппарата
Если фотоаппарат снимает видео (как большинство современных), то использовать его в качестве регистратора очень просто. Но не всегда в этом есть смысл – например, для съемки из движущегося автомобиля объективы фотокамер приспособлены плохо – если у камеры есть автофокус, он будет не успевать фокусироваться, если автофокуса нет, изображение часто будет размытым. Возникающие при движении вибрации также не поспособствуют качеству кадра. Ну и угол зрения объективов фотокамер обычно намного уже, чем у регистраторов – в кадр попадет намного меньше информации.

Есть ли смысл делать из фотоаппарата камеру наблюдения? Как ни странно, есть, более того, эта функция настолько востребована, что даже получила отдельное название: «tethered shooting» — «съемка на привязи». Фотоаппарат подключается к компьютеру (через USB-кабель или Wi-Fi) и пользователь видит снимаемое им изображение прямо на экране компьютера. Видоискатель, даже самый лучший, неспособен передать все тонкости изображения, поэтому tethered shooting намного облегчает работу фотохудожника – разумеется, если для его использования есть возможность.

Большинство производителей имеют свое ПО для «съемки на привязи». Существуют и универсальные программы для подключения к фотоаппаратам, более того, если камера умеет «отдавать» видео через какой-либо интерфейс по общепринятому стандарту, её можно подключить как веб-камеру к какой-нибудь программе, например, к той же Xeoma. Но большинство камер подобной «щедростью» не отличается, и получить с них видео на компьютере можно либо через ПО производителя, либо никак.
Впрочем, есть еще одна возможность, появившаяся вместе с камерами под управлением Android. На многие такие камеры можно устанавливать приложения с GooglePlay. В этом случае превращение фотоаппарата в регистратор или камеру видеонаблюдения будет не сложнее, чем в случае со смартфоном – к вашим услугам те же Xeoma, Sighthound, Roadly и еще сотни подобных приложений.
Аннотация к презентации
Презентация для студентов на тему «Технология съемки и передачи цифровой информации» по информатике. Состоит из 18 слайдов. Размер файла 3.4 Мб. Каталог презентаций в формате powerpoint. Можно бесплатно скачать материал к себе на компьютер или смотреть его онлайн с анимацией.

Тема: Технология съемки и передачи цифровых изображений в фото и видеокамеры на ПК
Работу выполнил Селиверстов А.М.

Слайд 2
Ввод и обработка цифрового фото
Оцифровка изображений осуществляется с помощью сканеров или цифровых фотоаппаратов. Большинство цифровых фотоаппаратов поставляется вместе с программным обеспечением, предназначенным для переноса снимков из памяти фотоаппарата на жесткий диск компьютера.

Слайд 3
Основные характеристики ЦФАП
Матрица; Оптика; Творческие режимы съемки; Наличие функции просмотра кадра на ПК.

Слайд 4
ПЗС-МАТРИЦА(CCD)
Поступившее в объектив изображение попадает на обработку в электронную матрицу ПЗС, которая представляет собой матрицу фотоэлементов, преобразующих оптическое изображение в электрический сигнал. ПЗС-матрицы различаются своей чувствительностью, которая во многом зависит от разрешения. Матрицы бывают с построчным и чересстрочным сканированием изображений. При построчном сканировании считывается каждая линия кадра, а при чересстрочном сканировании изображения кадр составляется из двух полей — с четными и нечетными строками. Эти поля следуют друг за другом через 1/50 с. При просмотре видео это незаметно, а при воспроизведении стоп-кадров подвижных объектов на изображении можно увидеть зубцы. В результате построчного считывания каждый кадр видеофильма будет четким и с полным разрешением.

Слайд 5

Слайд 6
ОПТИЧЕСКАЯ СИСТЕМА
Главное в видеокамере – это объектив, через который в видеокамеру поступает изображение. Основные параметры, которыми характеризуется объектив: Фокусное расстояние; Светосила; Разрешающая способность; Искажения; Глубина резкости; Конструктив.

Слайд 7
КЛАССИФИКАЦИЯ ОБЪЕКТИВОВ
Фокусное расстояние – одна из главных характеристик объектива. По фокусному расстоянию объективы подразделяются на: Объективы с фиксированным фокусным расстоянием (они имеют только одно значение фокусного расстояния); Объективы с переменным фокусным расстоянием – ZOOM-объективы (фокусное расстояние изменяется плавно, позволяя снимать и при промежуточных значениях фокусного расстояния).

Слайд 8
Параметры настройки ЦФАП
Экспозиция (настройка выдержки и диафрагмы); Чувствительность (диапазон освещенности); Фокусировка (резкость); Учет условий освещения (цветовой баланс).

Слайд 9

Слайд 10
Этапы обработки фото
Экспонирование; Оцифровка; Сохранение данных; Коррекция (редактирование); Вывод на печать. к USB- порту

Слайд 11
Наиболее популярные графические редакторы
Adobe Photoshop; Adobe Illustrator; Corel Draw. Форматы файлов: BMP;GIF;JPG

Слайд 12
Достоинства ЦФАП
Высокое разрешение; Широкий тоновый диапазон; Отлаженная технология; Низкая себестоимость.

Слайд 13
Проблемы цифровой фотографии
Главная проблема заключается в том, что информация не захваченная при экспонировании, безнадежно утрачивается. В традиционной фотографии неэкспонированный кадр может быть эффективно оцифрован с помощью оборудования соответствующего класса (например, сканера с широким динамическим диапазоном).Самый простой и наглядный способ оценки качества цифрового изображения – анализ его гистограммы. Вид и характер графика позволяют делать объективные выводы. Также существует проблема преобразования информации. Повлиять на результат съемки можно только одним способом – настройкой соответствующих параметров цифровой камеры.

Слайд 14
Оцифровка при помощи цифровой видеокамеры
Платформой для оцифровки видео является самая популярная и распространенная в настоящее время мультимедийная операционная система Windows. Компания Microsoft разработала подсистему Windows для работы с мультимедиаданными, в том числе звуком и видео. Она носит название Direct X.Microsoft постоянно дополняет и совершенствует Direct X.

Слайд 15
Компьютерная обработка видео
Компьютерная обработка видео – это процесс редактирования файлов видео на компьютере, с помощью специальных программ – видео редакторов. Процесс компьютерной обработки: Оцифровка и захват видео; Монтаж; Финальное сжатие. Наиболее популярные программы для обработки видео: Movie Maker; Power Director; Ulead Video Studio; Adobe Premiere; Pinnacle Studio.

Слайд 16
Форматы сжатия
DV; MPEG 1; MPEG 2; MPEG 3; MPEG 4.

Слайд 17
Недостаток:
1.Не все видеокамеры имеют возможность оцифровывать аналоговый сигнал. 2.Не существует видеокамер, способных работать с видеосигналом в стандарте SECAM. 3.В разных видеокамерах качество оцифровки сильно отличается. 4.Цифровые видеокамеры достаточно дорогие.

Слайд 18
Чем лучше оцифровывать видео
Ответ на вопрос проще получить экспериментально, так как очень велико многообразие видеокамер и карт захвата видео.












