Добрый день! Уважаемые читатели и гости, компьютерного блога pyatilistnik.org. В прошлый раз мы с вами решили ситуацию, как исправить ошибку vcruntime140.dll, сегодня я вам покажу, как можно улучшить свою операционную систему Windows 10. Все вы прекрасно помните, замечательную таблицу «Дополнительные варианты загрузки«, которая была в Windows 7, там было много полезного. В десятке, это выпилили и заменили на более новое меню, которое не всем нравится и лишено некоторых функций, например, загрузки последней удачной конфигурации. К счастью, осталась возможность ей пользоваться и вернуть. Я вас научу как восстановить функциональность «Загрузка последней удачной конфигурации» и F8 при загрузке Windows 10.
Назначение меню «Дополнительные варианты загрузки»
Windows 7 была не идеально, хотя бы вспомнить синий экран 0x00000050 или бесконечный поиск обновлений, но зато в случае каких либо проблем, у пользователя был отличный инструментарий для устранения проблем. Заключался он в скрытом меню «Дополнительные варианты загрузки», в задачи которого входило, диагностирование системы, ее восстановление и многое другое. Выглядело, это вот так.
Тут были пункты:
- Устранение неполадок компьютера
- Безопасный режим
- Безопасный режим с загрузкой сетевых драйверов
- Безопасный режим с поддержкой командной строки
- Ведение журнала загрузки
- Включение видеорежима с низким разрешением
- Последняя удачная конфигурация (дополнительно)
- Режим восстановления служб каталогов
- Режим отладки
- Отключить автоматическую перезагрузку при отказе систему
- Отключение обязательной проверки подписи драйверов
- Обычная загрузка
Самое классное тут был пункт «Последняя удачная конфигурация (дополнительно)», который выручал во многих ситуациях, когда пользователи что-то нахимичили.

Вызывалось, это меню при загрузке операционной системы, нажав волшебную клавишу F8, тем самым вызвав дополнительные варианты загрузки. Помнится, я встречал интервью, в котором разработчиков компании Microsoft спросили, почему теперь не получается вызвать, данное меню через F8 или Shift+F8. Они отвечали, что сейчас все настолько оптимизировали в загрузке Windows 10, плюс с появлением твердотельных носителей, все стало загружаться так быстро, что процедура самотестирования компьютера до загрузки операционной системы, проходила мгновенно.
Как вернуть F8 в Windows 10
Для того, чтобы включить меню F8 (Загрузка последней удачной конфигурации) в Windows 10, выполните следующие действия. Откройте командную строку от имени администратора, иначе получите ошибку доступа. В консоли введите команду:

Данная команда, вернет меню F8 в Windows 10, прописав загрузочной записи параметр классического меню загрузки. Перезагружаем операционную систему. Ваша система начнет загружать, до появления логотипа ОС Windows 10, нажимайте клавишу F8 или Shift+F8. И вуаля, мы видим дополнительные варианты загрузки. Теперь вы легко можете попадать в безопасный режим, единственное тут сразу нет пункта, вернуться к последней рабочей конфигурации, мы этот пункт добавим

Как добавить «Загрузку последней удачной конфигурации» в Windows 10
Давайте добавим полезный пункт «Загрузка последней удачной конфигурации». Делается, это очень просто. Произведите открытие реестра Windows, через нажатие клавиш Win и R и введя в окне выполнить, команду regedit.
Далее переходим в ветку:

Если у вас включены, точки восстановления, то у вас будет создан ключ BackupCount со значением 1 (в Windows 10 1809, я его не увидел, хотя точки были включены) и будет раздел LastKnownGood. Если раздела LastKnownGood нет, то вам необходимо включить восстановление системы.
Если раздел LastKnownGood не появился после включения точек восстановления, то создайте его. Делается, это через правый клик и контекстное меню.

В каталоге LastKnownGood, создайте новый параметр типа DWORD с именем Enabled

и дайте ему значение 1, что будет означать включенный пункт в дополнительном меню загрузок.

Пробуем перезагрузиться и вызвать меню «Дополнительные варианты загрузки», через клавишу F8. Как видите у меня добавился пункт «Последняя удачная конфигурация (Дополнительно)». Мы достигли своей цели.

Как отключить F8 при загрузке Windows 10?
Если по каким-то причинам вам нужно деактивировать меню «Дополнительные варианты загрузки» при нажатии клавиши F8, то сделать это можно вот так. Так же в командной строке введите:
Как запустить последнюю удачную конфигурацию Windows 7, 8, 10
С критическими ошибками, не позволяющими дальше эффективно использовать компьютер (а если быть точным, ОС, установленную на нем), сталкивались если не все, то очень многие. Большинство пользователей, привыкших в таких случаях обходиться без сторонней помощи квалифицированных сотрудников, подобную проблему устраняют полной переустановкой Windows. Эффективность такого способа никто не оспаривает, но вот потерянные данные остаются навсегда утраченными.
К счастью, разработчики из Microsoft давно позаботились о том, чтобы вы обезопасили себя от подобного дискомфорта. Однако, внедренная ими функция восстановления системы, по каким-то причинам популярность не снискала и использует её ничтожно маленький процент пользователей. Возможно, кто-то не подозревает о её существовании, или не до конца разобрался в том, как эффективно использовать предоставленный шанс. Мы устраним эту проблемы и подробно опишем все нюансы, которые вы можете встретить на разных ОС от Microsoft.

Windows 7
Прорывной эту систему сделало много нововведений и наличие функции безопасного восстановления было одним из них. Принцип её работы стал стандартом и в будущем подвергался незначительным модификациям. В главе стола здесь — последняя удачная конфигурация. Это своеобразная контрольная точка ОС, к которой та возвращается в случае неполадок. Для Windows 7 сделали сразу несколько вариантов запуска службы, и мы подробно их рассмотрим.
С помощью F8
В ходе удаления антивирусом зараженных системных файлов, или некорректно работающего драйвера, установленного намедни, ОС может выводиться из строя. Бить тревогу в таком случае не стоит, так как ниже описан действенный способ, устраняющий эти неполадки.
Действия, которые вам стоит предпринять, в таком случае, следующие:
- Во время очередного запуска компьютера нажмите клавишу F8 на вашей клавиатуре. Сделать это нужно аккурат до загрузки Windows. Если момент не был упущен, на экране вашего монитора должно появиться следующее окно:

- С помощью «стрелок» выберите пункт «Загрузка последней удачной конфигурации» / «Последняя удачная конфигурация» . Система запустит службу восстановления, а вы с вероятностью в 50% решите свою проблему.
Используя точки восстановления
А вот для использования этого способа вам необходимо заранее позаботиться о создании контрольной точки. В конфигурациях некоторых версий 7-рки эта функция включена по умолчанию. Про восстановление ОС Windows 7 с контрольной точки подробно описано в статье, прочесть которую можно, перейдя по ссылке. Если вы уверены, что имеете стабильный бэкап для восстановления и желаете им воспользоваться по причине появления проблем в работе системы, тогда необходимо выполнить следующие шаги:
- Запускаем процесс восстановления. Сделать это можно в меню Пуск. Весь путь выглядит следующим образом: «Пуск – Все программы – Стандартные – Служебные – Восстановление системы» .

- В появившемся следом окне вы можете наблюдать, как система предложит вам выбрать точку восстановления, в названии которой будет указана дата её создания. Предварительно необходимо поставить галочку около надписи «Показать другие точки восстановления» . Если окно осталось пустующим – значит точки восстановления, к которой можно было бы вернуться, вы не имеете. В обратном случае – жмем кнопку «Далее» .

- В результате система начнет подготовку к процессу восстановления, предварительно предупредив вас о невозможности прервать этот процесс (ни в коем случае, нельзя отключать ПК от сети во время работы процесса). Подтверждаем запуск процесса.

- По его завершению ваш ПК будет перезагружен, а сбой, мешающий ОС функционировать как следует, останется в прошлом.
Через безопасный режим
Если вы уверены, что запуститься системе мешает во всю разбушевавшийся вирус, или нарушающий работу видеодрайвер, действенным методом будет провести запуск в безопасном режиме (safe mode). В этом случае, запускаются только те службы и драйвера, которые обеспечивают работу системы и только. Кроме того, во время работы безопасного режима ПК не получает доступ к сети, что становиться предопределяющим в борьбе с вирусами. А вот некорректно работающий драйвер будет автоматически отключен, так как видеосистема работает в режиме VGA.
Для того, чтобы начать работу в этом режиме, вам, как и прежде, понадобиться нажать клавишу F8 , в момент до появления заставки Windows.

Теперь в списке для выбора нас интересует пункт «Безопасный режим» . Нажатием на «Enter» мы запускаем привычную нам систему, только теперь работающую в ограниченном режиме. Как сообщалось ранее, такой запуск позволит вам устранить первопричину неполадок (вирусы, драйвера и т.п.).
С помощью загрузочного диска
А вот этот вариант будет интересен тем, кто запустить систему не может и вышеперечисленные методы результата не дают. Чтобы знать, как вернуть ОС в исправное состояние без потери данных, следует воспользоваться указанной ниже инструкцией. Кроме того, заранее подготовьте диск, на котором находится образ инсталлятора Win7.
- Предварительно вставляем нужный нам диск в дисковод. Включаем компьютер. Во время запуска ПК, вызываем диалог выбора источника загрузки нажатием на клавишу F9/F12 . В появившемся окне установки Windows выбираем параметр «Восстановление системы» .

- В представленных параметрах нас интересует вариант «Восстановление системы» .

- Далее нашему вниманию будет представлен уже знакомый по разделу «Используя точки восстановления» процесс загрузки бекапов системы. С точностью повторяем все указанные в нем действия, кроме пункта 1.

Windows 8
В ходе работы над новой итерацией системы, разработчики немного модифицировали имеющиеся инструменты для восстановления. Принцип работы самой службы оставили почти неизмененным.
Используем контрольные точки
В отличие от Win7, здесь точки восстановления создаются не только по прошествии определенного времени, но и после установки программ и драйверов. Вероятность «откатиться» к стабильной версии от этого увеличивается. Для того чтобы узнать, как запустить последнюю удачную конфигурацию в Windows 8, достаточно запомнить путь к запуску процесса восстановления.
- Для начала нам необходимо войти в «Панель управления» . Кратчайший путь к нему лежит через меню «Пуск» . Кликаем на него ПКМ и в выпавшем списке выбираем «Панель управления» .

- В списке параметров выбираем отображение по «значкам» , а затем кликаем на пункт «Восстановление» .

- В открывшемся окне выбираем «Запуск восстановления системы» .

- Наблюдаем появления на экране мастера по восстановлению. Предпринимаем шаги, описанные в подразделе «Используя точки восстановления» раздела Windows 7 (минуя первый пункт).

Более подробно, о нюансах процесса восстановления на Windows 8 и создания контрольных точек, вы можете прочесть в статье, перейдя по ссылке.
Заходим в безопасный режим
Предназначение безопасного режима в восьмой «винде» осталось прежним, однако значительно уменьшенное время запуска ОС стало причиной, по которой вызов интересующего нас меню запуска, нажатием клавиши F8 , уже невозможен.
Обойти это можно с помощью нескольких способов. Мы рассмотрим наиболее эффективный и простой. Если вы, по какой-то причине, не смогли им воспользоваться – в статье безопасный режим в Windows 8 описываются еще 3 других варианта.
- Для начала нужно вызвать программную службу «Выполнить» . Сделать это можно применив ПКМ к иконке «Пуск» , с последующим выбором требуемого пункта в контекстном меню.

- В появившемся окне введите команду msconfig в поле для заполнения. Нажмите «ОК» .

- Вам откроется «Конфигурация системы» . Переходим во вкладку «Загрузка» (1). Затем ставим галочку напротив «Безопасный режим» (2) в меню параметров загрузки. Кликаем один раз на «Применить» (3) и один раз на «ОК» (4).

- Следом высветится окно с возможностью запуска принудительной перезагрузки. Вне зависимости от выбранного варианта, при следующем запуске ОС будет включен safe mode. Устранив причину нарушений работы системы, не забудьте отключить запуск безопасного режима, убрав галку с параметра «Безопасный режим» .
С помощью загрузочной флешки
Этот способ почти идентичен одноименному, описанному в разделе о Windows 7. Однако теперь восстановление возможно и при использовании флешки, как носителя образа с устанавливаемой ОС.
Предварительно убедитесь, чтобы была соблюдена необходимая нам приоритетность загрузки (более подробно читайте в статье про установку Windows 8).
- При первом запуске вы увидите знакомое меню, как при установке системы. Поменяйте устанавливаемый язык на хорошо знакомый вам и выберите «Далее» .

- Минуем вниманием центральную кнопку «Установить» . Нас интересует надпись «Восстановление системы» , находящаяся в левом нижнем углу. Применяем к ней ЛКМ.

- В появившемся мастере восстановления выбираем нужный нам реестр и выполняем указанные действия, описанные в подразделе «Используя точки восстановления» .
Больше вариантов про восстановление Windows 8 вы найдете в отдельной статье.
Windows 10
Каких-либо критических изменений (на пользовательском уровне) в работе интересующей нас функции восстановления в крайней системе Microsoft не произошло. А вот путь к желаемому запуску процесса восстановления с контрольных точек был изменен. Кроме того, для запуска безопасного режима нужно будет выполнить ряд уникальных доселе действий. Об этом подробнее ниже.
Выбираем точку восстановления
Нам по-прежнему интересен вызов мастера восстановления Windows. Подробный принцип работы в нем уже был описан в этой статье (читайте подраздел «Используя точки восстановления в Windows 7» ). А вот как к нему добраться – другой вопрос.
Одновременно нажимаем на клавиатуре клавиши Win + X , тем самым вызвав меню наиболее используемых служб. В списке кликаем на «Система» .

В меню слева выбираем «Защита системы» .

В открывшихся свойствах нажимаем на клавишу «Восстановить…» .

Восстанавливаем систему с помощью Shift+Перезагрузка
Кроме описанных выше действий можете попробовать устранить причину проблем, запустив ваш Виндовс 10 в безопасном режиме. Сделать это не так просто как в Win7, но задача решаема.
- Находясь в меню пуск вызовите меню «Выключение» . В появившемся списке нажимаем «Перезагрузка» одновременно с этим зажав Shift .

- Произойдет перезагрузка системы, но вместо привычного запуска откроется меню расширенной настройки. На появившемся экране выбираем «Поиск и устранение неисправностей» .

- Затем кликаем на пункт «Дополнительные параметры» .

- Далее выбираем «Параметры загрузки» .

- Далее вам будет предложена сводка о возможностях и клавиша «Перезагрузить» для подтверждения выбора.

- После последующей перезагрузки выбираем параметры. Выбираете необходимый вам вариант, нажатием на соответствующую клавишу (от F1 до F9 ). Если не уверены в правильности выбора нажмите F4 .

- Теперь система запущена в безопасном режиме. За время сеанса можете ликвидировать воздействия установленного вредоносного ПО или драйвера.
С помощью представленных выше способов, вне зависимости от установленной у вас операционной системы, вы можете устранить последствия случайно установленных вирусов и вызываемые ими критические ошибки, без значительной потери данных. Обращаю ваше внимание на то, что будут навсегда утеряны все выполненные действия и установленные программы после сохранения контрольной точки, к которой вы возвращаетесь.
Восстановление системы Windows 10
Опубликовано Михаил Непомнящий в 25.07.2016 25.07.2016

Если Windows перестал загружаться, то для восстановления корректной работы можно воспользоваться стандартными утилитами.
Один из главных кошмаров любителей компьютерной техники – это столкнуться с ситуацией, когда не удается включить устройство. Операционная система начинает загружаться, но в итоге выдает сообщение, вроде: “Не удалось настроить обновления Windows, выполняется отмена изменений, не выключайте компьютер”. После чего ничего нового уже не происходит – восстановиться программному обеспечению не удается, да и загрузка упорно не помогает.
Бесплатный онлайн-курс «Простые действия Windows 10» Бесплатный онлайн-курс «Простые действия Windows 10» Освойте базовые действия по работе с операционной системой Windows 10 в нашем бесплатном онлайн курсе. Короткие наглядные уроки заметно облегчат повседневное использование ПК. Подробнее
Средства восстановления системы
До выхода в свет Windows 7 подобная ситуация превращалась в многочисленные танцы с бубном, а нередко и вовсе полной переустановкой операционной системы. Сейчас всё иначе, и зачастую проблема решается стандартными средствами от Microsoft, которые даже не надо специально устанавливать. Задача сводится к тому, чтобы в принципе быть в курсе, что такой инструментарий существует, а также к банальному памятованию о нем, когда вдруг случилось “непоправимое”.
Хитрость состоит в том, чтобы при загрузке компьютера, еще до появления значков загрузки Windows, успеть попасть в расширенные параметры этой самой загрузки, где будет возможность запустить диагностику и при необходимости сделать восстановление системы до выбранной контрольной точки. В Windows 7 при загрузке требовалось нажимать функциональную клавишу F8, после чего выбрать опцию “Устранение неполадок” (хотя в редких случаях спасал вариант “Последней удачной конфигурации”).

Дополнительные варианты загрузки Windows 7
Попав в меню “Параметры восстановления системы”, в большинстве случаев спасением становился один двух из первых вариантов. “Восстановление запуска” могло спасти операционку в автоматическом режиме, а “Восстановление системы” требовало от вас вручную выбрать контрольную точку, до которой будет осуществлен откат.

Параметры восстановления системы Windows 7
Резервная копия Windows 10 Резервная копия Windows 10 Чтобы в случае неисправности операционной системы была возможность восстановить ее к начальному состоянию, необходимо заранее сделать диск восстановления. Подробнее
Microsoft изменил бы себе, если с обновлением своего детища оставил бы все полезные инструменты по-старому. Восстановление системы Windows 10 осуществляется посредством нажатий “горячих клавиш” Shift+F8, причем, в отличие от “семерки”, нажимать это сочетание нужно очень-очень быстро, так как сама операционка стала грузиться куда как стремительнее.

Параметры загрузки Windows 10
Претерпел изменения и внешний вид спасительного меню. Выбрав “Диагностику”, в “Дополнительных параметрах” есть уже знакомые нам “Восстановление системы” и “Восстановление при загрузке” (только уже в другом порядке). Есть также опция “Вернуться к предыдущей сборке”, если вы обновлялись до “десятки” с одной из предыдущих версий Windows.

Дополнительные параметры загрузки Windows 10
Если автоматическое восстановление не сработало
Восстановление системы Windows на одну из прошлых контрольных точек – задача не сложная. Важно только, чтобы эти сами точки в системе имелись, ибо иногда пользователи сами вручную отключают их создание, заодно удаляя имеющиеся. Старые контрольные точки, действительно, периодически имеет смысл зачищать, так как они занимают немало места. А вот отказываться от точек восстановления совсем – занятие рисковое.
Безопасный Интернет через DNS Безопасный Интернет через DNS Как перемещаться по Интернету и при этом не нахватать вирусов? Помогут безопасные DNS-серверы. Подробнее
Чтобы убедиться, что у вас автоматически создаются точки восстановления или внести изменения в соответствующие настройки, требуется в окне “Параметры” выбрать отображение значков “Крупные значки” (или Мелкие, но не Категории) и выбрать пункт “Восстановление”. Там уже выбрать “Настройку восстановления системы”, проверить включена ли защита и по необходимости воспользоваться кнопкой “Настроить”. Здесь же вручную можно создать точку для последующего восстановления.
Если точки восстановления у нас есть, то пользуясь описанным ранее способом, то есть используя встроенные средства Windows для восстановления системы, можно быстро откатиться на более раннее состояние компьютера, при этом не потеряв важных файлов.
В крайнем же случае, придется делать восстановление системы до первоначального состояния или по предварительно созданному образу системы. “Образ системы” и “Диск восстановления системы” желательно создать в работоспособном состоянии операционной системы, после того, как вы установили все нужные вам приложения. Делается это всё через ту же “Панель управления” (они же “Параметры”), при просмотре по “Категориям”, выбрав “Архивацию и восстановление (Windows 7)”. Здесь же можно восстановить операционную систему до ранее созданного образа, если компьютер еще загружается, но уже перестал работать, как надо.
Ограничиваем слежение Windows 10 Ограничиваем слежение Windows 10 С каждым выпуском операционной системы компания Microsoft запрашивает от пользователей всё больше и больше информации. Но можно умерить ее аппетиты. Подробнее
Восстановление ноутбука до заводских установок
Если стандартные средства не помогают, а диска или USB-устройства с образом для восстановления у вас нет, то владельцы ноутбуков могут воспользоваться “горячими клавишами” для запуска встроенной утилиты по восстановлению. Некоторые модели могут для этих целей даже иметь отдельную клавишу, например, OneKey Recovery у Lenovo, но это скорее исключение. В остальных случаях важно знать какая именно “горячая клавиша” для вашего ноутбука, так как у производителей она имеет свойство отличаться.
“Горячие клавиши” для производителей ноутбуков:
- F3 – MSI;
- F4 – Samsung;
- F8 – Fujitsu Siemens;
- F8 — Toshiba;
- F9 — ASUS;
- F10 — Sony VAIO;
- F10 — Packard Bell;
- F11 — HP Pavilion;
- F11 — LG;
- F11 — Lenovo ThinkPad;
- Alt+F10 — Acer (перед этим выбрать в BIOS – Disk-to-Disk (D2D));
- Ctrl+F11 — Dell Inspiron;
- Зажать [Alt] — Rover.
Заводская утилита восстановит устройство к первоначальному состоянию, словно оно только что из магазина. При этом будут удалены все программы с настройками, все файлы, включая любимые фотографии, которые именно для таких случаев имеет смысл хранить в облачных сервисах. Однако устройство вновь сможет работать, а в некоторых случаях этот способ элементарно поможет подготовить ноутбук к последующей перепродаже или передаче родственникам.
Как разблокировать функцию «Загрузка последней удачной конфигурации» в Windows 8.1

Я бы хотел поделиться с вами способом, позволяющим разблокировать функцию Last Known Good Configuration в Windows 8.1, которая была с нами лет 10, наверное. Резонный вопрос, зачем? Отвечу сразу на этот вопрос. Безусловно, Windows 8 и её переемница несут в себе огромные улучшения в средствах восстановления и обеспечения стабильности и устойчивости работы ОС. Система автоматической диагностики сбоев работает как часы и срабатывает автоматически, если WIndows отказывается загружаться. Функции Reset and Refresh — это огромный шаг вперед, так как упрощают восстановление системы до пары кликов мышкой.
Но иногда этот автоматизм бывает излишним.
Предположим, я «уложил» систему кривым драйвером для прошивки китайского устройства (у меня эта ситуация имела место быть). Я точно знаю, что ОС не загружается из-за записи в HKLMSystemCurrentControlSet, запускающей сбойный драйвер. Эта ветка реестра содержит описание установленных драйверов и служб. В данном случае устранить сбой самостоятельно можно гораздо быстрее, нежели дожидаться завершения автоматических системных функций, работа которых займёт приличное количество времени.
В предшествующих версиях Windows имелась чрезвычайно полезная функция Загрузка последней удачной конфигурации/Last Known Good Configuration, позволявшая быстро и легко вернуть реестр в состояние до сбоя. Технически она представляла создаваемую при каждой успешной загрузке резервную копию ветки реестра
Можно было нажать F8 при запуске ОС и выбрать соответствующий пункт меню. Это решало проблему со сбойным драйвером, и позволяло моментально получить работоспособную систему.
После появления новых функций восстановления в Windows 8, опция загрузки последней удачной конфигурации по умолчанию отключена в Windows 8 и Windows 8.1, Давайте включим её. Метод, описанный ниже, будет работать и в Windows 8, и в Windows 8.1.
-
Откройте редактор реестра нажав клавиши Win + R и введите команду Regedit , перейдите в раздел
Теперь в этом разделе создайте подраздел
И в этом подразделе создайте новый DWORD параметр Enabled и задайте его равным 1.
Вот и всё, теперь функция Загрузка последней удачной конфигурации включена, и при следующем старте системы будет создана резервная копия ветки реестра, содержащей описание установленных драйверов и служб.
Как получить доступ к загрузке последней удачной конфигурации при старте системы в Windows 8.х
Чтобы включить доступ к этой функции, нам необходимо разблокировать срабатывание клавиши F8, которая тоже отключена по умолчанию. Это сделать легко, выполнив следующую команду от имени администратора:
При нажатии F8 при загрузке ОС вы увидите классическое загрузочное меню:
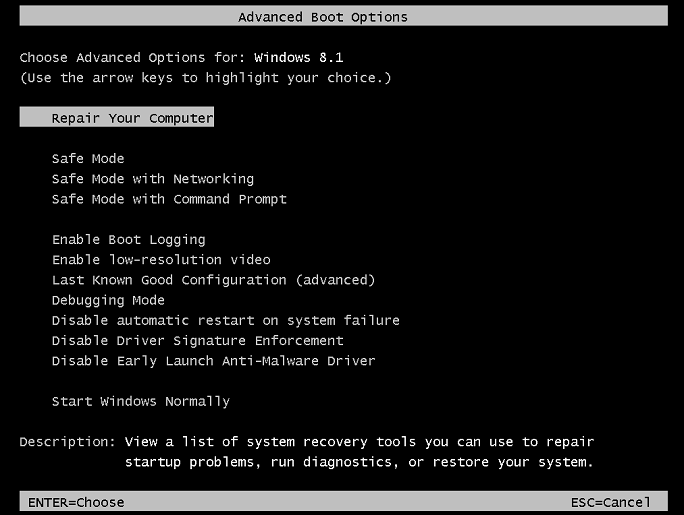
Кроме того, вы можете принудить Windows 8 начинать загрузку с этого меню, то есть показывать его автоматически. Для этого необходимо выполнить следующую команду:
Совет: чтобы не возиться командной строкой, вы можете воспользоваться моей утилитой Boot UI Tuner
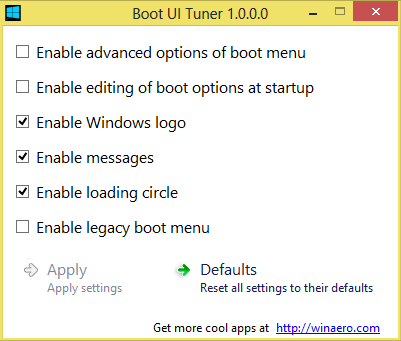
Она представляет собой графический интерфейс для управления скрытыми параметрами загрузчика Windows 8 и Windows 8.1 и позволяет делать всё, что я описал выше, и не только.
Как вернуть пункт «Загрузка последней удачной конфигурации» в меню F8 на Windows 8.1 и 8


Как я уже писал в прошлой статье, автоматические системы восстановления, встроенные в ОС Windows 8.x очень хороши, но работают довольно медленно. И мне очень не хватает старой проверенной функции «Загрузка последней удачной конфигурации», так как я люблю баловаться драйверами в альфа и бета-тестах. И порой не хочется ждать, пока пройдет полный анализ системы, зная что система не загружается из-за кривости последних драйверов, которые я установил. В данный момент мне больше подойдет загрузка последней конфигурации, которая пройдет на порядок быстрее, чем диагностика. Но Microsoft (ох уж этот Microsoft!) отключили не только доступ к меню выбора параметров загрузки. Если вы уже его включили, то могли заметить что в ней нет этого пункта:
Но, к счастью, его так же можно включить, и сейчас мы научимся это делать.
1) Первое, что нужно сделать это открыть доступ к меню выбора параметров загрузки нажатием клавиши F8 при старте системы. Как это сделать описано в этой статье.
2) Открываем реестр, для этого жмём сочетание клавиш Win+R и вводим regedit:

3) Переходим по следующему пути:

4) Здесь нам нужно создать новый DWORD параметр с именем BackupCount. Его значение будет равным количеству резервных копий, которые будет хранить система. Рекомендую поставить значение 2, этого вполне хватит для решения основных проблем, но и не создаст излишек резервных копий. Если он вас уже создан, как было в моем случае, просто измените значение на нужное вам количество копий.

5) Далее нам нужно создать новый подраздел с именем LastKnownGood.

6) Открываем его, создаем DWORD — параметр с именем Enabled и задаем ему значение 1.

7) Перезагружаем систему, чтобы система создала резервную копию.
8) Теперь, если вы зайдете в параметры загрузки (F8 при старте), то увидите заветный пункт «Загрузка последней успешной конфигурации»:

На этом всё. Надеюсь эта статья оказалась вам полезной, нажмите одну из кнопок ниже, чтобы рассказать о ней друзьям.
Также подпишитесь на обновления сайта, введя свой e-mail в поле справа.













