Как повысить скорость загрузки в opera gx
Часто пользователей интересует вопрос о том, как ускорить работу браузера Опера. Вообще, ускорение этому веб-обозревателю требуется не так часто. Но иногда и он начинает медленно работать. И поэтому нужно знать, что сделать для того, чтобы его ускорить.
Инструкция
Opera – это детище норвежских разработчиков, которое работает на движке Quantum. Поэтому данный браузер априори работает очень быстро. Но иногда и с ним случаются неприятности.
Нужно знать, что делать в тех случаях, если Опера вдруг стала работать из рук вон плохо. В большинстве случаев пользователь сам может решить проблему. И сейчас мы расскажем о том, что для этого нужно сделать.
Отключаем расширения
Зачем это делать? Дело в том, что некоторые расширения могут конфликтовать с самим браузером или с другими установленными дополнениями. Результатом таких конфликтов является пониженная производительность веб-обозревателя.
Также, если расширений очень много, то они могут существенно загрузить оперативную память компьютера и это уже приведет к падению производительности не только браузера, но и всей машины. Для чистоты эксперимента лучше отключить все расширения. Вот что нужно сделать для этого.
Если проблема была именно в расширениях, то после рестарта Опера должна начать работать быстро. То есть, именно так, как и положено данному веб-обозревателю. Потом можно включать расширения по одному и проверять работоспособность браузера.
Если после включения какого-нибудь из них снова начались тормоза, то данное дополнение лучше удалить. Для этого нужно проделать ту же процедуру, что и для отключения, но на финальном этапе нажать кнопку «Удалить», а не «Отключить». Если же это не помогло, то читаем следующую главу.
Чистим кэш
После посещения множества сайтов в любом веб-обозревателе заполняется кэш. Он настолько резиновый, что может расти бесконечно. И тем не менее, раздувшийся кэш может существенно замедлить работу браузера.
Поэтому время от времени эту штуку полезно почистить. Данное действие оздоровит весь веб-обозреватель, и он станет работать заметно быстрее. В Опере почистить кэш не проблема. Вот подробная инструкция по этому поводу.
После завершения очистки перезапускаем веб-обозреватель. Если кэш был действительно гигантских размеров, то его очистка должна существенно повысить скорость работы браузера. Но лучше всего проделать обе процедуры. То есть3, отключить расширения и очистить кэш.
Включение режима «Турбо»
В этой главе будет дан ответ на вопрос о том, как ускорить загрузку страниц в Опере. Стоит отметить, что такой способ работает только в том случае, если у вас очень медленное соединение. На высокоскоростных каналах этот вариант не действует.
Вообще, режим «Турбо» должен включаться автоматически при падении скорости Интернет-соединения. Но если этого не происходит, то нужно включить его вручную. Инструкция для включения данного режима вот такая.
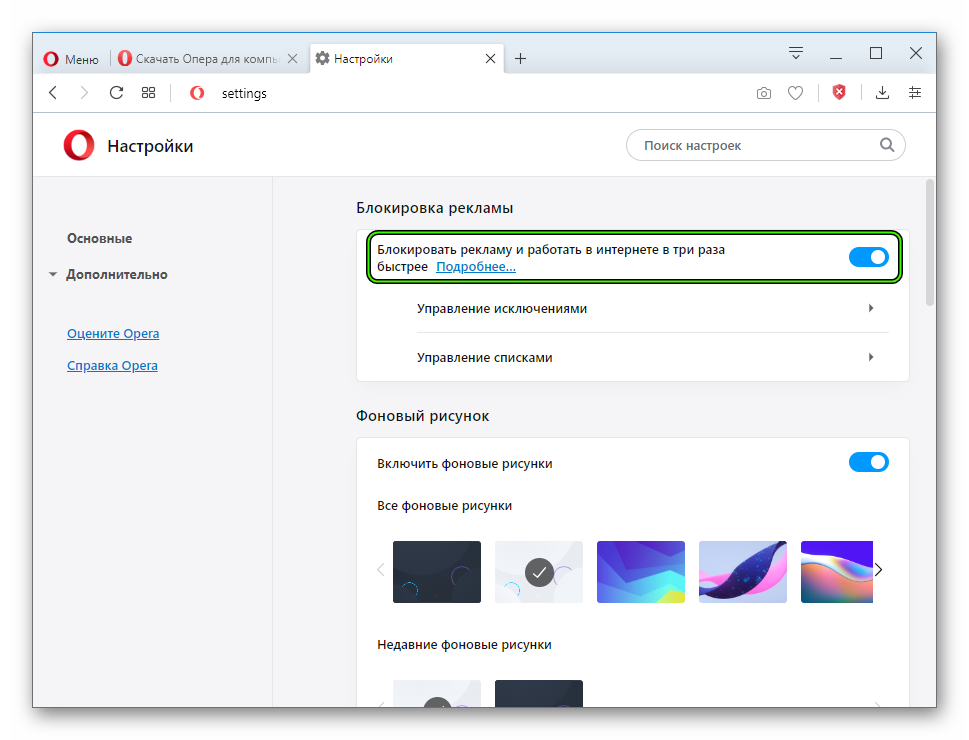
- Запускаем веб-обозреватель при помощи соответствующей иконки на рабочем столе.
- Кликаем по кнопке меню (та, которая с красной буквой «О»).
- Щелкаем по пункту «Настройки».
- Активируем самую верхнюю опцию.
После этого скорость загрузки страниц должна существенно увеличиться. Но только в том случае, если вы используете медленное соединение. Если скорость достаточная, то эта опция никакого прироста не даст. И тем не менее попробовать стоит.
Заключение
Подведем итоги. Если браузер Opera стал работать очень медленно, то определенно проблему нужно решать. Выше мы представили возможные способы исправления ситуации. Они эффективны. Но только в том случае, если проблема заключается в самом браузере.
Стоит отметить, что наилучшего результата можно добиться при совмещении всех вариантов, которые предложены выше. А кэш браузера и вовсе нужно чистить регулярно. Хотя бы раз в несколько месяцев. Тогда никаких проблем с веб-обозревателем не возникнет.
Загрузка файлов на Google Диск происходит медленно, зависает или не работает
Проблем, связанных с Google Диском, не так много, поэтому, если вы в затруднении, вам будет легко выйти из этого. Это руководство призвано помочь в этом.
- Проверить статус Google Диска
- Переименовать файл
- Отключите брандмауэр и посмотрите
- Повторно подключите свою учетную запись Google
- Очистить кеш
Разберемся на этом подробнее.
Как исправить невозможность скачивания файлов с сети Internet
Если у вас не работает загрузка файлов с Интернета на ваш ПК, рекомендую воспользоваться нижеприведёнными советами. Итак.
- Перезагрузите ваш ПК. Стандартный совет, при этом достаточно эффективный;
- Сбросьте настройки вашего браузера (например, в Mozilla введите в адресной строке about:support, и нажмите на кнопку «Очистить Firefox» справа);
- Проверьте ваш компьютер на наличие вирусных программ. Очень часто именно различные зловреды являются причинами описываемой проблемы. Используйте проверенные антивирусные инструменты Dr.Web CureIt!, Trojan Remover, Malware Anti-Malware, Kaspersky Removal Tool и другие.

Удалите вирусные программы с ПК

Очищаем историю загрузок
Расширения
Помимо экспериментальных настроек, можно использовать различные расширения, оптимизирующие Chrome для работы с оперативной памятью. Вот некоторые из них:
- OneTab. Расширение позволяет одним кликом закрыть все открытые вкладки, а позже, если вам будет нужно, отдельно открыть некоторые из них. Несмотря на простоту OneTab, оно значительно облегчает нагрузку на оперативную память и не дает ее захламлять ненужными процессами.
- The Great Suspender. В отличие от прошлого участника списка, The Great Suspender не закрывает разом все вкладки, оно просто выгружает их содержимое из оперативной памяти компьютера. Если вам нужно будет вернуться к работе на каком-нибудь из сайтов, просто нажимаем на него в расширении и оно возвращает вкладку к «жизни».
- TabMemFree. Расширение схоже по функциональности с прошлыми участниками списка, но имеет одну важную особенность. TabMemFree позволяет защитить определенные вкладки от закрытия. Например, если вы слушаете на фоне музыку или смотрите видео, вы можете добавить в исключения вкладку с проигрывателем.
- Tab Wrangler. Снова расширение для работы со вкладками, но из всего списка оно является самым богатым на настройки. К примеру, тут вы можете выставить время закрытия для каждой из вкладок, а также выставить число невосприимчивых к расширению вкладок.
Выключаем визуальные эффекты
Windows, использует довольно много визуальных эффектов, которые существенно могут замедлить работу «слабого» компьютера.
Чтобы визуальные эффекты, нажмите сочетание клавиш Windows Key + X или нажмите правой кнопкой мыши на кнопку ПУСК и выберите пункт Система. Далее, нажмите ссылку Дополнительные параметры системы, а затем в открывшемся окне нажмите на кнопку Параметры в разделе Быстродействие. Выберите пункт Обеспечить наилучшее быстродействие для лучшей производительности, что приведёт к отключению всех визуальных эффектов. Или поэкспериментируйте с эффектами, отключая только некоторые из них. Например, оставьте включенными флажки только для Отбрасывание теней значками на рабочем столе и Сглаживание неровностей экранных шрифтов.

Визуальные эффекты
Оглавление
Firefox имеет функцию защиты загрузок, чтобы защитить вас от вредоносных или потенциально опасных файлов при загрузке. Если Firefox заблокировал небезопасную загрузку, вы увидите предупреждение о файле на панели «Загрузки», а также варианты обработки этой загрузки. Вы можете открыть панель «Загрузки», чтобы просмотреть завершённые и ожидающие загрузки, нажав кнопку «Загрузки» (стрелка вниз на панели инструментов). Для получения дополнительной информации, прочитайте статьи Поиск и управление загруженными файлами и Как работают встроенная Защита от Фишинга и Вредоносных программ?.
Очистка истории загрузок может исправить некоторые проблемы с загрузкой файлов:
- Щёлкните по кнопке Загрузки , а затем щёлкните Показать все загрузки . Откроется окно Загрузки.
- В окне Загрузки щёлкните по Очистить список загрузок .
- Закройте окно Загрузки.
Firefox может быть не в состоянии загрузить файлы, если есть проблема с папкой, в которую сохраняются загружаемые файлы:
- Щёлкните по кнопке меню и выберите Настройки Настройки .
- Выберите панель Основные .
- Перейдите в раздел Загрузки Найдите раздел Загрузки под заголовком Файлы и приложения .
- Щёлкните по кнопке Обзор Выбрать рядом со строкой Путь для сохранения файлов.
- Выберите другую папку загрузок для сохранения файлов.
- Закройте страницу about:preferences. Любые сделанные изменения будут сохранены автоматически.
Если вы попробовали приведенные выше рекомендации, вы можете восстановить настройки папки загрузки Firefox по умолчанию:
- В адресной строке наберите about:config и нажмите Enter Return . Может появиться страница с предупреждением. Щёлкните по Я принимаю на себя риск! Принять риск и продолжить , чтобы перейти на страницу about:config.
- В поле Поиск, введите browser.download.
- Если любой из следующих параметров имеет статус изменённых выделен жирным шрифтом , сбросьте их значения. Для сброса значения щёлкните правой кнопкой мыши удерживая клавишу Ctrl щёлкните кнопкой мыши по настройкам и выберите Сбросить из контекстного меню щёлкните по кнопке Удалитьили Сбросить, в зависимости от параметров :
- browser.download.dir
- browser.download.downloadDir
- browser.download.folderList
- browser.download.lastDir
- browser.download.useDownloadDir
- При желании вы можете вернуться к предпочитаемой вашей настройке папки Загрузки в панели Основные страницы Настройки вашего Firefox, в разделе Загрузки под Файлы и Приложения.
Если вы получили сообщение об ошибке не может быть сохранён, так как произошла неизвестная ошибка., ваша проблема может быть вызвана взаимодействием с браузером Safari и вашей операционной системой.
Чтобы исправить эту проблему, откройте настройки Safari и измените значение настройки Сохранять загружаемые файлы в: на корректную папку (такую как ваш Рабочий стол). Затем перезапустите Firefox.
Если вы получили сообщение об ошибке Файл не может быть сохранён, так как вы не можете менять содержимое указанной папки. Измените свойства папки и попробуйте снова или введите другой адрес для сохранения., ваша проблема может быть вызвана повреждённым файлом plist.
Чтобы решить эту проблему, перейдите в свой домашний каталог и удалите этот файл настроек:
Что делать, если долго загружается Windows 7?

Windows 7 — не самая шустрая операционная система в мире. Загружается она довольно долго даже в идеальных условиях. Но в некоторых случаях её запуск и завершение работы идут просто непозволительно медленно. Что делать? Можно ли как-то ускорить систему? Да, можно. Чтобы ускорить запуск компьютера, нужно принять ряд мер, например, убрать лишние программы из автозапуска системы, почистить реестр и так далее.
Способ 5: Изменение DNS
В результате действий пользователя или вирусной активности на компьютере DNS иногда меняется на нестандартный. Сейчас необходимости подбирать пользовательский ДНС практически нет смысла за исключением особых случаев, поэтому лучше всего использовать тот, который предоставляет провайдер. Проверить, какой DNS установлен на вашем ПК, можно следующим образом:
-
Кликните правой кнопкой мыши и перейдите в «Открыть «Параметры сети и Интернет»».






Проблемы с мобильным интернетом 3g/4g
При использовании мобильного интернета основной причиной падения скорости является низкий сигнал. Проверьте уровень сигнала на вашем модеме. Кратковременное снижение уровня вызывают электромагнитные помехи или сбои на оборудовании оператора. Если же сигнал слабый постоянно, то проблема в вашем местоположении. Попробуйте переместить модем и посмотреть, изменится ли уровень сигнала. Если это не поможет, значит, вы находитесь в зоне неустойчивого приёма. Исправить ситуацию может более мощный модем или внешняя антенна.

Ещё одна причина нестабильной скорости может скрываться в настройках. На модемах и мобильных роутерах по умолчанию включен автоматический выбор режима работы. Устройство может произвольно переключаться с 3G на 4G и обратно. А то и вообще соскакивает в 2G. Установите вручную режим 4G или, если он работает нестабильно, то 3G .












