Компьютерная грамотность с Надеждой
Стационарный компьютер остался дома, а хозяин в дороге с ноутбуком. Вдруг понадобился стационарный домашний компьютер, например, какие-то данные с него или вспомнили про какую-то установленную на нем программу.
Или возник вопрос по своему компьютеру, не понятно что делать в той или иной ситуации. Есть желающий помочь – более опытный пользователь или знакомый сисадмин, но приехать не может, а только может издалека посмотреть на то, что происходит на Вашем компьютере.
Знакомые ситуации? Если да, то Вам нужно настроить удаленный доступ к компьютеру.
Как его организовать? Для этого есть, например, программа удаленного доступа «AA_v3.exe», которую можно
Эту программу надо будет установить на обоих компьютерах – на том, который у Вас с собой (с которого мы организуем удаленный доступ) и на том, который остался дома (к которому мы организуем удаленный доступ).
Как удаленно подключиться к другому компьютеру — обзор доступных решений
Чтобы организовать удаленный доступ к компьютеру, можно:
- установить специализированное программное обеспечение;
- использовать встроенные сервисы удаленного подключения;
- подписать договор с облачным провайдером, и создать виртуальное рабочее пространство.
Ниже рассматриваются особенности, преимущества и недостатки каждого доступного варианта.
Настройка удаленного рабочего стола Windows
Что ж, зачем нужен удаленный рабочий стол разобрались. Теперь займемся его настройкой. Рассмотренная здесь инструкция подойдет для ОС Windows 7, 8, 8.1, 10. Во всех перечисленных операционных системах настройка аналогичная, отличия незначительны и те лишь в том, как открыть некоторые окна.
Сначала нужно настроить компьютер, к которому будем подключаться.
Внимание! Ваша учетная запись должна обладать правами администратора.
1. Открываем Пуск – Панель управления .

В Windows 8.1 и 10 удобно открыть Панель управления , нажав правой кнопкой мыши на иконку Пуск и выбрав из списка Панель управления .

Далее выбираем Система и безопасность – Система . (Это окно можно также открыть по-другому: нажать Пуск , затем правой кнопкой мыши на Компьютер и выбрать Свойства ).


2. В левой колонке кликаем на Настройка удаленного доступа .
3. В разделе Удаленный рабочий стол выбираем:
— Разрешить подключаться только с компьютеров, на которых работает удаленный рабочий стол с проверкой подлинности на уровне сети . Подходит для клиентов, у которых установлена версия 7.0 удаленного рабочего стола.
— Разрешать подключение от компьютеров с любой версией удаленного рабочего стола (опаснее) . Подходит для подключения устаревших версий клиентов.
4. Нажимаем Применить .

5. По кнопке Выбрать пользователей открывается окно, в котором можно указать учетные записи на компьютере, которым будет разрешено удаленное подключение. (Эта процедура также называется добавлением пользователя в группу Пользователи удаленного рабочего стола )

Пользователи с правами администратора имеют доступ к удаленному рабочему по умолчанию. Однако, кроме того, чтобы действительно подключиться любая учетная запись должна быть защищена паролем, даже учетная запись администратора.
6. Добавим в группу Пользователи удаленного рабочего стола нового пользователя с обычными правами (не администратора). Для этого нажмем кнопку Добавить

В поле Введите имена выбираемых объектов введем имя нашего пользователя. У меня это Dostup1 . Нажмем Проверить имена .

Если все правильно, то к имени пользователя добавиться имя компьютера. Нажимаем ОК .

Если не помним точно имя пользователя или не хотим вводить вручную, нажмем Дополнительно .

В открывшемся окне нажимаем кнопку Поиск .
В поле Результаты поиска появятся все пользователи компьютера и локальные группы. Выбираем нужного пользователя и нажимаем ОК .

Когда выбрали всех нужных пользователей в окне Выбор: Пользователи нажимаем ОК .
Теперь в группу Пользователи удаленного рабочего стола будет добавлен пользователь с обычной учетной записью Dostup1 . Для применения изменений нажимаем ОК .

7. Если вы используете сторонний брандмауер (файервол), то потребуется дополнительно его настроить, а именно открыть порт TCP 3389. Если у вас работает только встроенный брандмауер Windows, то ничего делать не надо, он будет настроен автоматически, как только мы разрешили использование удаленного рабочего стола на компьютере.
На этом основная настройка удаленного компьютера завершена.
Ограничение и сброс неконтролируемого удалённого доступа
Что можно настроить в неконтролируемом доступе? Допустим, вы и есть удалённый пользователь, который предоставляет постоянный доступ к своему компьютеру или мобильному устройству более опытному товарищу, дабы тот мог без препятствий подключаться к вам в любое время и помогать. Дружба крепкая проверяется годами, годы её могут проверить, а могут и нет. И вот если дружба вдруг не пройдёт проверку, как себя обезопасить от возможных негативных действий уже бывшего товарища?
Друзья, в крайнем случае можно просто удалить с компьютера или мобильного гаджета AnyDesk. Но если программа или приложение ещё понадобятся, можно их не удалять. В любой момент мы можем сменить пароль неконтролируемого доступа или вообще отключить его. Идём в те же настройки безопасности программы, где мы всё изначально настраивали. Кстати, быстрый доступ к этим настройкам в десктопной программе, как и в мобильном приложении, реализован прямо в главном окне, это ссылка «Изменить пароль доступа».
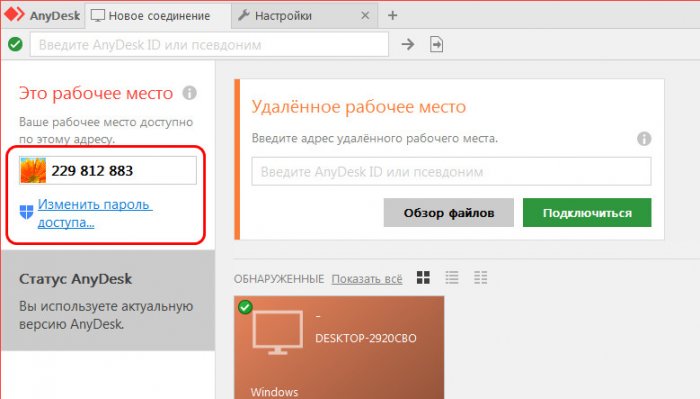
И в настройках безопасности либо отключаем неконтролируемый доступ, либо меняем пароль. Здесь также есть опция «Удалить токены авторизации». Это сброс автоматического входа на всех удалённых компьютерах, где программа AnyDesk запоминала пароль неконтролируемого доступа. На таких удалённых компьютерах при удалении токенов авторизации пароль нужно будет вводить снова. Но, как по мне, друзья, то надёжнее всё же смена пароля неконтролируемого доступа.
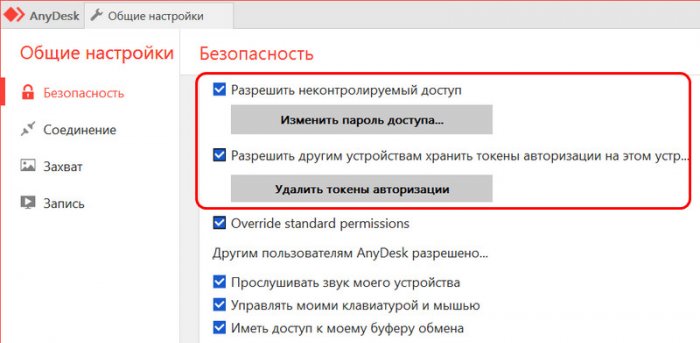
Ниже у нас будет возможность выставить ограничения для неконтролируемого удалённого доступа. Можем убрать галочки отдельных функций как то: прослушка звука, управление клавиатурой и мышью, их блокировка, перезагрузка компьютера, рисование, запрос системной информации и т.п.
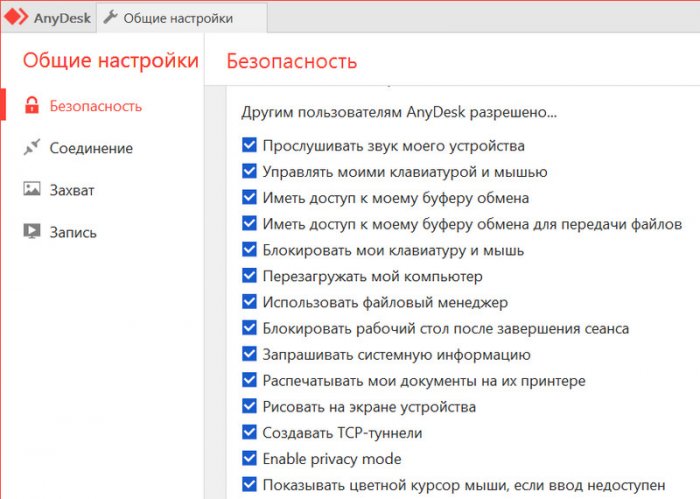
Такие же возможности сброса неконтролируемого доступа и его ограничения есть в настройках безопасности мобильного приложения AnyDesk.
Вот такой примечательный функционал есть у программы AnyDesk. Друзья, если вас интересует такого рода программный функционал, можете рассмотреть альтернативу: у известной программы TeamViewer также есть функция неконтролируемого удалённого доступа. Ну а уже какая из программ лучше подойдёт именно вам, покажет только опыт.
Что нужно для удалённого доступа
Чтобы подключиться к другому компьютеру, нужно:
- установить на удалённый компьютер программу, которая отвечает за управление (серверная часть) — например TeamViewer;
- запустить у себя аналогичную программу (клиентская часть);
- убедиться, что оба компьютера могут выйти в интернет;
- найти другой компьютер через интернет — по IP-адресу, через серверный софт или как-то ещё.
Если интернет не работает на одном из компьютеров, соединиться не получится. Поэтому если вам звонят и говорят: «У меня интернет не работает, можешь как-то починить?», то удалённый доступ тут не поможет.
ШАГ 5: пару штрихов для удобства
1) Если вы подключаетесь ни к одному ПК (в кой веки раз) — то рекомендуется каждому профайлу дать имя. Делается это очень просто: достаточно нажать по «трем точкам» и выбрать опцию «переименовать» .

Переименовать ПК — AnyDesk
После задать уникальное имя и сохранить настройки. Теперь вы будете наглядно видеть, чей это ПК и быстро находить нужный из списка.

Переименовал ПК — теперь быстро всех найду! / AnyDesk
2) Не всегда удобно работать с разными ID (они плохо запоминаются ). Другие дело, если вместо цифр использовать какой-нибудь псевдоним/никнейм. В AnyDesk это можно сделать в настройках интерфейса (см. скриншот ниже ).

После регистрации псевдонима — он привязывается к вашему ID! Разумеется, его можно использовать наравне с ID, что часто сильно упрощает взаимодействие.



Столько возни, чтобы получить одноразовый доступ Попробуйте Getscreen.me и узнаете, что такое наиболее простой и быстрый способ
1. Почему одноразовый? Можно будет подключаться постоянно, когда это потребуется.
2. Ваш предложенный сервис не обеспечивает такого же качества соединения (это раз), и позволяет передать макс. 50 МБ в беспл. варианте (это два).
1. Потому что вы сами приводите в пример компьютер знакомого, так зачем ему что-то устанавливать и обмениваться айдишниками, когда в случае необходимости он может просто скинуть вам ссылку. Что касается постоянного доступа, то в Getscreen.me реализован личный кабинет, в котором можно управлять всему своими устройствами с любого браузера лишь залогинившись на сайте, что-то подобное есть в AnyDesk?
2. Что касается качества, то оно зависит от скорости интернет соединения. Да и для работы не нужны 4К ИМХО. По поводу 50 мб, ну если есть нужда постоянно перебрасывать крупные файлы, то да, без платной подписки не обойтись, но как часто приходится кидать такие объемы?
Я конечно ничего против энидеска не имею, каждому свое, но для моих задач, getscreen показался мне в разы удобнее, не смотря на то, что пришлось купить тариф для подключения дополнительных устройств.
Как по мне AnyDesk и прочие аналоги TeamViewer-а годятся только для подключения к «чужим» компьютерам, для помощи и техподдержки. Для постоянного использования RDP самое то, т.к. подключение прямое и не используются промежуточные сервера, которые могут ограничивать трафик или время сессии, да и терминальная сессия = локальная сессия. Разве что для нормальной защиты, чтобы не пробрасывать порты за nat, и не светить ими в открытую сеть нужно использовать vpn. В качестве домашнего, отлично подходит RadminVPN, абсолютно бесплатное решение, легко создавать сети, и добавлять участников.
Заключение
Есть несколько способов настройки удаленного доступа к компьютеру через Интернет Windows 10: с помощью встроенных функций или через специализированные приложения. У каждого способа есть свои преимущества, выбор остается за пользователем. Важно обеспечить безопасность соединения и простоту взаимодействия.
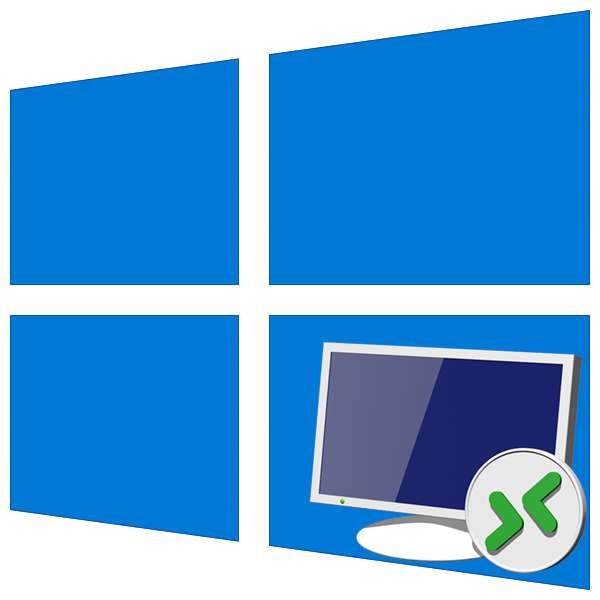
Операционные системы семейства Windows дают пользователям возможность администрирования через локальную или глобальную сеть. В этой статье мы разберем способы удаленного подключения к рабочему столу в Виндовс 10.
Microsoft Remote Assistance
Но для удаленного доступа к компьютеру пользователям вовсе не обязательно скачивать какие-то дополнительные программы. Все эти возможности уже «зашиты» в саму операционную систему Windows.
Встроенная в Windows утилита «Удаленный помощник» хотя и не дает возможности обмениваться файлами, но прекрасно справляется с дистанционным управлением компьютером. Для ее запуска на сервере достаточно щелкнуть правой кнопкой мыши по меню пуск и выполнить команду «MsrA» от имени администратора.












