Удаленный доступ к ПК через интернет: настройка удаленного рабочего стола
Всем здорово! С вами системный администратор Бородач! Сегодня мы поговорим про удаленный доступ к компьютеру. Кто хоть раз работал сис. админ-ом или IT инженером, знает – насколько это нужная вещь. Когда в компании около сотни компьютеров, и они расположены по разным этажам или адресам. Конечно, просто нереально ходить или ездить к каждому по мелким трудностям.
Именно поэтому на помощь приходят программы для удаленного доступа к ПК или серверу. Но спешу обрадовать многих, можно также воспользоваться и стандартными средствами Windows. Сначала мы разберем удаленное подключение в Винде, а потом я расскажу про список самых лучших на сегодняшний момент программ по удаленному управлению. Если у вас будут какие-то дополнения, то пишите о них в комментариях.
Для начала давайте коротко разберем вопрос: что такое удаленный доступ? – это возможность с одного компьютера управлять другим компьютером, видеть его рабочий стол, делать различные манипуляции, настройки и т.д. Подключение может быть, как по локальной сети, так и через интернет.
Как удаленно подключиться к другому компьютеру — обзор доступных решений
Чтобы организовать удаленный доступ к компьютеру, можно:
- установить специализированное программное обеспечение;
- использовать встроенные сервисы удаленного подключения;
- подписать договор с облачным провайдером, и создать виртуальное рабочее пространство.
Ниже рассматриваются особенности, преимущества и недостатки каждого доступного варианта.
Teamviewer
TeamViewer — пожалуй, самая известная программа для удаленного контроля среди бесплатных. Инструментарий позволяет налаживать удаленный доступ к домашнему компьютеру, управлять Рабочим столом с различных платформ и устройств, администрировать сервера Windows. Кроме того, разработчики выделяют корпоративные возможности TeamViewer: программу можно использовать для организации конференций, консультаций и помощи коллегам по работе.
Программа TeamViewer доступна для платформ Windows, Linux, Mac (с ограничениями), возможен удаленный доступ с устройств на базе ОС Android и iOS. Клиент TeamViewer может быть установлен в полной версии дистрибутива («Всё в одном»), в качестве системной службы (TeamViewer Host), в портативном формате, на терминальном сервере и других вариантах. Следует выделить модуль TeamViewer QuickSupport, который не требует установки и оптимален для выполнения срочных задач.
В полной версии программы доступны клиентская и операторская части. Интерфейс TeamViewer представлен главным окном с двумя вкладками — «Удаленное управление» и «Конференция».

Удаленное управление
Пользователь получает в распоряжение уникальный ID, для идентификации компьютера в сети, и временный пароль. Также, используя ID партнера (опционально — IP-адрес) и зная его пароль, можно установить подключение к удаленном устройству.
- Удаленное управление: удаленное управление устройством или совместная работа на одном компьютере
Все действия производятся на другом компьютере через окно удаленного управления. При этом, возможна смена разрешения и масштабирование, переключение между активными мониторами и другие опции. - Передача файлов: обмен файлами во время сеанса
Для обмена данными в TeamViewer используется двухпанельный файловый менеджер, в котором доступны ресурсы хоста и клиента и основные файловые операции для работы с ними, как то: создание папок, удаление, копирование и др. - VPN: режим виртуальной сети
Между компьютерами можно установить виртуальную частную сеть для предоставления общего доступа к устройствам (принтеры, съемные носители и др.).
Конференции
В данной вкладке TeamViewer возможно создание блиц-конференции либо подключение к существующей. Среди доступных инструментов можно отметить голосовую и видеосвязь, демонстрацию экрана, запись сеанса с возможностью конвертации в AVI. «Белая доска» (Whiteboard) используется как полотно для рисования, создания набросков, комментариев.

Одно из неоспоримых удобств TeamViewer — список «Компьютеры и контакты», благодаря чему обеспечивается быстрый доступ к устройствам. Кроме того, здесь можно отслеживать сетевой статус компьютеров, обмениваться сообщениями (имеются возможности группового чата). Забегая наперед, нужно заметить, что не каждый участник обзора предлагает адресную книгу для быстрого подключения к другим устройствам.
В целях безопасности, в программе используется шифрование сеансов (AES 256 бит) и трафика (обмен ключами RSA). Файлы, передаваемые во время сеанса, имеют подпись VeriSign, конечный пользователь должен дать свое согласие о получении. Посредством настроек TeamViewer возможно ограничение доступа: установка доступа ко всем операциям только после подтверждения или запрет на исходящие сеансы.
Резюме
TeamViewer — универсальное решение возможностью выбора метода удаленного контроля. Благодаря широко представленным мультимедийным функциям, удобной организации контактов, программа оптимальна для проведения конференций.
[+] Широкая функциональность бесплатной версии
[+] Инструменты для проведения конференций
[+] Безопасность
[+] Презентационные возможности
[−] Ограничение удаленного сеанса (5 минут в бесплатной версии)
Ammyy Admin
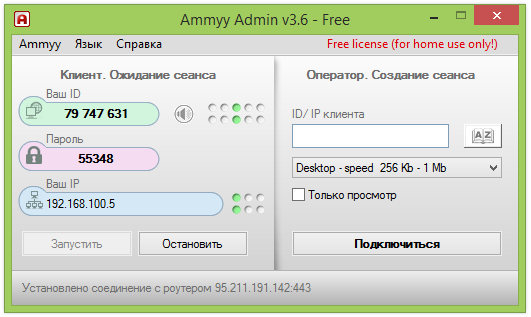
Если данную программу удаленного доступа к компьютеру применять в некоммерческих целях, то она не будет стоить пользователю ни копейки. Ammyy Admin идеально подходит для подключения к другому ПК через интернет. Ценность приложения не только в простоте использования, но и в высоком уровне защиты и шифрования. Совместима программа практически со всеми версиями Microsoft Windows.
Чтобы подключить удаленный доступ к компьютеру, вы можете просто скачать продукт с сайта разработчика (установка не нужна).
Плюсы
- Сервис не требует установки.
- Программа бесплатна (для некоммерческих целей), время работы в данной версии — до 17 часов в месяц.
- Хорошо совмещается с любыми, даже устаревшими операционными системами.
- Имеется голосовой чат.
- Простота использования и отсутствие системной нагрузки.
Минусы
Отсутствие точного распознавания скачанного файла по хеш-сумме, а также срабатывание антивирусных программ.
Скачать файл с официального сайта программы не получится ни в Google Chrome, ни в Firefox. Для этого придется использовать какой-нибудь другой браузер, например, Internet Explorer.
Цена Ammyy Admin
Стоимость лицензии — от 1200 рублей в месяц, она зависит от количества установленного пакета и варианта использования.
RAdmin
Одна из первых программ удаленного управления и известная в своем кругу, не мог ее не упомянуть, больше предназначенная для системного администрирования, основной акцент сделан на безопасности. Программа состоит из двух: компонент сервера и клиента. Требует установки, не опытному пользователю будет не просто с ней разобраться, программа предназначена в основном для работы по IP адресу, что не совсем удобно для оказания тех. поддержки через Интернет. Программа платная, но обладает бесплатным тестовым периодом.
Преимущества:
У программы высокая скоростью работы, особенно в хорошей сети, благодаря видео драйверу захвата рабочего стола, повышенной надежностью и безопасностью. Встроена технология Intel AMT, что позволяет подключаться к BIOS удаленного компьютера и настраивать его. Реализованы только основные режимы работы удаленное управление, передача файлов, чат и т.д.
Недостатки:
Почти нет возможности для работы без IP адреса, т.е. соединяться по ID. Отсутствует клиент для мобильных систем. Нет бесплатной версии, только тестовый период 30 дней. Для работы с программой необходимы навыки опытного пользователя. При подключении видео драйвер может отключать графическую оболочку Aero, иногда мигает экран.
Итог:
Программа больше подойдет для системных администраторов для администрирования компьютеров и серверов в локальной сети. Для работы через Интернет, возможно, придется настроить VPN туннель.
Что нужно для удалённого доступа
Чтобы подключиться к другому компьютеру, нужно:
- установить на удалённый компьютер программу, которая отвечает за управление (серверная часть) — например TeamViewer;
- запустить у себя аналогичную программу (клиентская часть);
- убедиться, что оба компьютера могут выйти в интернет;
- найти другой компьютер через интернет — по IP-адресу, через серверный софт или как-то ещё.
Если интернет не работает на одном из компьютеров, соединиться не получится. Поэтому если вам звонят и говорят: «У меня интернет не работает, можешь как-то починить?», то удалённый доступ тут не поможет.
Удаленный доступ к компьютеру через интернет средствами Windows
Помните вошедшие в анекдот строки из старых инструкций Nokia? Ну да, «для использования этой функции телефон должен быть включён»? Будете смеяться, но мы тоже поиграем в Капитана Очевидность: чтобы вы могли удалённо подключаться к своему компьютеру, тот должен оставаться включенным и подключенным к Интернету.
Но это очевидное соображение. Есть и не столь понятные: например, взаимодействие между двумя компьютерами – вашим домашним и тем, через который вы будете подключаться – основано на схеме «клиент-сервер», и сервером выступать будет ваш домашний компьютер, а клиентом – тот, что у вас с собой. Перед тем, как подключиться к другому компьютеру через интернет, надо подготовить оба.
Начнём с домашнего компьютера. Предположим, на нём установлена наиболее актуальная на сегодня ОС – Windows 10. Надо сказать, что для работы этой функции не подойдёт версия Home: надо иметь хотя бы Windows 10 Pro.
Первым делом надо разрешить удалённое подключение к вашему компьютеру. Это делается средствами системы: зайдите в Панель управления/Система/Защита системы/удаленный доступ, найдите там строку «Разрешить удалённое подключение» и поставьте там галочку.

Второе, что вам понадобится – статический IP-адрес. В той же Панели управления надо зайти в раздел «Сеть и Интернет/Сетевые подключения», найти адаптер, который в настоящий момент используется, и вызвать его меню правым щелчком.


Кликните на «Свойства», выберите строку «IP версии 4» и нажмите «Свойства» в той же вкладке. Здесь вам надо ввести IP-адрес, доступный локально, но не задействованный роутером (занятый диапазон можно найти в меню самого роутера). В строке «Маска подсети» обычно вводится «255.255.255.0.», а в строке «Основной шлюз» — IP вашего роутера. Его же можно ввести и в качестве DNS-сервера, однако тут возможны варианты. Так, например, допустимы и адреса публичного DNS Google: 8.8.4.4 и 8.8.8.8.
Например это может быть так:


На роутере также надо будет настроить порт 3389 (как это сделать – читайте в инструкциях к роутеру или в тематических обсуждениях).
Впрочем, всех манипуляций из этого пункта можно избежать, если, уезжая, вы вообще отключите роутер и оставите компьютер подключенным напрямую к сети провайдера. Тогда вам понадобится только знать свой внешний IP-адрес и убедиться у провайдера, что он останется неизменным.
Как подготовить терминал средствами Windows
Под «терминалом» мы понимаем тот компьютер, с которого вы будете подключаться к своему удалённому. Всё, что вам для этого понадобится – приложение с названием «Удалённый рабочий стол». Возможно, в вашей версии Windows оно уже есть. А если нет, то можете скачать его из магазина приложений Microsoft.

Приложение выполнено в Modern-стиле, с расчётом на сенсорные дисплеи, но с ним удобно работать и традиционным способом. Чтобы добавить свой домашний компьютер, вам надо нажать кнопку «плюс» в правом верхнем углу окна. В выпавшем меню выберите пункт Desktop (Компьютер) и введите данные для доступа – локальный IP-адрес, если компьютер находится в одной сети с вами, или внешний, если подключаетесь через Интернет.
Для доступа к вашему компьютеру вам понадобятся данные учётной записи. Если вы используете учётную запись Microsoft, введите её данные. Если локальную – введите имя пользователя и пароль. Нажмите «Сохранить», чтобы не вводить данные при каждом подключении. Разумеется, если вы используете приложение «Удалённый рабочий стол» на чужом компьютере, сохранять на нём данные для входа не нужно.
При правильной настройке после подключения вы сможете увидеть в окне программы рабочий стол вашего компьютера и запускать любые программы или открывать файлы с него.
Мы рассмотрели только вариант, когда на удалённом компьютере установлена Windows 10 Pro. Другие версии Windows такой функциональностью не обладают или нуждаются в более тонких настройках. Однако удалённое управление компьютером через интернет возможно и через универсальные решения, которые рассмотрим ниже.
Дополнительная информация
Есть еще множество самых различных реализаций удаленного доступа к рабочему столу компьютера для разных ОС, платных и бесплатных. Среди них — Ammy Admin, RemotePC, Comodo Unite и не только.
Я постарался выделить те, что бесплатны, функциональны, поддерживают русский язык и на которые не ругаются (или делают это в меньшей степени) антивирусы (большинство программ удаленного администрирования являются RiskWare, т.е. представляющими потенциальную угрозу при несанкционированном доступе, а потому будьте готовы что, например, на VirusTotal в них есть обнаружения).












