Зачем нужна и где находится кнопка Backspace на клавиатуре?
Клавиатура компьютера состоит из 101 или 102 клавиш, у каждой из которых своё назначение. Самая большая группа кнопок отвечает за ввод букв, цифр и различных символов. К остальным обращаются для выполнения определённых действий. Большинство пользователей компьютеров даже не имеют представления об их функциях. Кнопка Backspace на клавиатуре применяется достаточно часто, поэтому необходимо изучить её подробно.
Функций у клавиши немного. Обычно к ней прибегают пользователи, работающие в текстовом редакторе. При наборе документов неизбежно встречаются ошибки и опечатки. Как от них избавиться? Нужно удалить неправильно введённый фрагмент. Вот здесь и следует воспользоваться данной кнопкой.

Backspace на клавиатуре стирает символы, расположенные перед курсором. Удаление происходит последовательно. За одно нажатие клавиши убирается только один знак. Если требуется исключить из документа фрагмент, его выделяют, после чего нажимают Backspace. Результат – отмеченный текст удалён!
Запомнить выполняемое клавишей действие просто. Достаточно перевести её название с английского языка. Back означает «позади», а space – «место». Соединив слова воедино, мы получим в дословном варианте «место позади». Таким образом, кнопка освобождает пространство за собой, удаляя последний символ перед курсором.
Ещё одна функция Backspace используется при работе с файловой системой. Клавиша выполняет возврат в предыдущую папку (на один уровень вверх) в окне Проводника Windows. Аналогичная функция заложена в некоторые браузерах. Так, для перехода на предыдущую страницу иногда используют сочетание Backspace с клавишей Alt.
Сочетание клавиш
Сочетание клавиш – это когда для определенного действия используется одновременное нажатие нескольких кнопок. Такие комбинации используются для ускорения работы и обозначаются знаком +
Например, в программе Word можно использовать комбинации клавиш для работы с текстом: выделения, изменения размера букв, выравнивания и других операций.

Как пользоваться . Сначала нажмите на первую клавишу, затем, не отпуская ее, на следующую. Например, комбинация Shift + Alt означает, что сначала нужно нажать Shift и, удерживая ее, Alt.
Некоторые сочетания работают практически везде в компьютере: в Windows, интернете, в программах. Например, Ctrl + C и Ctrl + V для копирования и вставки. А есть те, которые срабатывают только в определенных приложениях.
Вот самые популярные комбинации:
- Shift + Alt – смена раскладки (языка ввода).
- Ctrl + C – копирование.
- Ctrl + X – вырезание.
- Ctrl + V – вставка скопированного/вырезанного.
- Ctrl + A – выделение всего текста, всех объектов в папке.
- Ctrl + S – сохранение.
- Ctrl + Home – перемещение в начало (наверх).
- Ctrl + End – перемещение в конец (вниз).
- Win + D – сворачивание всех окон.
- Alt + F4 – закрытие активного окна.
- Alt + Tab – переключение между окнами.
Использование сочетаний клавиш
Сочетания клавишиспользуются для выполнения различных действий с помощью клавиатуры. Они ускоряют работу с компьютером. Фактически практически любые действия или команды, которые можно выполнять с помощью мыши, быстрее выполняются с помощью одной или более клавиш на клавиатуре.
В справке знак «плюс» (+) между двумя или более клавишами указывает на то, что эти клавиши должны быть нажаты в комбинации. Например, CTRL+A означает, что необходимо нажать клавишу CTRL и, не отпуская ее, нажать клавишу A. CTRL+SHIFT+A означает, что необходимо нажать клавиши CTRL и SHIFT и, не отпуская их, нажать клавишу A.
Поиск сочетаний клавиш для программ
В большинстве программ можно выполнять действия с помощью клавиатуры. Чтобы узнать, для каких команд можно использовать сочетания клавиш, откройте меню. Сочетания клавиш (если можно их использовать) отображаются рядом с элементами меню.

Сочетания клавиш отображаются рядом с элементами меню.
Выбор меню, команд и параметров
С помощью клавиатуры вы можете открывать меню и выбирать команды и другие параметры. В программе, в которой есть меню с подчеркнутыми буквами, нажмите клавишу ALT и подчеркнутую букву, чтобы открыть соответствующее меню. Нажмите подчеркнутую букву в пункте меню, чтобы выбрать соответствующую команду. В приложениях, в которых используется лента, например в Paint или WordPad, при нажатии клавиши ALT буквы, которые можно нажать, накладываются на ленту (а не подчеркиваются).

Нажмите ALT+F, чтобы открыть меню «Файл», а затем нажмите P, чтобы выбрать команду «Печать».
Этот прием также можно сделать в диалоговом окнах. Если рядом с каким-либо пунктом в диалоговом окне отображается подчеркнутая буква, это означает, что можно нажать клавишу ALT и клавишу с этой буквой, чтобы выбрать этот пункт.
Полезные сочетания клавиш
В таблице ниже перечислены некоторые из самых полезных сочетаний клавиш. Более подробный список см. в разделе Сочетания клавиш.

Клавиша с логотипом Windows
Открытие меню «Пуск»
Переключение между открытыми программами или окнами
Закрытие активного элемента или выход из активной программы
Сохранение текущего файла или документа (это сочетание клавиш работает в большинстве программ)
Копирование выбранного элемента
Вырезание выбранного элемента
Вставка выбранного элемента
Выбор всех элементов в документе или окне
Отображение Справки программы или Windows

Клавиша с логотипом Windows + F1
Отображение Справки и поддержки Windows
Отмена текущей задачи
Открывает меню команд, связанных с выделением в программе. Аналогичное действие выполняется при щелчке выделения правой кнопкой мыши.
Использование клавиш перемещения
Клавиши навигации позволяют перемещать курсор, перемещаться по документам и веб-страницам, а также редактировать текст. В таблице ниже перечислен ряд стандартных функций этих клавиш.
СТРЕЛКА ВЛЕВО, СТРЕЛКА ВПРАВО, СТРЕЛКА ВВЕРХ или СТРЕЛКА ВНИЗ
Перемещение курсора или выделения на один символ или строку в направлении стрелки или прокрутка веб-страницы в направлении стрелки
Перемещение курсора в конец строки или в верхнюю часть веб-страницы
Перемещение курсора в конец строки или в нижнюю часть веб-страницы
Перемещение курсора в начало документа
Перемещение курсора в конец документа
Перемещение курсора или страницы на один экран вверх
Перемещение курсора или страницы на один экран вниз
Удаление символа, расположенного после курсора, или выделенного текста. В Windows — удаление выбранного элемента и перемещение его в корзину
Включение и выключение режима вставки. Если режим вставки включен, вводимый вами текст будет вставляться в позиции курсора. Если режим вставки выключен, вводимый вами текст заменять уже имеющиеся символы.
Использование цифровой клавиатуры
На цифровой клавиатуре цифры отображаются от 0 до 9, арифметические операторы + (с добавление), — (вычитание), * (умножение) и / (деление) и десятичной за несколькими точками, как на калькуляторе или компьютере. Конечно же, эти символы есть и на других клавишах, но с помощью этой клавиатуры можно одной рукой быстро вводить числовые данные или математические операции.

Чтобы использовать цифровую клавиатуру для ввода чисел, нажмите клавишу NUM LOCK. На большинстве клавиатур имеется световой индикатор, сигнализирующий о том, включена ли клавишу NUM LOCK. Если клавиша NUM LOCK выключена, цифровая клавиатура работает в качестве дополнительного набора клавиш перемещения (эти функции напечатаны на клавишах рядом с цифрами или символами).
С помощью цифровой клавиатуры можно выполнять простые вычисления с помощью калькулятора.
Откройте калькулятор, нажав кнопку «Начните «. В поле поиска введите Калькулятор, а затем в списке результатов щелкните Калькулятор.
Убедитесь, что на клавише светится индикатор состояния клавиши NUM LOCK. Если он не светится, нажмите клавишу NUM LOCK.
С помощью цифровой клавиатуры введите первое число выражения.
На клавиатуре нажмите +, –, * или /, чтобы выполнить сложение, вычитание, умножение или деление соответственно.
Введите следующее число выражения.
Нажмите клавишу ВВОД, чтобы выполнить вычисление.
Три странные клавиши
На данный момент мы рассказали почти обо всех клавишах, которые вы используете. Но для полной картины давайте рассмотрим три самые загадочные клавиши на клавиатуре: PRINT SCREEN, SCROLL LOCK и PAUSE.
Очень давно эта клавиша в действительности не совместила ее — она отправила текущий экран текста на принтер. Сейчас же при нажатии клавиши PRINT SCREEN делается снимок всего экрана, который затем копируется в буфер обмена в памяти компьютера. Оттуда его можно в виде CTRL+V в виде программы Microsoft Paint или другой программы и, если нужно, распечатать из нее.
Еще более непонятным является SYS RQ, который передает клавишу PrtScn на некоторых клавиатурах. Как правило, SYS RQ был создан в качестве «системного запроса», но эта команда не включена в Windows.
Совет: Чтобы сделать снимок только активного окна, а не всего экрана, нажмите клавиши ALT+PRINT SCREEN.
В большинстве программ нажатие scroll LOCK не влияет на результат. В некоторых программах при нажатии клавиши SCROLL LOCK изменяется поведение клавиш со стрелками и клавиш PAGE UP и PAGE DOWN. При нажатии этих клавиш выполняется прокрутка документа без изменения позиции курсора или выделения. На клавиатуре может быть световой сигнал, указывающий на то, что на клавиатуре есть клавиша SCROLL LOCK.
Этот ключ редко используется. В некоторых старых программах при нажатии этой клавиши приостанавливается выполнение программы. Кроме того, если при этом нажата клавиша CTRL, работа программы будет прервана.
На некоторых современных клавиатурах имеются отдельные клавиши или кнопки для быстрого доступа к программам, файлам или командам. На других клавиатурах есть клавиши для регулировки громкости, колеса прокрутки или масштабирования, а также другие органы управления. Дополнительные сведения об этих функциях см. в документации для соответствующей клавиатуры или компьютера или на веб-сайте производителя.
Советы по безопасному использованию клавиатуры
Правильное использование клавиатуры помогает избежать оголевости или повреждения часов, рук и рук, особенно при длительном использовании компьютера. Вот несколько советов, которые помогут улучшить использование клавиатуры.
Разместите клавиатуру на уровне локтей. Ваши плечи должны быть расслаблены.
Выровняйте клавиатуру по центру перед собой. Если на клавиатуре есть цифровая клавиатура, при центровке клавиатуры ориентируйтесь на клавишу ПРОБЕЛ.
При печати на клавиатуре ваши руки и запястья должны «плавать» над клавиатурой, чтобы вы могли перемещать руки к самым удаленным клавишам, а не тянуться к ним пальцами.
При печати на клавиатуре не кладите кисти рук или запястья ни на какую поверхность. Если клавиатура оснащена упором для кистей рук, используйте его только во время перерывов в печати.
При печати на клавиатуре нажимайте клавиши легкими касаниями, при этом ваши запястья должны быть выпрямлены.
Если вы не печатаете, дайте рукам и кистям рук отдохнуть.
Через каждые 15–20 минут работы на компьютере устраивайте себе перерывы.
Порядок использования и назначение в различных приложениях
Но не только в текстовых редакторах и различных средах для разработки прикладного программного обеспечения может использоваться клавиша Backspace на клавиатуре. Ее, например, можно применить и в любом современном браузере. Нажатие на эту клавишу в этом случае приведет к тому, что откроется предыдущий открытый сайт в глобальной паутине. То есть с ее помощью можно быстро вернуться назад на тематический ресурс.
Весьма схожее применение этого элемента клавиатуры в приложении «Проводник» операционной системы Windows корпорации Microsoft. В этом случае пользователь может подняться на один уровень вверх. Например, он находится в папке, которая расположена внутри основного каталога диска D. После нажатия этой клавиши пользователь перейдет на один уровень выше, в его корневой каталог. Аналогичным образом можно перемещаться и во всех остальных случаях в рамках этого навигационного приложения операционной системы корпорации Microsoft «Проводник».
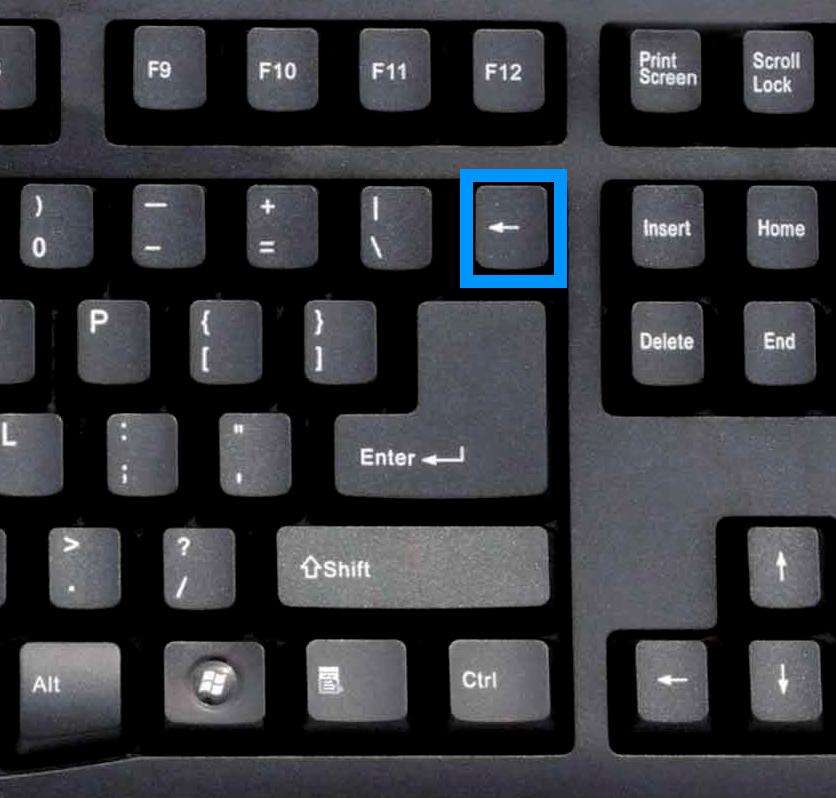
Функции
Дословно перевод значения Baсkespace означает «пробел назад».
Кнопка служит для:

- удаления лишнего или неправильного, случайного символа перед курсором. При наборе текста появилась ошибка. Ее легко удалить при помощи знакомой клавиши «пробел назад». Она срабатывает перед курсором, удаляя ненужный символ, на месте которого вбивается нужный или оставляется пробел.
- возврата на несколько пунктов назад. Можно удалять как один символ, так и несколько сразу, возможно удаление выделенного текста нажатием на Backspace.
- перехода в раннее открытую папку, каталог. Путем нажатия на эту клавишу можно перелистывать открытые окна в обратном порядке. Но следует учитывать, в каком браузере вы работаете и может понадобиться настройка вручную.
Интересно: Backspace имеет сленговое название «забой». Произошло название от того, что во времена печатных машинок неправильный символ пропечатывался несколько раз поверх ошибочного, попросту забивался.

Знание функциональных клавишей и их возможностей ускоряет и упрощает процесс работы на компьютере, позволяет обходиться без мышки.
Три странные клавиши
На данный момент мы рассказали почти обо всех клавишах, которые вы используете. Но для полной картины давайте рассмотрим три самые загадочные клавиши на клавиатуре: PRINT SCREEN, SCROLL LOCK и PAUSE.
PRINT SCREEN
Давным-давно эта клавиша делала то, что на ней написано — печатала текстовое содержимое экрана на принтере. Сейчас же при нажатии клавиши PRINT SCREEN делается снимок всего экрана, который затем копируется в буфер обмена в памяти компьютера. Из буфера его можно вставить (CTRL+V) в Microsoft Paint или другую программу и при желании распечатать его из этой программы.
На некоторых клавиатурах на одной клавише с функцией PRINT SCREEN имеется еще более непонятная функция SYS RQ. Исторически клавиша SYS RQ была предназначена для выполнения «запросов к системе», но в ОС Windows такой команды нет.
Чтобы сделать снимок только активного окна, а не всего экрана, нажмите клавиши ALT+PRINT SCREEN.
SCROLL LOCK
В большинстве программ при нажатии клавиши SCROLL LOCK ничего не происходит. В некоторых программах при нажатии клавиши SCROLL LOCK изменяется поведение клавиш со стрелками и клавиш PAGE UP и PAGE DOWN. При нажатии этих клавиш выполняется прокрутка документа без изменения позиции курсора или выделения. На используемой вами клавиатуре может быть световой индикатор, сигнализирующий о том, нажата ли клавиша SCROLL LOCK.
PAUSE
Этот клавиша используется редко. В некоторых старых программах при нажатии этой клавиши приостанавливается выполнение программы. Кроме того, если при этом нажата клавиша CTRL, работа программы будет прервана.
Другие клавиши
На некоторых современных клавиатурах имеются отдельные клавиши или кнопки для быстрого доступа к программам, файлам или командам. На других клавиатурах есть клавиши для регулировки громкости, колеса прокрутки или масштабирования, а также другие органы управления. Дополнительные сведения об этих функциях см. в документации для соответствующей клавиатуры или компьютера или на веб-сайте производителя.
Советы по безопасному использованию клавиатуры
При правильном использовании клавиатуры можно избежать болезненных ощущений в запястьях, руках и кистях рук, а также травм, особенно при работе с компьютером в течение продолжительного времени. Вот несколько советов по оптимальному использованию клавиатуры.
Разместите клавиатуру на уровне локтей. Ваши плечи должны быть расслаблены.
Выровняйте клавиатуру по центру перед собой. Если на клавиатуре есть цифровая клавиатура, при центровке клавиатуры ориентируйтесь на клавишу ПРОБЕЛ.
При печати на клавиатуре ваши руки и запястья должны «плавать» над клавиатурой, чтобы вы могли перемещать руки к самым удаленным клавишам, а не тянуться к ним пальцами.
При печати на клавиатуре не кладите кисти рук или запястья ни на какую поверхность. Если клавиатура оснащена упором для кистей рук, используйте его только во время перерывов в печати.
При печати на клавиатуре нажимайте клавиши легкими касаниями, при этом ваши запястья должны быть выпрямлены.
Если вы не печатаете, дайте рукам и кистям рук отдохнуть.
Через каждые 15–20 минут работы на компьютере устраивайте себе перерывы.
Ремонт клавиши Backspace
Если во время работы с клавиатурой оказалось, что не работает клавиша Backspace, то при корректно подключенном устройстве и наличии соответствующих драйверов на компьютере причиной поломки может выступить несколько факторов. Один из самых распространённых — попавшая под саму клавишу грязь, мешающая корректной работе клавиши. Для устранения этой неполадки достаточно снять верхнюю пластину, произвести чистку мембраны или возвратной пружины, после чего закрепить пластину на исходном месте и проверить её работоспособность. При выполнении этой операции следует учитывать, что «усики», на которых держится клавиша, достаточно непрочные, поэтому действовать необходимо с аккуратностью.

Другой популярной причиной является попадание влаги в контакты на печатной плате. Последствием этого может стать коррозия самих контактов, из-за чего клавиатура перестает реагировать на нажатие. В этом случае необходимо произвести более детальный разбор устройства ввода и очистить контакт клавиши.
Если же данные действия не помогли в восстановлении работоспособности устройства, то следует обратиться в сервисный центр. Возможно, причина некорректной работы заключается не в самой клавише, а в клавиатуре, и тогда выявить причины без опыта и соответствующих знаний будет затруднительно.












