Что такое odd в компьютере
После подключения накопителей к системной плате нужно правильно выставить их параметры в BIOS. По традиции они сосредоточены в разделе Standard CMOS Features (Main для версий BIOS с горизонтальной строкой меню). Для настройки каждого из IDE-устройств обычно предназначено отдельное подменю со следующими названиями:
- IDE Primary Master;
- IDE Primary Slave;
- IDE Secondary Master;
- IDE Secondary Slave.
В некоторых версиях BIOS эти параметры могут иметь другие названия, например: IDE Channel 0 Master, IDE Channel 0 Slave, IDE Channel 1 Master и IDE Channel 1 Slave. Иногда эти параметры сосредоточены в отдельном подменю, которое может называться IDE Devices, Hard Disks или как-нибудь иначе.
Для накопителей SATA в разделе Standard CMOS Features (Main) могут присутствовать несколько подменю с именами SATA ½/¾,SATA Channel ½/¾ или аналогичными. Иногда также можно встретить версии BIOS, где SATA-устрой- ства именуются но традиции IDE-устройствамн. Перечень параметров для устройств SATA практически не отличается от параметров IDE-устройств, однако почти все они недоступны для редактирования, поскольку эти накопители настраиваются автоматически.
Все устройства имеют идентичный набор параметров, поэтому далее рассмотрим настройку только одного из них, например подключенного к каналу IDE Primary Master.
Обратите внимание, что параметры IDE-устройств могут отсутствовать или быть недоступными, если в разделе Integrated Peripherals отключены один или оба IDE-канала.
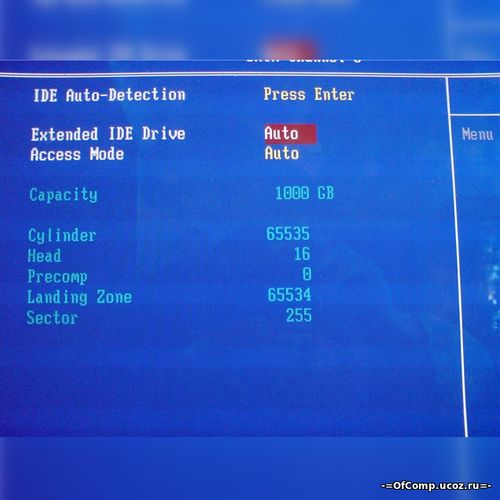
Описание дисковода оптических дисков

Оптический привод — это компьютерное устройство с металлическим корпусом. Передняя часть привода имеет небольшую кнопку «Открыть/Закрыть», которая извлекает и убирает дверцу отсека для дисков. Носители, такие как CD, DVD и BD, вставляются и извлекаются из дисковода.
На боковых сторонах дисковода для компакт-дисков имеются предварительно просверленные резьбовые отверстия, которые легко монтируются в 5,25-дюймовом отсеке для дисков в корпусе компьютера. Оптический дисковод монтируется до конца с контактными раземами внутри компьютера, а выдвижной отсек для дисков — снаружи.

Оптический привод с интерфейсом подключения SATA
Задняя часть оптического привода содержит порт для кабеля, который подключается к материнской плате. Тип используемого кабеля будет зависеть от типа привода, но почти всегда входит в комплект поставки привода. Также есть подключение к источнику блока питания.
Большинство дисководов имеют перемычки на задней панели, которые определяют, как материнская плата должна распознавать дисковод при наличии более одного. Эти настройки различаются и зависят от привода, поэтому уточните подробности у производителя оптического привода.
Основные характеристики
Когда вы будете выбирать компьютер или отдельно ODD, учитывайте не только возможность чтения/записи тех или иных дисков, но и другие не менее важные параметры. Остановимся на каждом из них подробнее.
Формфактор
Вы можете услышать еще такое название девайса как внутренний дисковод. Это значит, что он устанавливается внутри компьютера. Я делаю акцент на этом неслучайно, так как существует еще внешний дисковод.

Вы не представляете своей жизни без дисков и расстраиваетесь, когда видите компьютер без встроенного привода?
Тогда этот вариант именно для вас. Он подключается с помощью usb-кабеля.
В настоящее время самыми популярными являются все-таки внутренние девайсы, которые размещаются в отсек размером 5,25 дюйма внутрь обычного десктопного корпуса. В ноутбуках, как правило, устанавливаются тонкие приводы (Slim) в виду того, что они намного меньше стационарных компов.

Интерфейс
Этот параметр указывает на то, как ваш привод подсоединяется к материнской плате. Выше вы уже узнали, что во внешних моделях используется USB. Но как обстоит дело со внутренними?

Сегодня можно ещё встретить девайсы с устаревшим интерфейсом Parallel ATA, но гораздо чаще они оснащаются разъемами Serial ATA.
Устаревшими устройствами считаются те, которые подключаются с помощью шлейфов IDE, но все же в некоторых старых компьютерах они до сих пор работают.
Способ загрузки диска
Оптические приводы ноутбуков и компьютеров делятся на несколько видов в зависимости от способа загрузки диска:
- Полуавтоматический вариант без выдвижного лотка. После того, как вы нажмете на кнопку, чтобы открыть дисковод, пружина отщелкивается, но дальнейшее выдвижение и закрытие вы осуществляете вручную.
- Автоматическая модель. Наиболее популярна в персональных компьютерах. Она самостоятельно выдвигает и задвигает лоток при помощи встроенного микродвигателя.
- Привод с щелевой загрузкой. В этом случае лоток не предусмотрен. В специальное отверстие вставляется диск примерно наполовину, а потом он сам задвигается дальше. Это так сказать экзотика, аля автомагнитола :-).

На этом думаю можно закончить, самое основное написал.
Теперь вы вооружены наиболее важной информацией относительно оптических приводов и можете уверено делать свой выбор. Возможно как нибудь разберём поподробнее тему покупки.
Возвращайтесь за другой полезной информацией.
Оптический привод – устройство для работы с оптическими носителями информации. Может располагаться вне ноутбука, подсоединяясь к нему напрямую по USB (если привод просто не умещается по причине скромных размеров мобильного компьютера, в BIOS есть опции для загрузки ОС с его помощью) или в док-станции. Однако в большинстве случаев оптический привод располагается внутри ноутбука. Помимо классического варианта есть еще два:
С щелевой загрузкой – очень привлекателен по причине своей редкости и экзотичности во всем мире. Не надо освобождать место под выезжающий лоток привода, меньше частей для поломки. Однако подумайте, если способ так хорош, почему же он не завоевал рынок, может быть, есть какие-то проблемы? А как же – невозможно использовать 80-мм оптические диски (из видеокамер, драйвера бывают на них), выше уровень шума, в привод случайно может попасть пыль или мелкий мусор и, главное, – если диск заклинит, то надо ехать в сервисный центр или разбирать привод самому.
С вертикальной загрузкой (когда часть клавиатуры откидывается в сторону, открывая доступ к оптическому приводу) – встречается еще реже. Данный способ, конечно, делает ноутбук тоньше, но снижается надежность конструкции, плюс вибрация с клавиш передается на крутящийся диск.
На производительность влияют три фактора: размер буфера, тип интерфейса и скорость привода. За высокой скоростью гнаться не стоит – чем она больше, тем чаще ошибки при переносе информации. С кэшпамятью (здесь она называется буфером и имеет размер 8-16 Мбайт) и предпочтением IDE-интерфейса над SATA ситуация та же, что и с винчестерами. Если система позволяет, активируйте режим Bus Master и DMA (прямой доступ к ОЗУ) – загрузка процессора при работе с оптическим приводом уменьшается до 11 %.
Существует три поколения оптических дисков.
Compact Disc (CD, компакт-диск) маркируются как ROM (только для чтения), R (однократная запись), RW (многократная запись). Первоначально имел емкость 650 Мбайт (74 минуты аудио), поэтому старые ноутбуки могут не видеть новых 737-мегабайтных дисков (80 минут), ни уж тем более 790 Мбайт (90 минут) и 870 Мбайт (99 минут). Также имеются новые спецификации относительно скорости – High-Speed (более х4) и Ultra-Speed (более х8), обратная совместимость практически отсутствует. CD-диски бывают только однослойными. Следует помнить, что высокая надежность CD (и DVD тоже) обусловлена тем, что на самом деле записывается не 700 Мбайт, а 700+700+700 Мбайт, обеспечивая устойчивость к царапинам. А запись более стандартной (900-1000 Мбайт) возможна только за счет уменьшения числа корректирующих кодов.
Digital Versatile Disk (DVD) маркируются как ROM (только для чтения), R (однократная запись) и RW (многократная запись). Бывают как однослойные – на 4,27 Гбайт, так и двухслойные – на 8,5 Гбайт. Три стандарта DVD-дисков:
DVD – обеспечивает наилучшую совместимость с бытовой цифровой техникой, однако не поддерживает функции непрерывной записи данных и пакетную запись Mount Rainier. Лучший вариант для однократной записи – DVD-R;
DVD+ обеспечивает наилучшую скорость и большую точную запись с минимальными потерями (в желобках записывается не только информация, но и данные позиционирования). Лучший вариант для многократной записи – DVD+RW;
DVD-RAM (Random Access Memory) полностью совместим с DVD+/-. Главное отличие в предварительной разметке на дорожки и желобки, а также специальные заголовки секторов. Встречается очень редко, так как поначалу использовался только в футляре.
Blu-Ray Disc (BD), победив конкурирующий формат HD-DVD, только завоевывает рынок. Маркируются как ROM (только для чтения), R (однократная запись), RE (многократная запись). Однослойные BD-диски имеют емкость 23 Гбайт, двухслойные – 46 Гбайт. Некоторые приводы не могут читать CD/DVD-диски – будьте внимательны при покупке.
DVD– и Blu-Ray-диски и проигрыватели выпускаются для разных регионов (маленькая эмблема в виде земного шара и номер региона, если для нескольких – номеров будет несколько). За Россией закреплены 5-й DVD и 3-й BD регионы. Региональный код RPC-II (код страны, зональная блокировка) встраивается в аппаратное обеспечение, его можно менять до пяти раз, после чего накопитель навсегда застывает с одним регионом. Чаще всего производители делают так, чтобы проигрыватель был region-free/code-free, то есть можно было воспроизводить любые диски без смены региона. Если это не так – воспользуйтесь AnyDVD HD (www.slysoft.com, 2.23 Мбайт Windows 2000/XP/Vista, trial).
Именно ноутбуки родили такого уродца, как комбопривод, и он с упорством генетической аномалии продолжает периодически появляться на прилавках магазинов, особенно среди имиджевых моделей. Суть в том, что такой дисковод читает CD и DVD±, но вот записывает лишь CD. Можно предположить, что внедрение третьего поколения оптических дисков как-то решит эту проблему.
Лучшая программа для записи – Nero Burning Rom (www.nero.com, 186 Мбайт, Windows XP/Vista, shareware), а для копирования защищенных дисков – CloneDVD4 (www.clonedvd.net, 9.27 Мбайт, Windows 2000/XP/Vista, trial).
О типах записи оптических дисков можно написать книгу, не меньшую, чем эта, а кратко это будет выглядеть так:
> Односессионная запись DAO (Disk-At-Once) – лазер не выключается до конца записи, диск финали-зируется, файловая система ISO 9660, в крайнем случае, Joliet (ISO 9660 по версии Microsoft). Это наилучший по совместимости и надежности способ записи.
> Многосессионная запись TAO (Track-At-Once) или – MRW/-MRW – каждая дорожка записывается отдельно, лазер включается/выключается, диск может быть не финализирован, файловая система Mount Rainier (или EasyWrite). Позволяет однократно дозаписывать нефинализированные диски. Главный минус – отсутствие полноценной поддержки со стороны Windows, отсюда низкая совместимость.
> Пакетная запись UDF (Universal Disk Format) позволяет записывать файлы больше 2 Гбайт.
> CD-Audio или DVD-Video – это обычные диски, специальным образом размеченные в процессе записи, чтобы их можно было проигрывать в бытовой мультимедиа-технике.
> Загрузочные диски не создаются простым копированием файлов, необходимы специальные драйверы и ПО (подробнее см. на www.bootdisk.com). Лучше использовать ISO 9660.
> MultiPlay 2 – напрямую к записи не относится, данная маркировка указывает лишь поддержку DVD-ROM, DVD-RW, DVD-R, DVD-RAM, DVD-Video, DVD-Audio. Однако DVD+RW и DVD+R в данный стандарт не входят, совместимость с ними указывается отдельно.
> LightScribe – позволяет наносить изображение на обратную сторону оптических дисков (технология должна поддерживаться и приводом, и дисками).
Несмотря на то что лазер нагревает RW-диск до 700 °С, а не до 300 °С, как диск для однократной записи, он записывается медленнее, потому что имеет более низкую отражающую способность. Поэтому не экономьте на своих нервах, покупайте RW-диски со скоростью записи не менее х4, лучше х6-х8.
А что делать, если работа с оптическим дисководом становится источником проблем?
> Если запись заваливается из-за того, что появляется сообщение об опустошении буфера, значит, стоит уменьшить скорость или не выполнять еще какую-либо работу в этот момент, например, серфинг в Интернете. Вибрации и шум, которые возникают при максимальной скорости записи, снижают ее надежность.
> Если запись не начинается, хотя чистый диск вставлен, – проверьте, какой проект создан (CD или DVD), уточните объем файлов (для CD не более 700 Мбайт, для однослойного DVD – 4,37 Гбайт).
> Если диск читается с перебоями – протрите поверхность (от центра к краю, а не по кругу!), часто причиной разбалансировки является бумажная этикетка на диске. Если это происходит с разными дисками – выньте привод, продуйте его воздухом. Не протирайте тряпочкой линзу в оптическом приводе, для этого есть чистящие диски или изопропиловый спирт (токсичен, пить нельзя!). Возможно, надо обновить версию BIOS привода (с течением времени производитель добавляет поддержку новых форматов, повышает скорость работы привода).
> Если наблюдаются «странности» в работе привода – переустановите драйверы (удалите устройство из состава Диспетчера устройств, перезагрузитесь, установите драйверы заново). Напомню, что драйверы и микропрограмма BIOS – не одно и то же. Часто формально заявлена поддержка записи двухслойных дисков, но на самом деле ее нет. Дело в том, что у двухслойных дисков длина пита (единицы записи на диск) чуть длиннее, а ямки несколько глубже однослойных; для записи второго слоя меняется фокусировка луча или диск раскручивается в противоположную сторону. Все это приводит к тому, что запись возможна только на диски тех фирм, которые рекомендует производитель привода.
> Многое зависит и от качества болванки для записи. Если вы плохо разбираетесь в том, какие диски качественные, а какие – нет, можете пользоваться следующим универсальным критерием: в коробке с болванкой должна быть бумажная вкладка, а лучше – две.
> Следует иметь в виду, что старый ноутбук с CPU менее 500 МГц не сможет воспроизводить DVD-видео MPEG-2 без дополнительного аппаратного декодера. Некоторые проигрыватели не умеют читать DVD-ROM объемом меньше 521 Мбайт. Очень часто отсутствует возможность прочитать многосессионную или пакетную запись, выполненную на другом компьютере. Старые дисководы могут не видеть MultiRead 2 или Ultra-Speed дисков.
Если оптический привод не нужен, на его место можно установить дополнительную батарею или оставить отсек пустым, закрыв его заглушкой.
Если у вас нет флэшки, очень удобно носить с собой 80-мм DVD, на него умещается 1 Гбайт данных, а размером он с дискету.
Что делать с оставшимся оптическим приводом или внешний пишущий DVD своими руками
Чтобы оставшийся DVD привод не пылился, а трудился при необходимости по прямому назначению, из него можно сделать внешний оптический привод, для этого его необходимо поместить в бокс с USB интерфейсом. Я приобрел такое устройство в популярном интернет-магазине Китая.

Представляет из себя пластмассовый бокс с небольшой платой с разъемами и микросхемой, так же в комплекте USB шнур для подключения и декоративная планка на лицевую сторону. Зачем-то в комплекте мини-компакт-диск с драйверами, но Windows 7 увидело устройство без установки дополнительного ПО. Более того, устройство обнаруживается из BIOS, соответственно его можно использовать как загрузочный CD-ROM.

Сборка издели проста и не требует комментариев. Соединяем плату с приводом и помещаем в коробку.

Не забудьте закрутить два винта из комплекта поставки, чтобы зафиксировать оптический привод и плату в корпусе.

Устанавливаем декоративную планку на переднюю панель и наш привод готов к эксплуатации.

Подключаем диск к ноутбуку (компьютеру) и убеждаемся, что все работает.
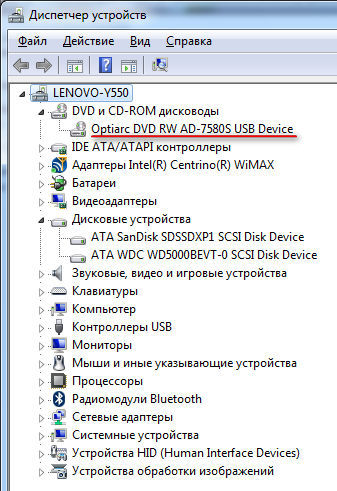
Все действия по замене штатного привода оптических дисков DVD на жесткий диск HDD проводились с ноутбуком Lenovo Y550.
Виды дисководов
В первую очередь типы приводов различаются в зависимости от того, с какими дисками они могут работать. CD ROM способен лишь читать информацию с обычных компактов. Чтобы на них записывать, используется CD-RW.
Аналогичная ситуация с дисководами DVD ROM и DVD-RW. Только помимо двд-дисков они работают и с сд-шными. Существуют также приводы DVD–RW DL. Бонус в виде двух последних букв означает, что они могут писать на двухслойные диски, куда помещается больше информации, чем на обычные. Бывает еще комбо-устройство DVD/CD-RW, которое умеет читать как двд, так и сд-диски, но записывать только на последние.

В настоящее время более востребованными считаются такие типы приводов как:
- BD ROM, который читает данные с blu ray дисков. Их емкость составляет 23.3 Гб. То есть поместятся и фотографии с зеркалки, и фильм в отличном качестве и еще много чего. Вдобавок такой привод работает со всеми указанными выше видами дисков.
- HD DVD и его более модный собрат с приставкой RW, который (вы уже догадались?) не только читает, но и пишет. Назначение данных девайсов заключается в считывании/записи HD-дисков. Их вместительность составляет 15 Гб (однослойный вариант) и 30 Гб (двухслойный). Не путайте с обычным DVD диском.
Выбор HDD для ноутбука
Для правильного выбора жесткого диска для ноутбука в первую очередь необходимо определиться с его основными техническими характеристиками, такими как:
- Объем жесткого диска;
- Способ хранения информации (HDD или SSD);
- Тип разъема (интерфейса), с помощью которого жесткий диск подключается к ноутбуку;
- Форм-фактор (геометрические размеры).
По объему памяти
В настоящее время для хранения информационных данных в продаже есть только жесткие диски объёмом от 500 Гб. Такого объема винчестера в компьютере будет достаточно для установки всего необходимого программного обеспечения, хранения фотографий, музыки и собственного видео. Если необходимо содержать архив из фильмов, то потребуется уже винчестер объемом 1 Тб и более. При выборе жесткого диска следует учесть, что не все материнские платы поддерживают винчестеры объемом более 2 Тб.
Не стоит удивляться, если установленный в компьютер жесткий диск, например, объемом 1 Тб, при проверке будет иметь емкость 0,93 Тб. Дело в том, что компьютер обрабатывает информацию в двоичной системе, в которой 1 Гб = 1024 Мб, а производители указывают объем жесткого диска в десятичной системе (что не соответствует истине), считая, что 1 Тб = 1000 Гб. Своего рода маркетинговый прием, вводящий в заблуждение потребителей. В дополнение часть памяти винчестера используется системой компьютера для хранения служебной информации.
По способу хранения информации
В последнее время на рынке появился и становится популярным новый тип жесткого диска, в котором информация хранится не на магнитных дисках, а с помощью микросхем, которые широко используются в флешках, подключаемых к USB порту. Называются такие накопители твердотельными и кратко обозначаются SSD (Solid State Drives). Благодаря отсутствию механических узлов, твердотельные накопители SSD обладают большой скоростью работы и высокой надежностью. Но стоимость их более чем в два раза превышает стоимость традиционных HDD. Так что выбор полностью зависит от бюджета, выделенного на замену жесткого диска.
Существует третий, комбинированный тип жесткого диска для ноутбуков. На плате обыкновенного жесткого HDD диска дополнительно устанавливаются микросхемы SSD памяти, в которых хранится часто запрашиваемая системой компьютера информация. Это позволяет существенно увеличить скорость работы диска в целом при незначительном увеличении его стоимости.
При покупке жесткого диска для ноутбука при ограниченном бюджете рекомендую обратить внимание именно на комбинированный тип винчестера.
По типу интерфейса ноутбука
Узнать тип интерфейса, установленного в ноутбук HDD можно двумя способами – информационным и механическим. При информационном способе нужно зайти в Панель управления ноутбука, далее в Перечень оборудования и узнать модель установленного жесткого диска. По номеру модели в Интернете легко найти технические характеристики, из которых можно узнать все параметры винчестера.
Механический способ более простой, так как не требует заниматься поиском и разбираться в технических характеристиках жесткого диска, достаточно под рукой иметь только отвертку с крестовым жалом. Сначала нужно закрыть все программы, выключить ноутбук и сложить его. Далее, перевернув ноутбук поместить его, чтобы не поцарапать крышку на мягкой поверхности. Обычно на всех съемных крышках ноутбука написано, что под ними скрывается.
Внимание, перед снятием жесткого диска, SSD, DVD, планок памяти или любого другого устройства для исключения выхода из строя ноутбука в обязательном порядке необходимо его выключить, отключить адаптер питания от сети и вынуть аккумулятор.

Обычно аккумулятор в корпусе ноутбука фиксируется с помощью двух подвижных защелок, которые расцепляются перемещением по стрелке на крышке ноутбука связанных с ними бегунками. Оба бегунка нужно одновременно переместить по стрелкам на крышке и сдвинуть аккумулятор в сторону, как показано на фотографии, и его извлечь.

На крышке отсека, в котором установлен жесткий диск, имеется надпись HDD, а под ней стрелка в виде треугольника, показывающая в какую сторону нужно сдвинуть крышку, чтобы снять ее после откручивания расположенных на ней винтов.

Для расчленения разъема на жестком диске имеется язычок из толстого пластика. Нужно взяться за него и сдвинуть диск, как продемонстрировано на фотографии, в сторону от разъема.

После изъятия жесткого диска из ноутбука, стало очевидно, что для подключения винчестера используется последовательный интерфейс SATA типа Serial-ATA. На фото изображен этот тип разъема, с помощью которого сегодня в подавляющем большинстве ноутбуков, вне зависимости от производителя, подключен жесткий диск.

А так разъем Serial-ATA выглядит на жестком или SSD диске. Ранее в ноутбуках для подключения жестких дисков применялся разъем типа IDE.

Разъем IDE представляет собой множество выступающих из основания двух рядов штырей-контактов, как на фотографии, поэтому его легко отличить от разъема Serial-ATA.
Скоростные характеристики интерфейса спецификации SATA Revision
Для подключения жестких дисков в компьютерах используются разъемы Serial-ATA одной из трех спецификаций.
| Таблица скоростных характеристик интерфейса SATA | |||
|---|---|---|---|
| Спецификация | Частота шины ГГц |
Пропускная способность Гбит/сек |
Скорость записи-чтения Мбайт/сек |
| SATA Revision 1.0 | 1,5 | 1,2 | 150 |
| SATA Revision 2.0 | 3,0 | 3,0 | 300 |
| SATA Revision 3.0 | 6.0 | 6,0 | 600 |
Разъемы SATA всех спецификаций взаимозаменяемые. Например, твердотельный диск SSD с разъемом SATA 3.0 можно установить в ноутбук, в котором разъем SATA 1.0. В таком случае максимальная скорость передачи информации будет ограничена возможностью передачи данных разъема SATA 1.0.
Спецификация разъема определяет только его возможности, а реальная скорость записи-чтения определяется техническими характеристиками жесткого диска, установленного в ноутбуке. Например, современный, один из лучших жестких дисков Seagate емкостью 3 Тб имеет максимальную скорость чтения записи больших объемов информации всего 150 Мбайт/с, а небольших файлов всего 1 Мбайт/с. Таким образом, любой жесткий диск обеспечит максимальную скорость обмена данными вне зависимости от спецификации интерфейса SATA компьютера.
Другое дело, если в компьютер устанавливается твердотельный SSD. В некоторых моделях скорость чтения-записи составляет до 550 Мбайт/секунду. Для реализации такой скорости понадобится интерфейс только спецификации SATA Revision 3.0.
Определение форм-фактора жесткого диска
Форм-фактор определяет стандартные геометрические размеры жесткого диска. В ноутбуках можно встретить винчестеры форм-фактора 2,5” (ширина 69,9 мм) с толщиной корпуса 7, 9,5 или 15 мм. Как правило, производители в ноутбуки устанавливают жесткие диски форм-фактора 2,5” толщиной 9,5 мм.

Форм-фактор жесткого диска можно узнать из технических характеристик модели или измерять толщину диска любой плоской линейкой или штангенциркулем.
Дополнительные технические характеристики
SSD дисков
Для правильного выбора нового жесткого диска вполне достаточно учесть его технические характеристики, перечисленные выше. При выборе для замены твердотельного SSD диска необходимо дополнительно обратить внимание на тип микросхем памяти, на основе которых изготовлен твердотельный диск, так как от этого зависит ресурс его работы.
Типы микросхем памяти SSD
В SSD дисках производители устанавливают микросхемы памяти одного из трех типов:
- TLC – самый дешевый тип памяти c ресурсом перезаписи не менее 1000 циклов;
- MLC – оптимальный вид памяти для домашнего компьютера с ресурсом перезаписи не менее 3 000 циклов;
- 3D NAND – самая дорогая и быстрая память с ресурсом перезаписи более 10 000 циклов.
На первый взгляд кажется, что 3000 циклов перезаписи на диск мало, но если сделать расчет, то для SSD диска объемом 240 Гб этого ресурса памяти хватит на десятки лет интенсивной эксплуатации.
Например, в моем компьютере установлен SSD диск объемом 240 Гб. На ноутбуке я ежедневно работаю и дополнительно на него круглосуточно ведется запись с трех видеокамер уличного видеонаблюдения высокого разрешения.
Рассчитаем реальный ресурс перезаписи SSD диска: — 240 Гб×3000 циклов = 720 000 Гб = 720 Тб. В сутки записывается не более 30 Гб видео и другой информации, за год получается менее 10,8 Тб. Поделим ресурс диска на годовой объем записи: 720/10,8=66 лет.
Расчеты показали, что твердотельный SSD диск, собранный из микросхем любого типа памяти, в домашнем компьютере раньше устареет морально, чем выработает свой ресурс.












