Яндекс Диск: как им пользоваться, загружать и скачивать файлы, фото. Как настроить авто-создание копии моих документов
Доброго времени суток!
Для быстрой передачи файлов другим людям, да и между своими ПК, ноутбуком и телефоном очень удобно использовать Яндекс диск (облачный сервис для хранения файлов) . Загрузил на него один раз фото (например) — и их можно просматривать со всех устройств, на которых есть доступ к интернету. К тому же, можно существенно экономить место в памяти телефона (многим часто его не хватает), настроив авто-загрузку видео и фото в облако.
Добавьте к этому возможность работу с документами Word, Excel и Power Point в режиме онлайн (ничего не устанавливая на ПК). Это очень удобно!
Я уж не говорю о том, что информация на облачных дисках более надежно защищена от разных недоразумений (вирусы, проблемы с файловой системой, ошибочное форматирование и пр.) , чем на классическом HDD. Т.е. имеет смысл часть информации отправлять в облако для резервной копии (кстати, ее можно делать автоматически, об этом ниже в статье).
Собственно, в этой статье хотел показать, как это все можно быстро настроить и использовать. Думаю, заметка пригодится всем, кто еще плохо знаком с облачными дисками.
И так, ближе к теме .

Как настраивать синхронизацию Яндекс Браузера
Чтобы узнать как включить и настроить синхронизацию, для начала разобраться, зачем она нужна. С помощью синхронизации вы сможете:
- Синхронизировать закладки, историю, пароли, формы автозаполнения и настройки браузера;
- Заходить и смотреть закладки и вкладки на любых устройствах;
- Если устройство внезапно выключится, данные не потеряются, так как они уже хранятся на серверах разработчиков;
- Совершать звонки с телефона на номера, которые вы ранее нашли в интернете.
Способ включения синхронизации всего лишь один, а вот вариантов как ее настраивать – несколько. Поэтому сегодня рассмотрим именно их.
Обход блокировок
Как подключить «Яндекс.Диск»как сетевой, разобрались. Но вот основное внимание на прикрепление ресурса следует обратить на возможные проблемы. Так, например, в Украине, где сервисы «Яндекса» на данный момент заблокированы на государственном уровне, будет сообщено об ошибке из-за невозможности входа в сеть. Обойти такие ограничения можно за счет использования автоматизированных программ для смены реального IP-адреса наподобие SafeIP (программа изменяет адрес для всех служб целиком, а не работает как VPN в браузерах).
Теперь давайте посмотрим, как подключить «Яндекс.Диск» как сетевой, если вам не нравится выше предложенный метод, или подключение не работает даже при условии того, что ресурс к блокируемым не относится. В данном случае можете поступить несколько иначе.
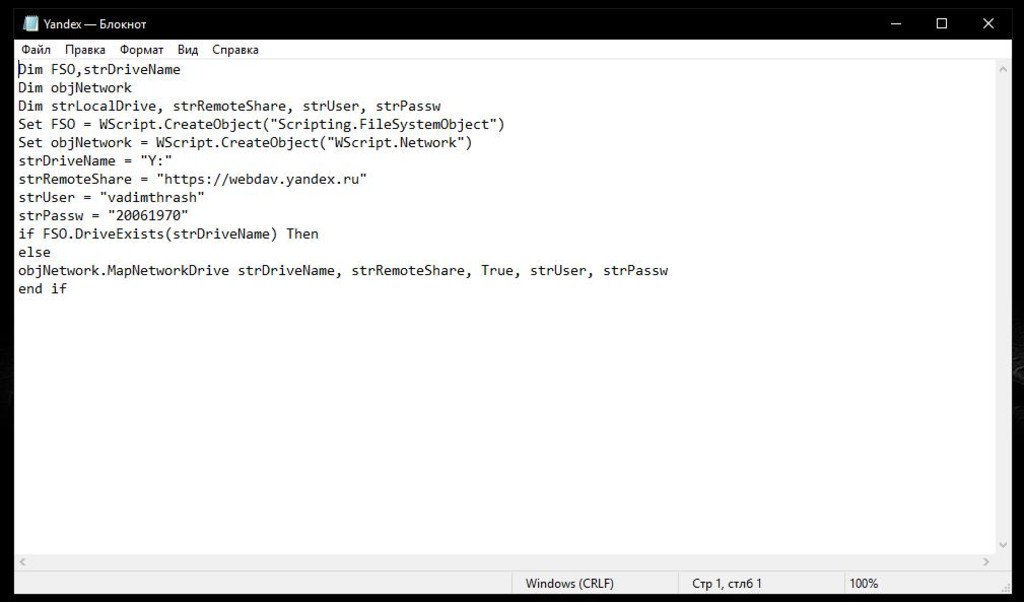
Для начала откройте стандартный «Блокнот», после чего впишите в нем текст, приведенный на изображении выше, сохраните файл в формате VBS, задав произвольное название и дописав расширение вручную, после чего добавьте новый исполняемый апплет в «Планировщик заданий» на вкладке действий или выполните аналогичные действия для внесения файла в раздел автозагрузки (в строках авторизации вместо login и password укажите данные, использованные при регистрации).
Включение синхронизации
Идем в «Настройки Яндекс Браузера» в правом верхнем углу, выбираем пункт «Синхронизация». Появится окно для ввода логина и пароля от вашего Яндекс-аккаунта с которым вы хотите синхронизироваться.
Этот способ рекомендую использовать для своих устройств (но не включать так синхронизацию на рабочем компьютере или у знакомых).
Далее все изменения настроек, информация о добавленных закладках, паролях, установленных расширениях будут сохраняться на серверах Яндекса. Для восстановления своих настроек на «чистом» браузере вам нужно будет опять включить синхронизацию. В течение нескольких минут все настройки будут загружены с вашего Яндекс-аккаунта.
Блокировка со стороны защитного ПО
Особое внимание следует уделить всевозможным стационарным антивирусам и файрволам, установленным в системе. Они с большой долей вероятности могут попросту блокировать использование данного сервиса.

Для начала просто выполните отключение антивируса, установив минимальный промежуток времени, и попытайтесь войти в хранилище. Если вход окажется возможным, внесите апплет в список исключений. То же самое касается и настроек встроенного в Windows брандмауэра, который может не разрешать использование интернет-соединения этой службой. Кроме того, в том же брандмауэре, исходя из советов специалистов компании «Яндекс», неплохо бы проверить состояние портов 443 и 5222.

Если они заблокированы или не открыты вообще, создайте для этих портов новое правило и для входящих, и для исходящих подключений, после чего проверьте возможность синхронизации.
Примечание: иногда проброс портов нужно будет выполнить не в файрволе, а непосредственно на роутере.
Как сделать скриншоты?
Щелкнув правой кнопкой по значку в трее, зайдите во вкладку “Скриншоты”. Здесь настройте все, согласно своим предпочтениям.

Помимо основной функции, скриншоты подарят вам множество полезных дополнений. Стрелки, текст, рисование фигур и различного рода линий. Вы сможете размыть полученное изображение, обрезать его, изменить цвет нарисованных стрелок, фигур и т. д.
Как происходит синхронизация в Яндекс Диске
Синхронизация приложения Яндекс Диска и облачного сервиса уже настроена в автоматическом режиме. За ходом процесс можно следить в системном трее. Напротив иконки приложения Яндекс Диска должен быть один из значков:
- Зелёная иконка с галочкой – все файлы синхронизированы;
- Синяя иконка со стрелками – синхронизация в процессе;
- Красный крест – в процесс синхронизации произошла ошибка.
Аналогичные иконки вы можете видеть напротив файлов, которые расположены в директории Яндекс Диска на компьютере.
Если вам требуется забросить на Диск какой-либо большой файл, старая версия которого уже там есть, то вы можете заметить, что этот файл загрузился за пару секунд. Дело в том, что в таком случае на Диск загружается не весь файл полностью, а только те фрагменты, которые были изменены пользователем.
Однако синхронизация требует на системном диске, где по умолчанию ставится директория Яндекс Диска, наличие свободного места. Чтобы уменьшить требования к свободному месту на локальном жёстком диске рекомендуется отключить синхронизацию для некоторых папок. В таком случае данная папка будет автоматически удалена с директории, расположенной на компьютере, но при этом останется доступной в веб-интерфейсе Яндекс Диска. Синхронизация отключается следующим образом:
-
В трее нажмите на иконку Яндекс Диска. Из контекстного меню вам нужно выбрать вариант «Настройки».


При необходимости вы можете отключить вообще всякую синхронизацию с Яндекс Диском. Для этого нажмите на иконку Яндекс Диска в трее и нажмите на кнопку паузы, которая обозначена подписью «Выключить синхронизацию».
С помощью функции синхронизации данных на Яндекс Диске вы можете вносить изменения в определённый документ на компьютере, но при этом эти же изменения будут импортироваться в облако. Благодаря этому вы сможете получить доступ к изменённому файлу с любого устройства, которое подключено к вашему аккаунту Яндекса.












