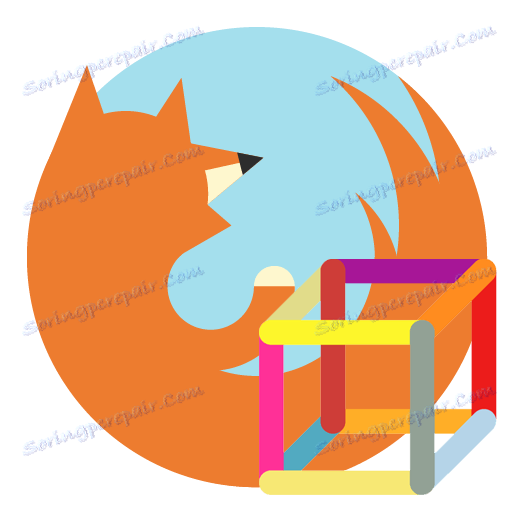
Браузер Mozilla Firefox приємний тим, що його можна кастомизировать на свій розсуд за допомогою величезної кількості, часом, унікальних додатків. Так, якщо ви є завзятим користувачем сервісів Яндекс, то ви, безсумнівно, оціните вбудовану панель для Mozilla Firefox під назвою Яндекс.Бар.
Яндекс.Бар для Firefox — це корисне доповнення для Mozilla Firefox, яке додає в браузер спеціальну панель інструментів, яка зателефонує завжди бути в курсі поточної погоди, рівня пробок в місті, а також буде своєчасно відображати повідомлення про нові надійшли листах в Яндекс.Пошті.
Як встановити Яндекс.Бар для Mozilla Firefox?
1. Перейдіть по посиланню в кінці статті на сторінку завантаження Яндекс.Бар для Mozilla Firefox, а потім клацніть по кнопці «Додати в Firefox».
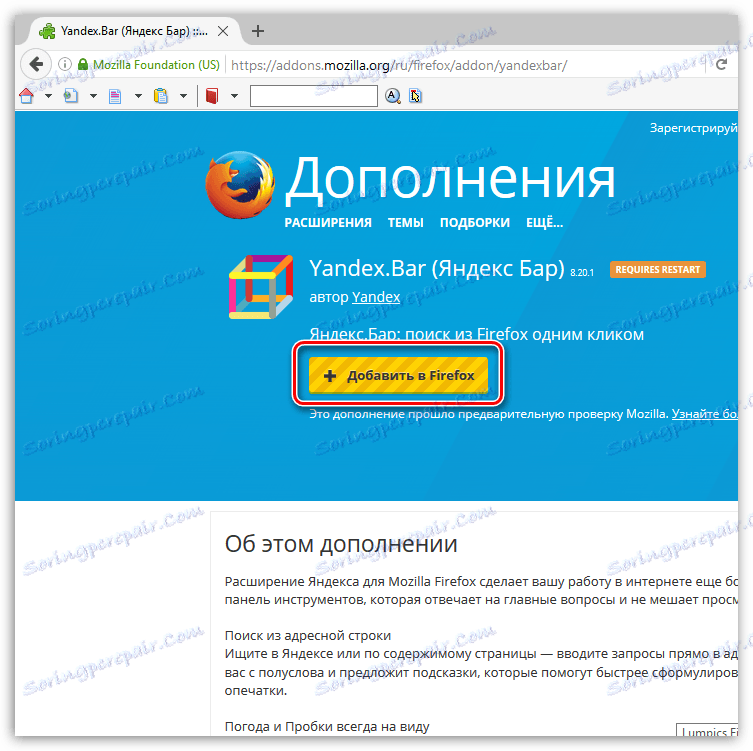
2. Для завершення установки вам буде потрібно перезапустити браузер.
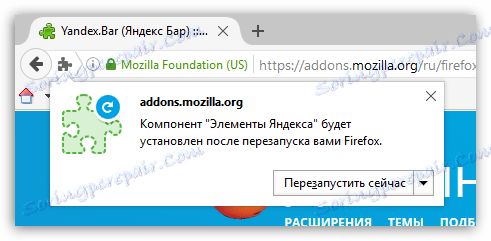
Після перезапуску браузера ви відзначите поява нової панелі, яка і є Яндекс.Бар для Мазілу.
Як користуватися Яндекс.Бар?
Інформаційна Яндекс-панель для Firefox вже працює в вашому браузері. Якщо ви звернете увагу на іконки, то побачите, що близько іконки з погодою відображається температура, а світлофорний сигнал і що міститься в ньому цифра відповідає за рівень пробок в вашому місті. Але розберемо все іконки докладніше.
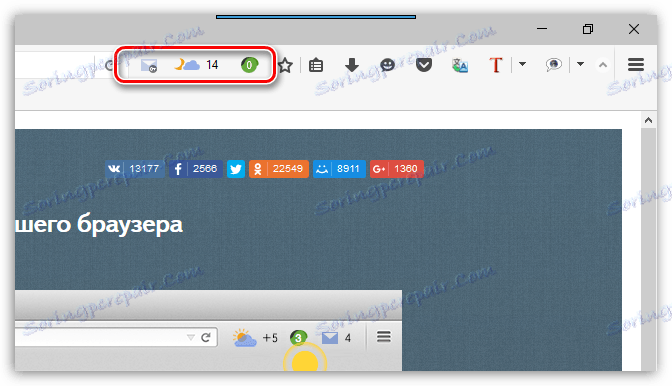
Якщо ви клацніть по першій іконці зліва, то на екрані в новій вкладці відобразиться сторінка авторизації в пошті Яндекс. Зверніть увагу, що згодом до вашого аккаунту Яндекс можуть підключатися і інші поштові сервіси, щоб ви в будь-який момент могли отримувати листи з усіх поштових скриньок.
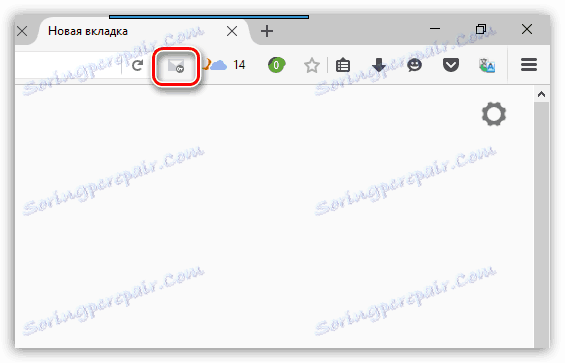
Центральна іконка відображає поточну погоду в вашому регіоні. Якщо ви клацніть по іконці, на екрані відобразиться вікно, в якому ви можете отримати додаткову детальний прогноз на день або зовсім отримати інформацію про стан погоди на 10 днів вперед.
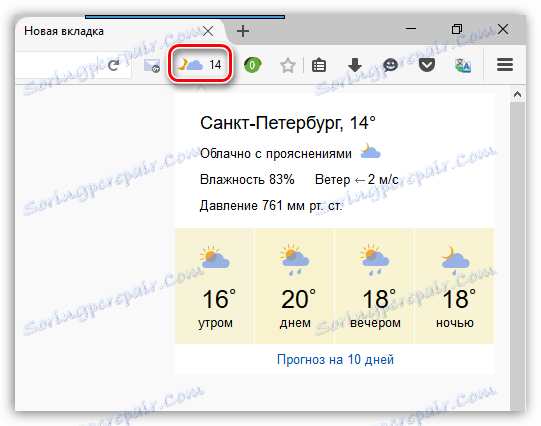
І, нарешті, третя іконка відображає стан доріг в місті. Якщо ви активний житель міста, то важливо правильно планувати свій маршрут, щоб не застрягти в пробці.
Клацнувши по іконці з рівнем пробок, на екрані з’являється мапа міста з розміткою зайнятості доріг. Зелений колір означає, що дороги повністю вільні, жовтий — на дорогах присутній щільний рух і червоний говорить про наявність сильних пробок.
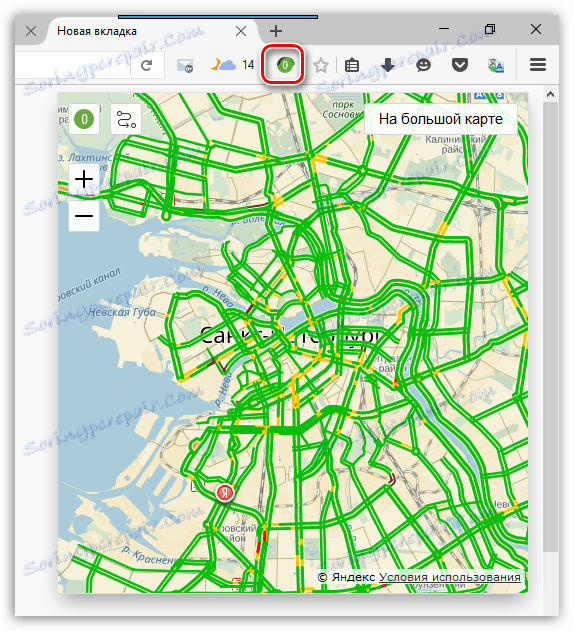
На лівій панелі з’явиться проста кнопочка з написом «Яндекс», клацання по якій відкриє головну сторінку сервісу Яндекс.
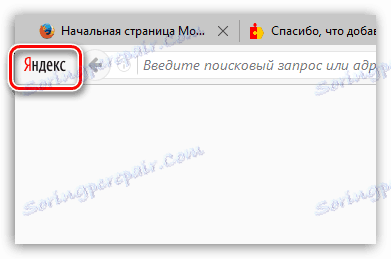
Зверніть увагу, що зміниться і пошукова машина за замовчуванням. Тепер, вводячи пошуковий запит в адресний рядок, на екрані будуть відображатися результати пошуку саме по Яндексу.
Яндекс.Бар — це корисне доповнення для користувачів сервісів Яндекса, яке дозволить своєчасно отримувати актуальну інформацію, що цікавить.
Устанавливаем Яндекс Бар для браузера Mozilla Firefox
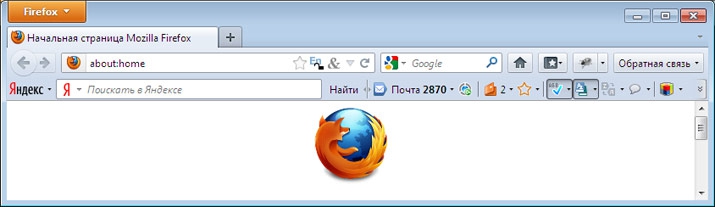
К большому сожалению многих, по какой-то неизвестной причине компания Яндекс закрыла проект Яндекс Бар. За что уже получила не один десяток гневных писем, ведь Элементы Яндекса – приложение, пришедшее на замену панели Яндекс Бар является не самым удобным и хорошо работающим дополнением для браузеров. Так как с официального сайта Яндекс скачать панель Яндекс Бар уже не представляется возможным, будем придерживаться другого пути.
И так, устанавливаем Яндекс Бар для браузера Mozilla Firefox
Шаг номер 1
Так как с новыми версиями браузера Mozilla Firefox (выше 17й версии) Яндекс Бар не поддерживается, нам необходимо установить более старую версию браузера. Для проверки версии установленного на вашем компьютере браузера стоит зайти в Справку и выбрать О Firefox.
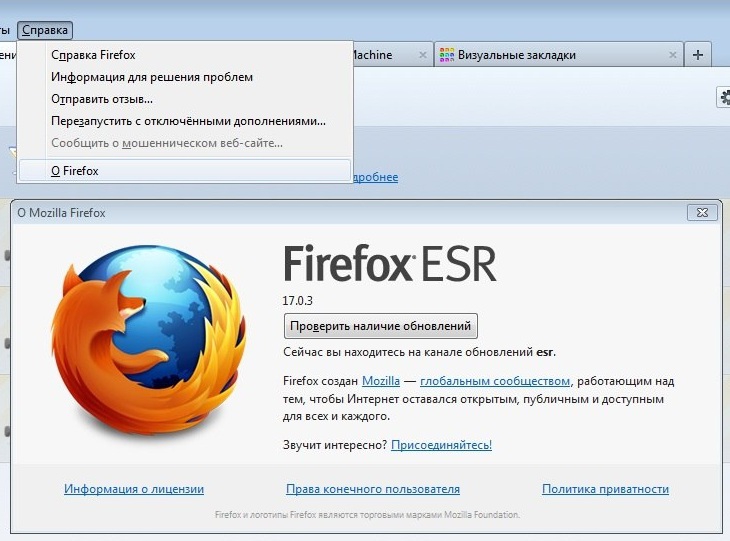
Если версия браузера выше 17й – удаляем его. Это можно сделать через Пуск – Панель управления – Программы и компоненты. Находим в списке браузер и деинсталлируем его.
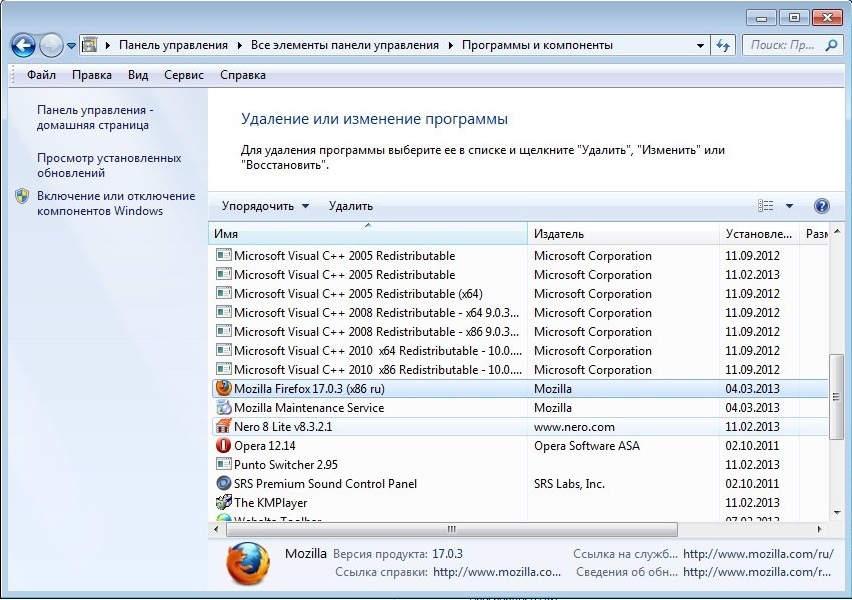
Если вам очень важны закладки, сохраненные в браузере, тогда при удалении не стоит ставить галочку напротив пункта Удалить личные данные, профили и настройки моего Firefox.
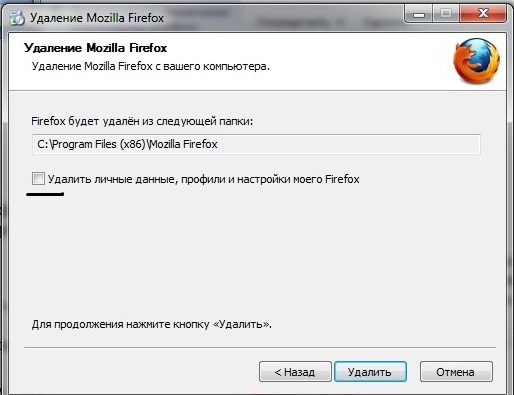
Шаг номер 2
Устанавливаем более старую версию браузера. Для этого переходим по ссылке — http://download.cdn.mozilla.net . Запускаем установочный файл и устанавливаем на компьютер браузер.
Шаг номер 3
Теперь необходимо установить сам Яндекс Бар.
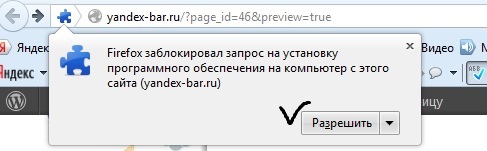
Разрешаем установку дополнения и ждем скачивания Яндекс Бара. Затем появиться следующее окно:
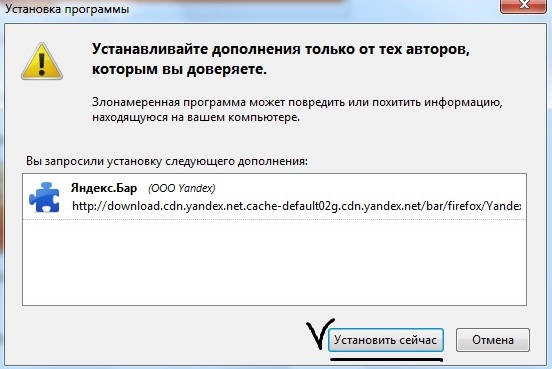
Стоит нажать «Установить». Для того, чтобы заработала панель, браузер надобно перезапустить. И в итоге мы получаем то, чего так не хватало.
Шаг номер 4
Чтобы не случилось так, что при очередном запуске браузера, мы увидим вместо Яндекс Бара Элементы Яндекс, необходимо отключить автоматическое обновление плагинов. Для этого нам стоит проделать следующее: нажать на Инструменты – Настройки – Дополнительные – Обновления, выбираем пункт Никогда не проверять наличие обновлений и отключаем Использовать фоновую службу для установки обновлений, а также Плагины поисковых систем. Подтверждаем свой выбор нажатием ОК.
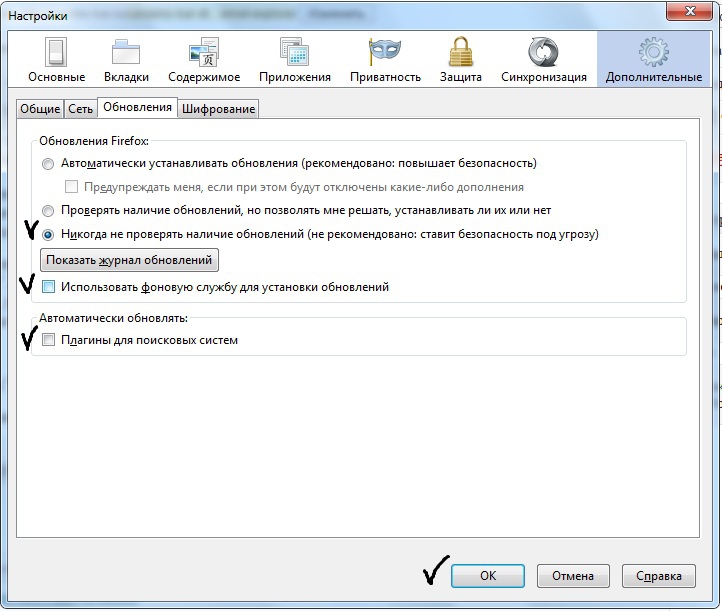
Необходимо также отключить автоматическое обновление самого Яндекс Бара. Для этого в адресной строке браузера стоит ввести строку — аbout:config.
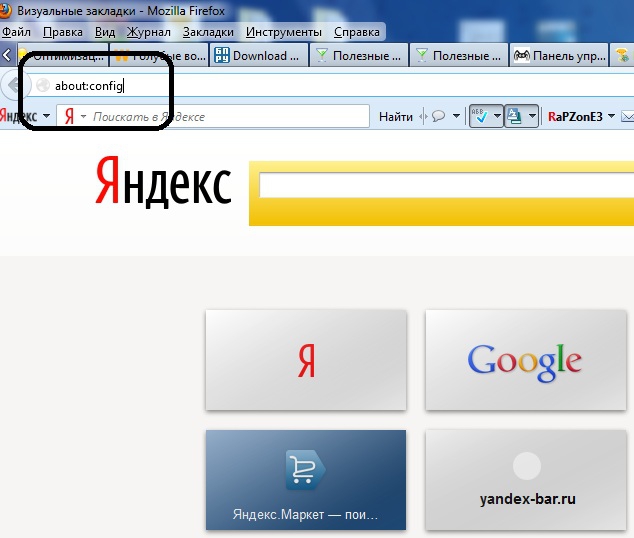
Согласитесь с тем, что будете осторожны. Затем вы попадете в другое окно в котором необходимо найти следующий список параметров:
— app.update.auto
— app.update.enabled
— browser.search.update
— extensions.update.enabled
Следует их отключить, установив значение false. Затем стоит снова перейти в Инструменты – Дополнения – Подробнее и отключить Автоматическое обновление.
И теперь, после немалых приложенных усилий, мы установили Яндекс Бар, а также отключили его автообновление на Элементы Яндекса. Надеюсь вам удалось вернуть хороший и столь привычный Яндекс Бар в свой браузер Mozilla Firefox. Радуйтесь и пользуйтесь им на здоровье!
Яндекс Бар для Mozilla Firefox: где скачать и как установить
Здравствуйте, уважаемые читатели! Учитывая, что Яндекс Бар является одним из популярных дополнений для Интернет-обозревателей среди пользователей, о нем и поговорим. Если точнее, то разберемся, где можно скачать Яндекс Бар и как его установить в браузер Mozilla Firefox.
Совсем немного теории для начала, а уже потом перейдем к практике. Будем качать, устанавливать и наслаждаться проделанной работой.
На данный момент Яндекс Бар имеет другое название – Элементы Яндекса. По сути, это то же самое, но различия конечно есть. Если вас интересует именно первый вариант, то скачайте на компьютер или ноутбук любую версию Мозилы, ниже 17-й. Версии Mozilla Firefox, выше 17-й, не поддерживают данное расширение, вместо него вам предложат упомянутые Элементы Yandex.
Давайте рассмотрим два способа, с помощью которых можно установить данное расширение на компьютер или ноутбук.
Скачать и установить Элементы Яндекс с официального сайта
Откройте браузер Mozilla Firefox и в адресную строку браузера введите: element.yandex.ua. Вы перейдете на официальный сайт, с которого мы и будем устанавливать необходимые расширения.
Если нужны все дополнения, нажмите на желтую кнопку «Установить».

Если хотите выбрать какие-то определенные, нажмите на кнопку в правом нижнем углу «Что входит в набор».

Откроется список доступных дополнений, которые входят в Элементы Yandex. Выберите нужное и кликните по нему мышкой. Для примера, возьмем Погоду.
Здесь есть небольшой нюанс – есть возможность установки только того, что есть в списке. если нужны другие дополнения от Yandex, используйте второй способ.

В следующем окне можно подробнее прочитать про то. что было выбрано. Пролистайте страничку вниз и нажмите «Установить».

В следующем окне подтвердите свои действия, нажав кнопочку «Разрешить».

Дождитесь, когда оно будет загружено.

После этого, появится следующее информационное окошко. В нем увидите, какие дополнения будут установлены в браузер Firefox. Нажмите на кнопочку «Установить».
Хотя было выбрано всего одно расширение – Погода, Элементы предлагают еще Визуальные закладки и Советник. Если в дальнейшем они нам не понадобятся, их всегда можно удалить, открыв в браузере «Меню – Дополнения».

Для установки, нужно перезапустить Firefox, нажмите «Перезапустить сейчас».

Скачанные и установленные в браузере Mozilla Firefox Элементы Яндекса будут отображаться вверху, справа от строки поиска. Кликнув по нужному, можно получить более подробную информацию, в данном случае о погоде.

Установка различных расширений Yandex
Еще один способ скачать различные дополнения от данной компании – это использовать сам браузер. Открываем Мозилу и нажимаем на кнопочку в виде трех горизонтальных прямых. Выберите из списка «Дополнения».

В браузере откроется новая вкладка. В строку поиска введите «yandex» и нажмите «Enter» или лупу.
Затем выберите из предложенного списка нужное дополнение и нажмите напротив него на кнопочку »Установить». В данном списке вы увидите интересующее – Yandex.Bar (Яндекс Бар).

О том, что выбранное дополнение успешно добавлено в Mozilla Firefox, будут свидетельствовать соответствующие пиктограммки, справа от адресной строки.
Если вам нужно удалить Элементы Яндекса или Яндекс Бар в Mozilla Firefox, кликните по кнопочке в виде трех горизонтальных прямых, в правом верхнем углу веб-обозревателя, и выберите из списка «Дополнения».
Перейдите на вкладку «Расширения». Здесь увидите список всего, что есть в браузере. Напротив каждого есть кнопки «Отключить» и «Удалить», может быть еще и кнопочка «Настройки». Кликните по нужной.

На этом все. Думаю, у вас получилось скачать и установить в браузер Mozilla Firefox Яндекс Бар или Элементы Яндекса.
Яндекс Бар для веб-обозревателя Mozilla Firefox
Одним из наиболее популярных расширений для обозревателей среди русскоязычных пользователей уже давно является аддон Яндекс бар. Он приносит в браузер множество изменений, добавляя немало полезных функций, облегчающих работу в интернете, к примеру, визуальный закладки. Не так давно Яндекс бар для Mozilla Firefox сменил свое название на Элементы Yandex. Теперь пользователи могут установить только те дополнения, которые им нужны, не загромождая интерфейс лишними плагинами.
Существует 2 способа установить эти расширения: через официальный вебсайт продукта и с помощью встроенных инструментов Мозилла Фаерфокс.
Официальный сайт
Этот метод значительно проще. Его минус – невозможность установить этим способом другие аддоны. Пользователям потребуется выполнить следующее:
- Запустите свой обозреватель Фаерфокс.
- Перейдите по ссылке https://element.yandex.ru/.
- Если вам нужны все дополнения из комплекта – просто нажмите на желтую кнопку «Установить» по центру экрана.

- Если вы хотите установить один или несколько адд-онов, кликните по гиперссылке «Что входит в набор» справа внизу.
- В развернувшемся списке выберите интересующее вас приложение, например, Визуальные закладки. Кликните по нему.
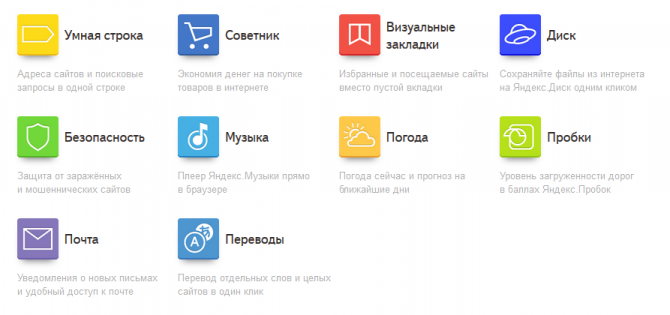
- На данной странице можно ознакомиться с подробным описанием расширения и его функциями. Если оно вам понравилось, кликните по кнопке «Установить» в самом конце текста. Вы также можете навести курсор на любую картинку на странице, после чего она будет заменена на ссылку для скачивания.
- Браузер спросит у вас, можно ли доверять данному ресурсу. Нажмите «Allow» («Разрешить»).
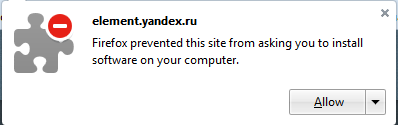
- Подождите некоторое время, пока аддон будет загружен и установлен на ваш компьютер.
Теперь визуальные Яндекс-закладки установлены на ваш персональный компьютер, и вы можете приступить к подключению других элементов.
Менеджер аддонов
Альтернативный способ установки не такой удобный, как описанный выше. Зато в нем можно найти специализированные дополнения от Yandex для веб-разработчиков, которые не входят в стандартный комплект. Кроме того, с помощью этого метода вы сможете установить абсолютно любой аддон для своего браузера, даже если у него нет своего официального ресурса с ссылками для загрузки.
Чтобы подключить какой-либо плагин, следуйте инструкции:
- Запустите браузер Мозилла.
- Вызовите панель управления с помощью специальной кнопки в углу экрана.
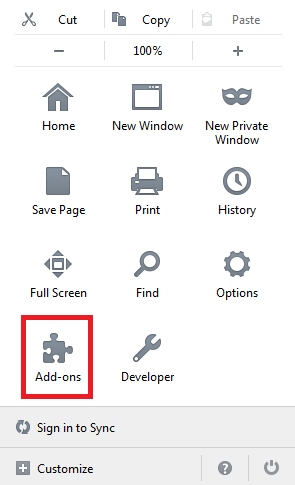
- Откройте раздел с названием «Add-on» («Дополнения»).
- В поисковую строку в верхней части открывшегося окна введите запрос «Yandex» и нажмите Энтер, либо щелкните по значку в виде лупы.
- Выберите нужное вам расширение и кликните по кнопке «Install» («Установить») напротив названия плагина.
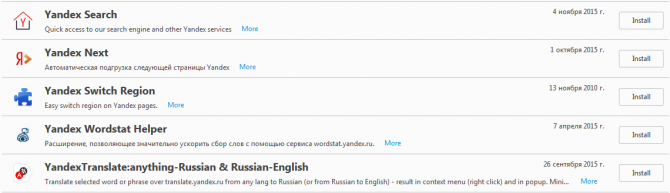
- Нажмите «Разрешить» («Allow»), чтобы установить выбранное приложение на свой браузер.
Что входит в элементы Яндекса
Yandex Elements с разными веб-обозревателями работает по-разному. Для каждого дистрибутива у него есть свои наборы функций. Комплект для Мозилла Фаерфокс включает в себя 10 различных расширений, которые пользователи могут установить:
- Умная строка – полезная функция, которая по умолчанию присутствует в браузерах Google Chrome и Yandex. Позволяет совместить строки поиска и адресации в один объект. Строка самостоятельно распознает, вводите вы адрес сайта или поисковый запрос и работает соответствующим образом.
- ЯндексСоветник – очень полезный инструмент для пользователей, проживающих на территории России. Сервера Яндекс автоматически сканируют все отечественные интернет-магазины и составляют рейтинг цен. Если установить расширение, вы получите доступ к рейтингу и возможность выбрать самый дешевый товар в сети.
- Визуальные закладки – отличное решение для пользователей, которым не хватает стандартной панель закладок под адресной строкой. Добавляет в функционал программы аналог Экспресс-панели из Opera – стартовую страницу, на которой располагаются красиво оформленные гиперссылки — визуальные закладки.
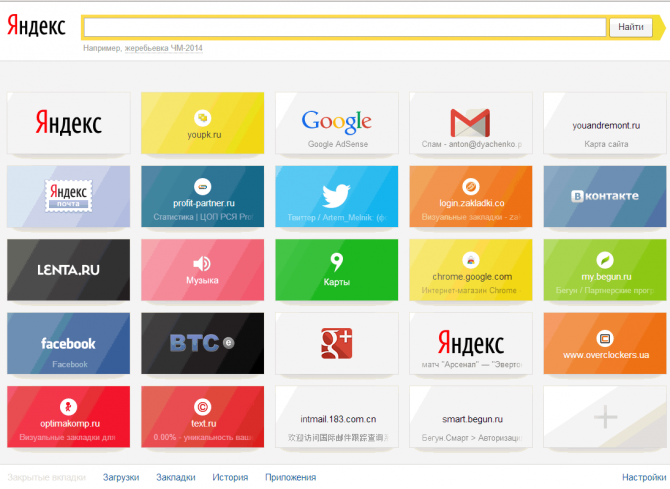
- ЯндексДиск – встраивает в ваш интернет-обозреватель возможность работать с облачным хранилищем данных. Дает немного бесплатного места на облаке для хранения своих файлов, а также возможность легко обмениваться данными с другими людьми.
- ЯндексБезопасность – аналог популярного расширения AdBlock Plus. Блокирует назойливую рекламу на страничках и в видеороликах, защищает компьютер от вредоносных скриптов и всплывающих окон.
- ЯндексМузыка – интегрирует в браузер удобный аудиоплеер. Если вы любите слушать музыку Вконтакте или на других подобных сервисах – это приложение позволит вам избавиться от лишних вкладок. Также позволяет слушать любимые интернет-радио.
- ЯндексПогода – добавляет удобный погодный виджет в интерфейс вашего браузера. Позволяет экономить время на посещении погодных вебсайтов и разгрузить панель закладок.

- ЯндексПробки – интерактивные карты городов с возможностью оставлять метки, видные другим пользователям приложения. Таким образом, водители могут предупреждать остальных о возникших пробках или авариях и выбирать оптимальный маршрут в час пик.
- ЯндексПочта – добавляет небольшую кнопку, которая открывает ваш почтовый ящик в небольшом всплывающем окне. Кроме того, вы можете авторизироваться сразу на нескольких своих почтовых ящиках и быстро переключаться между ними без ввода паролей.
- ЯндексПереводы – функциональный онлайн-переводчик прямо в вашем браузере. Теперь не надо открывать отдельную страницу и копировать туда текст. Выделите нужное слово или абзац – и посмотрите перевод. Также имеется функция автоматического перевода веб-страниц целиком, с сохранением исходных шрифтов и форматирования.
Визуальный Yandex-закладки: настройка
Все расширения из цикла YandexElements практически не нуждаются в настройке. Сразу после установки они начинают работать и требуют минимальных усилий для правильной конфигурации.
Исключением является приложение «Визуальные закладки». Для комфортной работы с ним нужно потратить немного времени на настройку. По умолчанию, в качестве закладок выбираются те сайты, которые вы посещаете чаще всего. Если вам хочется добавить визуальные вкладки, которых в списке нет, требуется кликнуть по значку в виде плюсика на месте любой из отсутствующих ссылок.
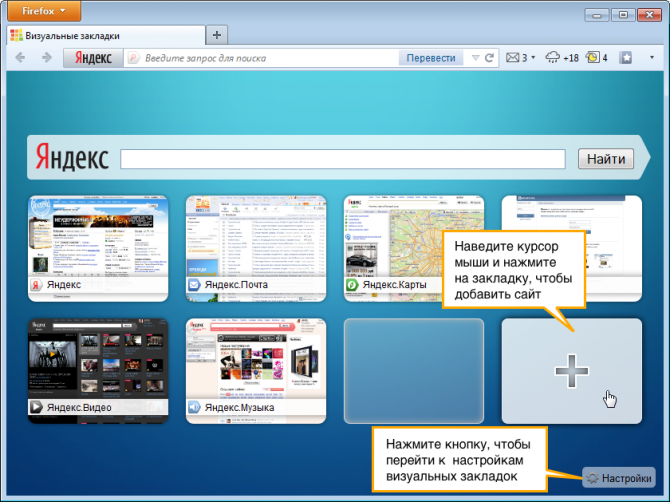
Внизу экрана находится меню настроек. В нем пользователи могут изменить визуальные вкладки: их количество, расположение, фоновое изображение, наличие на странице строки поиска и так далее.
Визуальные закладки от Яндекса для Mozilla Firefox
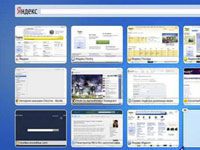
Если вы предпочитаете в Firefox пользоваться онлайн-сервисами от Яндекса, да и вообще, неравнодушны к способам повышения комфорта веб-сёрфинга, наверняка вас заинтересует эта статья. Она расскажет вам, как устанавливать визуальные закладки Яндекс для Mozilla Firefox и Яндекс.Бар, как их настраивать и при необходимости убирать, удалять в браузере.
Закладки Яндекс
Как установить?
1. Откройте официальный веб-ресурс Firefox для загрузки расширений — addons.mozilla.org.
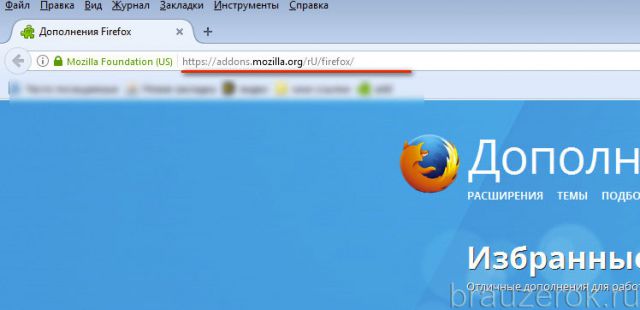
2. В поисковую строку сайта введите запрос — «визуальные закладки от Яндекс».
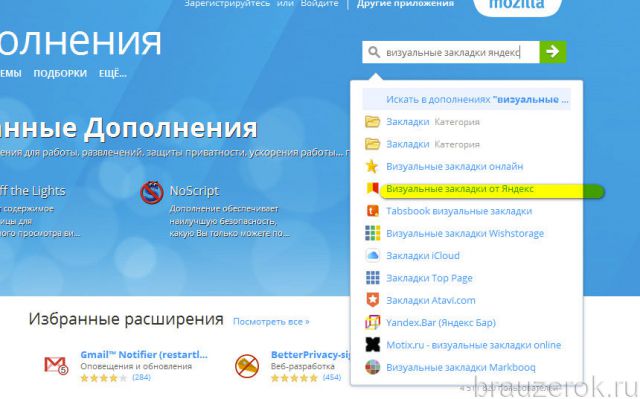
3. В выпавшей панели подсказок выберите щелчком мыши аддон с таким же названием.
4. На страничке дополнения нажмите «Добавить в Firefox».
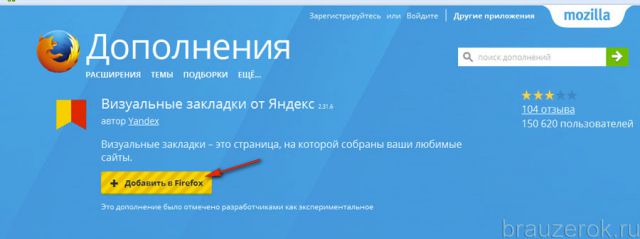
Примечание. Если вы хотите скачать предыдущие (старые) версии аддона для Фаерфокс, перейдите на страницу — https://addons.mozilla.org/ru/firefox/addon/yandex-visual-bookmarks/versions/.
5. Дождитесь завершения загрузки дистрибутива.
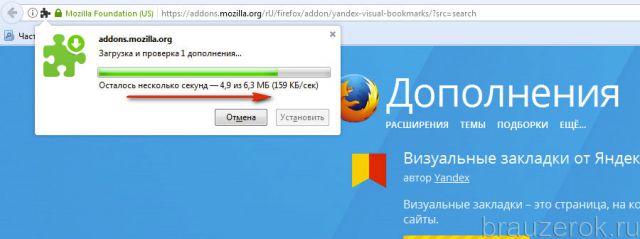
6. Клацните кнопку «Установить» в загрузочной панели.
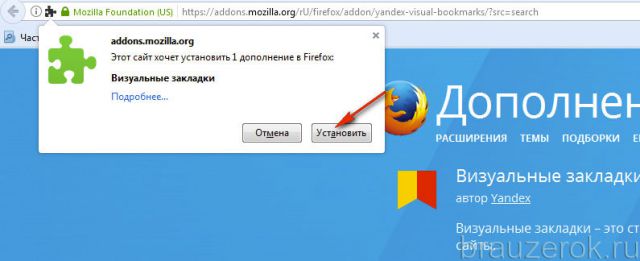
Внимание! Аддон «Визуальные закладки» предоставляется пользователям бесплатно.
7. В случае успешной инсталляции в новых вкладках браузера будет открываться панель расширения с превью-блоками сайтов.
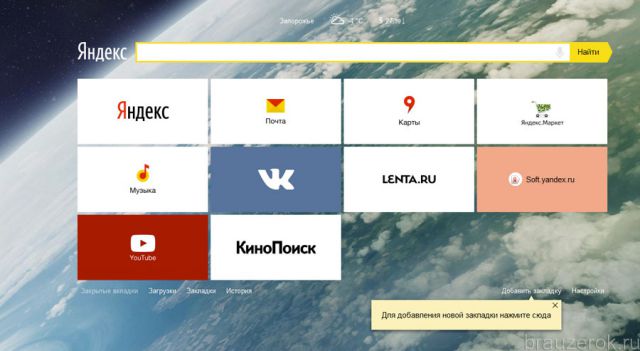
Внимание! Если «Закладки» не работают или не запускаются, проверьте интернет-соединение, а также настройки аддонов, которые выполняют блокировку элементов на странице (NoScript, Adguard, Adblock и др.). Возможно, они препятствуют корректной работе сервиса.
Как пользоваться и настраивать?
По умолчанию сразу после установки панель уже содержит набор закладок: ссылки на популярные сервисы (поисковую систему Яндекс, Почта, Карты, lenta.ru, Кинопоиск, Youtube и др.). При необходимости их можно заменить или полностью удалить.
Если вы хотите установить на панели аддона превью вашего любимого сайта:
1. Щёлкните опцию «Добавить закладку» (она расположена под блоками миниатюр).
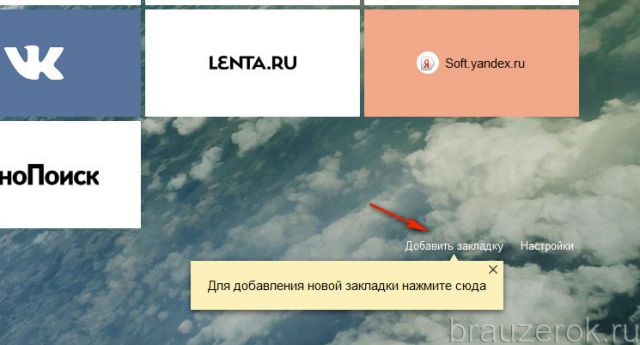
2. В настроечной панели вы можете самостоятельно набрать адреса сайта либо выбрать его из каталога:
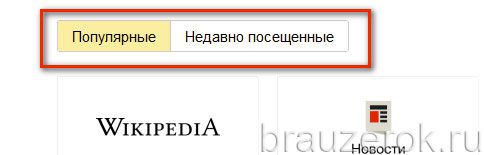
Кликните необходимый раздел:
«Популярные» — известные доверенные веб-сайты;
«Недавно посещённые» — сайты из истории браузера (которые вы открывали).
3. Если вы выбираете сайт из предустановленных списков («Популярные» или «Недавно посещённые»), клацните его блок в плиточном меню.
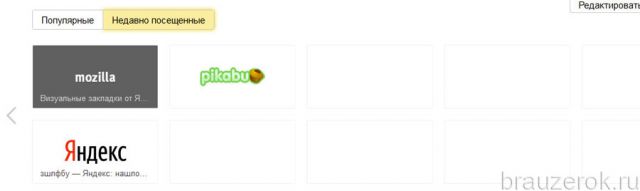
И он сразу же отобразится в панели.
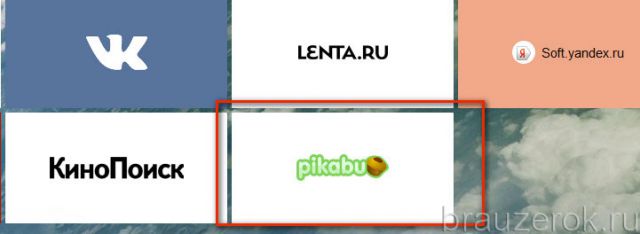
В каждой закладке есть настроечная мини-панель. Для того чтобы она отобразилась, наведите курсор в верхний правый угол закладки.

Значение кнопок:
«замок» — может принимать двоякое положение: закрыт — доступ к настройкам закладки заблокирован; открыт — разблокирован.
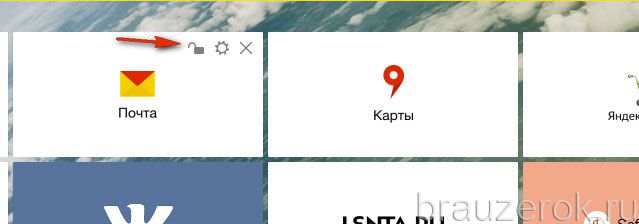
«крестик» — убрать закладку (полностью удалить блок с панели).
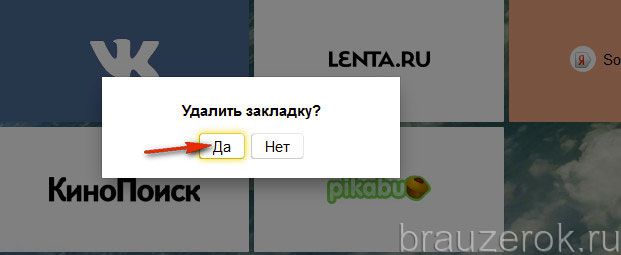
Примечание. Перед удалением аддон делает дополнительный запрос на активацию команды.
«шестерёнка» — смена адреса сайта в блоке закладки. Так же, как и при добавлении нового сайта, вы можете собственноручно прописать доменное имя либо выбрать закладку из каталога.

Если вам необходимо изменить общие настройки аддона, соответственно, кликните ссылку «Настройки», расположенную рядом с опцией «Добавить… ».
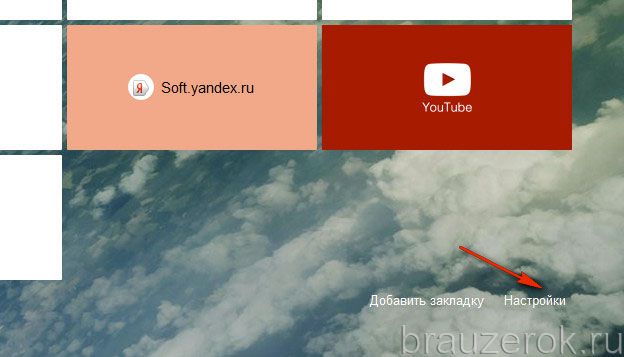
В правой части вкладки откроется колонка настроек, которые можно при необходимости отключить либо изменить.
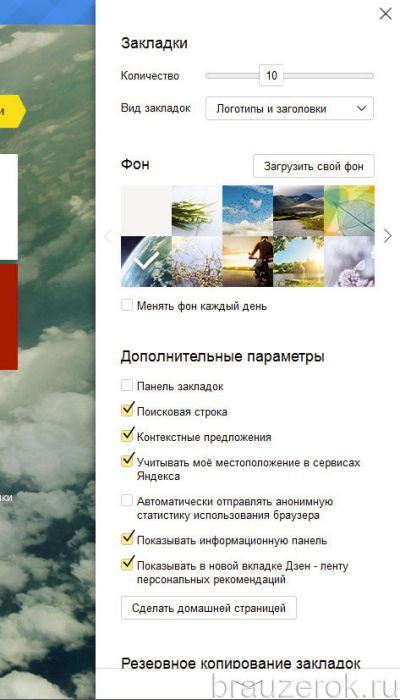
- «Количество»: если вы хотите видеть больше закладок в панели (увеличить их количество), переместите этот ползунок вправо таким образом, чтобы в окошке сверху отобразилось необходимое количество закладок (например, 20).
- «Вид закладок»: варианты отображения закладок (смена дизайна).
- «Фон»: загрузка другого фона панели; можно установить одну из предустановленных картинок или загрузить изображение со своего компьютера.
- «Дополнительные параметры»: отключение/подключение дополнительных функциональных элементов.
- «Сделать домашней страницей»: если нажать эту кнопку, вкладка с закладками будет отображаться на стартовой странице при запуске браузера.
Также в этом перечне настроек есть инструменты для импортирования/экспортирования закладок:
В самом низу списка, под надписью «Резервное копирование… », кликните значок «стрелочка вниз».
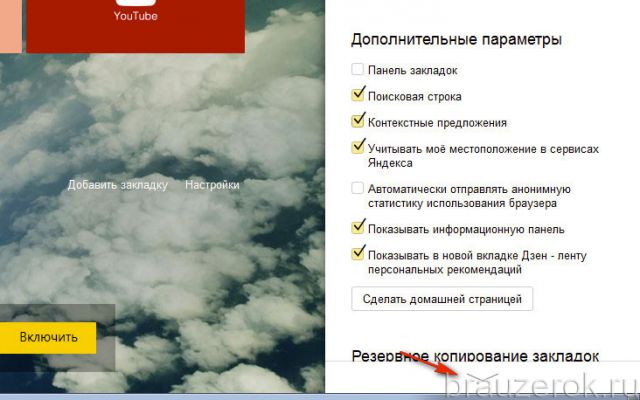
Далее выберите необходимую функцию:
- «Сохранить… » — создать резервную копию закладок;
- «Загрузить… » — восстановить закладки из сохранённой копии.
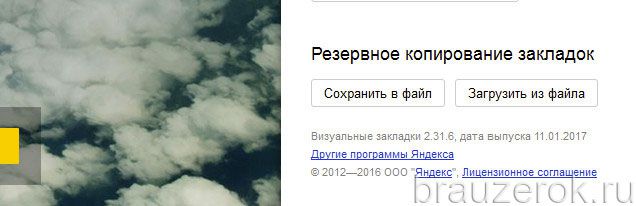
В числе дополнительных опций аддона — поддержка новостного сервиса Дзен. Он встроен в Яндекс.Браузер, а вот Firefox доступен только после установки «Визуальных закладок».
Чтобы активировать новостную ленту, в блоке «Яндекс.Дзен» (под блоком закладок), нажмите кнопку «Включить».
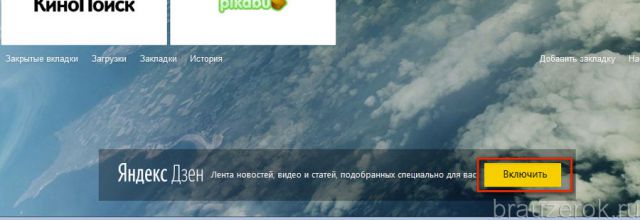
На новой страничке выберите сайты, посты с которых вы желаете просматривать в ленте.
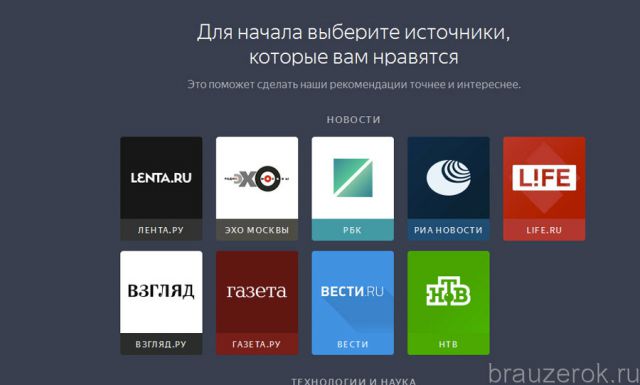
Источники каталогизированы по тематикам (Технологии и наука, Новости, Развлечения и т.д.).
По завершении настройки превью постов будет отображаться под закладками. Прокрутите вкладку немного вниз.
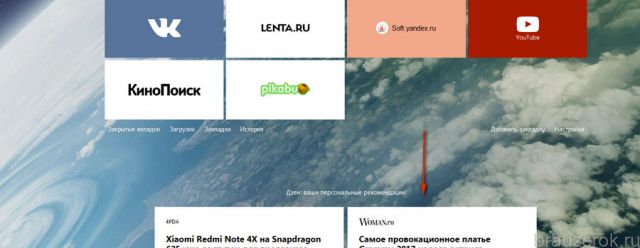
Для тех, кто хочет синхронизировать данные с аккаунтом Яндекс или быстро перейти в личный профиль этой системы, предусмотрена кнопка «Войти». Нажмите её и введите свои учётные данные для авторизации.
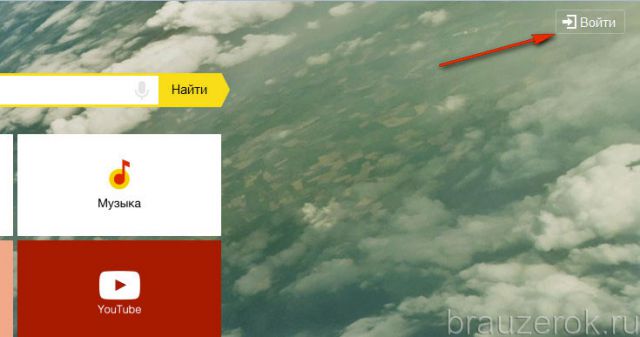
Яндекс.Бар
Это приложение тоже доступно на офсайте расширений для Firefox. Его без труда можно отыскать при помощи строки «поиск дополнений». Инсталляция выполняется стандартным образом — посредством кнопки «Добавить… ».
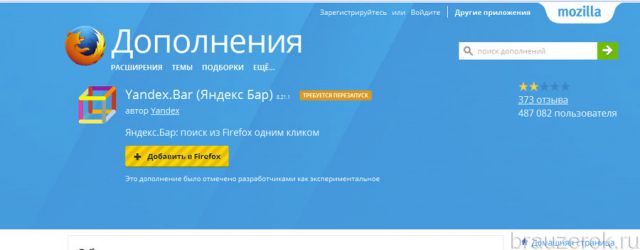
После подключения в правой части верхней панели FF отобразятся иконки тулбара. По умолчанию устанавливаются две кнопки — Яндекс. Почта и Погода. Географический регион аддон определяет автоматически по IP-адресу.
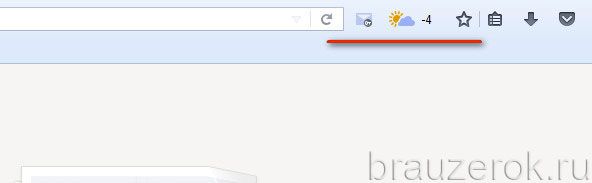
При желании панель можно расширить:
1. Наведите курсор на тулбар и нажмите правую кнопку мышки.
2. В настроечном меню кликните пункт «Элементы… ».

3. В открывшемся окне выделите кликом кнопки сервисов, которые хотите видеть в панели Яндекс.Бара. А затем нажмите значок «стрелочка вправо». Он размещён на границе двух настроечных блоков.
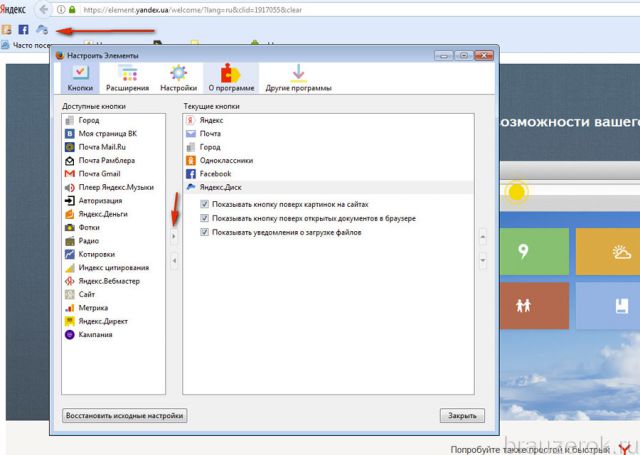
4. Нажмите «Закрыть», чтобы убрать окно с настройками.
Группу кнопок можно скрывать и открывать при помощи иконки «стрелочка», которая расположена по правую сторону от значка «меню».
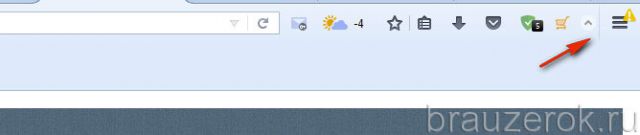
Как удалить сервисы Яндекса из браузера и Windows?
Если вы не знаете, как удалить визуальные закладки Яндекс и Яндекс.Бар, выполните это руководство:
1. В меню Firefox откройте: Инструменты → Дополнения.
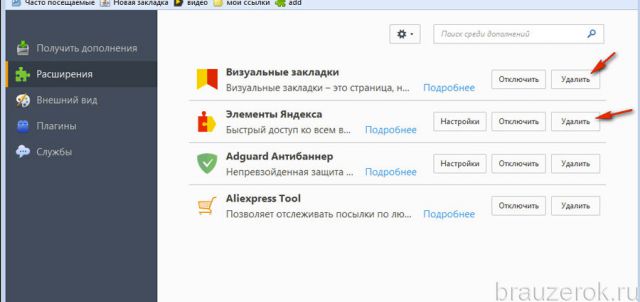
2. В разделе «Расширения», в блоках аддонов от Яндекса, нажмите кнопку «Удалить» или «Отключить» (для временной дезактивации).В том случае, если расширения Яндекс вы устанавливали как дополнительное ПО через инсталлятор какого-либо приложения, кроме деинсталляции аддонов в браузере, также необходимо удалить приложения сервиса из операционной системы.
Делается это так:
- Нажмите «Пуск».
- Перейдите в «Панель управления».
- Клацните раздел «Удаление программы».
- Щёлкните правой кнопкой по приложению Яндекс (но не браузеру, не перепутайте!).
- Нажмите опцию «Удалить».
- Следуйте подсказкам деинсталлятора.
Комфортного вам пользования браузером Firefox и «Визуальными закладками» от Яндекс.












